Tham khảo: Thiết lập chi tiết thông số công cụ Brush Tool trong Photoshop
Tóm tắt nội dung bài viết
Lựa chọn sử dụng công cụ Brush Tool
Để chọn công cụ Brush Tool bạn tìm tới thanh công cụ (Tool Box) của Photoshop, chọn công cụ có biểu tượng chiếc bút lông hoặc nhấn phím tắt là B.
Tham khảo: Các công cụ thao tác (Toolbox) trong Photoshop
Bạn đang đọc: Hướng dẫn sử dụng công cụ Brush Tool trong Photoshop

Lựa chọn ngòi bút và kích cỡ trong Brush Tool
Đầu tiên bạn cần chọn “ ngòi bút ” sử dụng là gì và size của ngòi bút đó. Bạn nhìn lên thanh tùy chọn của Photoshop để chọn kiểu ngòi bút và kích cỡ ngòi bút .
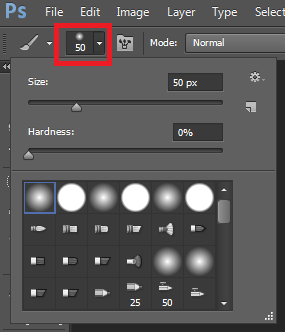
Hoặc bạn hoàn toàn có thể Click chuột phải vào màn hình hiển thị, sẽ có một bảng tùy chỉnh hiện ra được cho phép bạn lựa chọn ngòi bút và size .
Ngòi bút bạn chọn trong bảng ngòi còn kích thước của ngòi bút bạn điều chỉnh tăng giảm phần Size nhé!
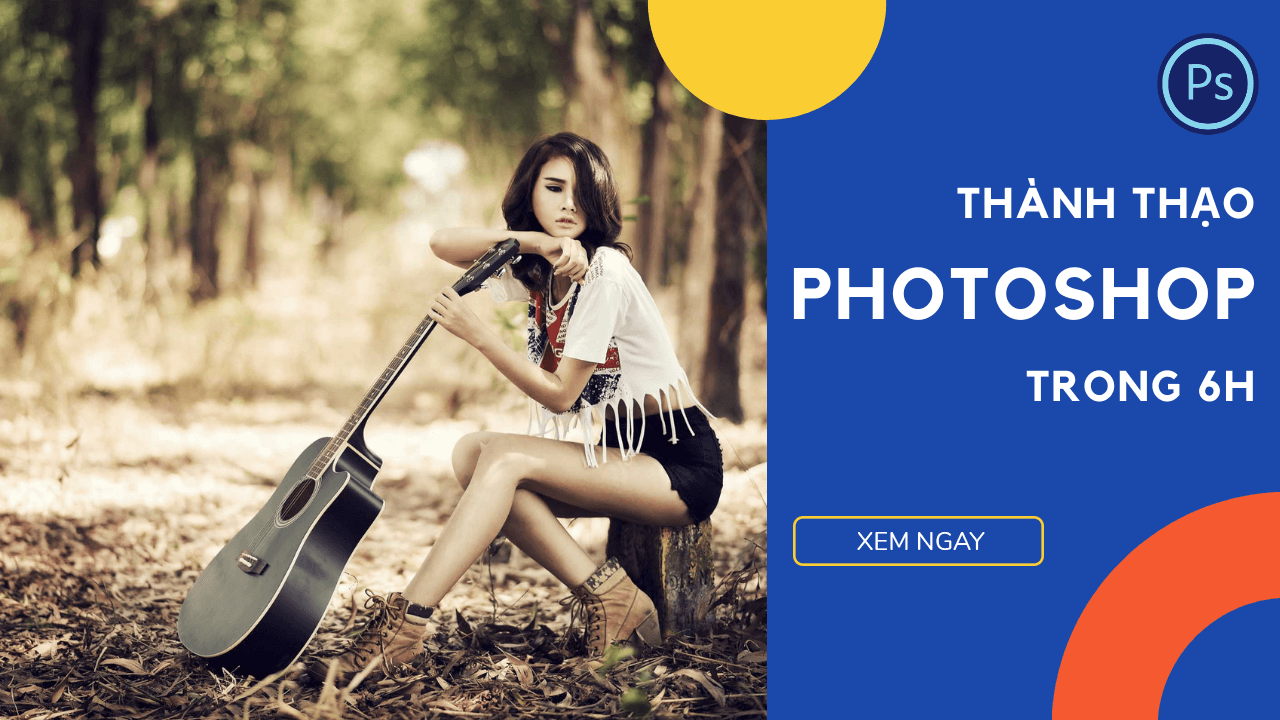
Tùy chỉnh sắc tố và độ đậm nhạt cho Brush Tool
Màu của Brush Tool được quy định bởi màu Foreground, chính là ô màu bên trên trong thanh công cụ của Photoshop. Bạn chỉ cần click vào ô màu này và lựa chọn màu sắc bạn muốn.

Xem thêm: Nguyên Nhân Và Cách Trị Nấm Móng Chân
Tham khảo: Hướng dẫn cách chọn màu trong Photoshop
Độ đậm nhạt của ngòi bút do Opacity quy định, bạn có thể dễ dàng tìm thấy Opacity trên thanh tùy chọn.

Tham khảo: Opacity là gì? Cách sử dụng Opacity trong Photoshop
Sử dụng công cụ Brush Tool khá thuận tiện
Sau khi đã lựa chọn xong ngòi bút, kích cỡ và độ đậm nhạt bạn chỉ cần sử dụng chuột trái và tô vẽ hình mà bạn muốn lên bản thiết kế Photoshop .

Bạn có thể lựa chọn bất cứ ngòi bút nào mà bạn muốn. Chọn ngòi nào bạn sẽ vẽ ra được hình đó một cách rất dễ dàng. Ngoài những hình ngòi bút có sẵn trong Photoshop bạn hoàn toàn có thể tự tạo cho mình những ngòi bút khác để sử dụng một cách dễ dàng.
Xem thêm: Làm Thế Nào Khi Chân Ra Nhiều Mồ Hôi
Tham khảo: Hướng dẫn tạo ngòi bút cho công cụ Brush Tool
Chúc các bạn thành công xuất sắc !
Source: http://wp.ftn61.com
Category: Hỏi Đáp

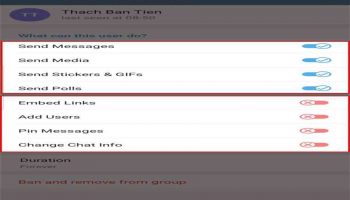
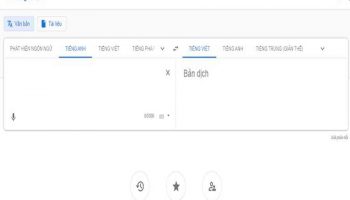
Để lại một bình luận