Chắc hẳn bạn đã nghe đâu đó về phần mềm BOOTICE dùng để tạo Boot cho máy tính, sửa lỗi Windows. Nhưng bạn chưa biết phần mềm BOOTICE là gì và cách sử dụng BOOTICE để tạo boot cho ổ cứng máy tính như thế nào?
Hôm nay azcomputer xin hướng dẫn bạn sử dụng phần mềm BOOTICE để tạo Boot cho phân vùng ổ cứng.
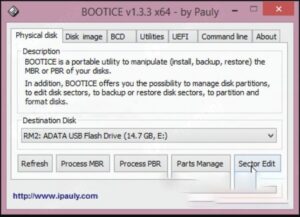
Tóm tắt nội dung bài viết
Vậy khi nào thì nên sử dụng phần mềm BOOTICE ?
BOOTMBR missing
Bạn đang đọc: Hướng dẫn sử dụng phần mềm BOOTICE
Press Ctrl + Alt + Del to Restart
Mất phân vùng khởi động :
Khi máy tính bị lỗi không khởi động được vào Windows, giải pháp của rất nhiều bạn đó là cài mới lại Windows để khắc phục. Nhưng nếu có phần mềm bạn đang sử dụng và không muốn cài lại Windows thì đây là cách nhanh nhất để khắc phục lỗi .
Ghost lại máy :
Nhiều bạn thường ứng dụng việc ghost máy lại để tiện hồi sinh lại khi gặp sự cố, nhưng sau khi ghost, máy vẫn báo lỗi không khởi động vào hệ quản lý và điều hành được. Chắc hẳn do khi ghost lại máy bị thiếu hoặc lỗi phân vùng boot, việc nạp lại boot cho ổ cứng là điều thiết yếu và BOOTICE sẽ giúp bạn triển khai điều đó .
Tải về phần mềm BOOTICE
Bạn hoàn toàn có thể tải về và sử dụng bản Portable ( bản không cần setup, tải về và chạy ) dưới đây :
Tải BOOTICE Portable
Vậy phần mềm BOOTICE tải ở đâu và sử dụng được tính năng gì ?
Bạn hoàn toàn có thể tải về bản BOOTICE Portable ở link phía trên hoặc hoàn toàn có thể sử dụng Phần mềm BOOTICE hiện được tích hợp vào trong Windows mini được tích hợp trong Hirent Boot để cứu hộ cứu nạn máy tính máy tính khi bạn gặp sự cố .
Việc tiên phong bạn cần làm khi máy tính báo lỗi và không hề vào được hệ điều hành quản lý Windows, đó là bạn cần Boot vào USB cứu hộ cứu nạn — > vào MINI Windows và mở phần mềm BOOTICE lên và triển khai nạp Boot cho ổ cứng .
Tính năng chính của phần mềm BOOTICE là nạp lại năng lực Boot của ổ cứng. Khi bị lỗi khởi động thì bạn nên nạp lại MBR và PBR cho ổ cứng .
Mở BOOTICE trong mini Windows
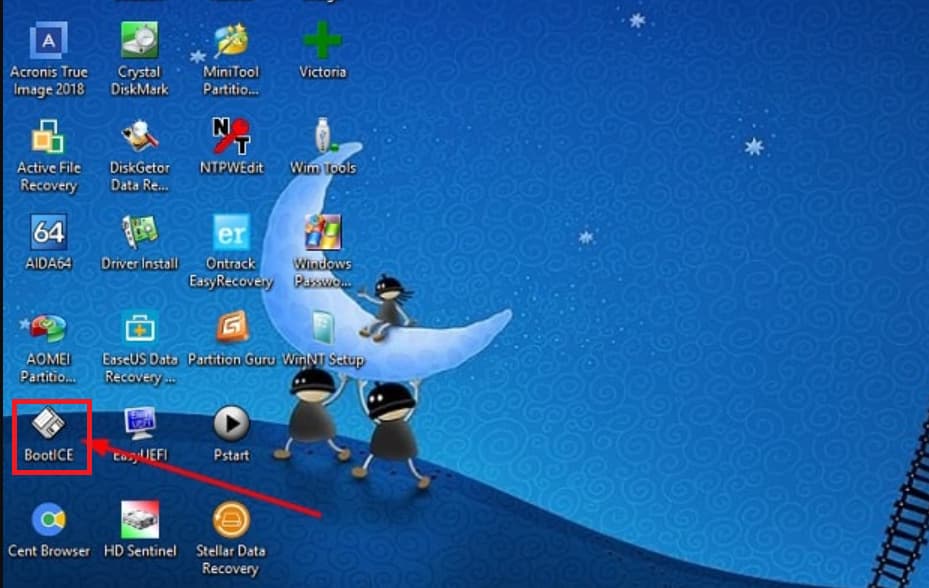
Tiến hành nạp MBR :
-
Destination Disk: Chọn ổ cứng mà bạn muốn nạp MBR.
-
Nhấn chọn tính năng
Process MBR

Cửa sổ Master Boot Record xuất hiện. Bạn tích chọn vào dòng Windows NT 5.x / 6.x MBR => Sau đó nhấn Install / Config để tiến hành nạp MBR cho ổ cứng.

Lúc này sẽ có 2 lựa chọn, đó là:
-
Windows NT 5.x MBR: Bạn sử dụng lựa chọn này để thực hiện nạp MBR cho các phiên bản Windows XP trở về trước (hay nói cách khác là dành cho các hệ điều hành cũ từ WinXP trở về trước).
-
Windows NT 6.x MBR: Bạn sử dụng lựa chọn này để thực hiện nạp MBR cho các phiên bản từ Windows 7 trở về sau.

Nạp PBR :
Cũng rất đơn thuần thôi, bạn hãy thiết lập :
-
Destination Disk: Chọn ổ cứng mà bạn muốn nạp MBR.
-
Nhấn chọn tính năng
Process PBR

-
Destination Parition: Bạn chọn phân vùng boot của ổ cứng (thiết bị bạn đang dùng).
-
NTLDR boot record (FAT/FAT32/NTFS): Bạn sử dụng lựa chọn này để thực hiện nạp PBR cho các phiên bản Windows XP trở về trước.
-
BOOTMGR boot record (FAT/FAT32/NTFS/ExFAT): Bạn sử dụng lựa chọn này để thực hiện nạp PBR cho các phiên bản Windows 7 trở về sau.
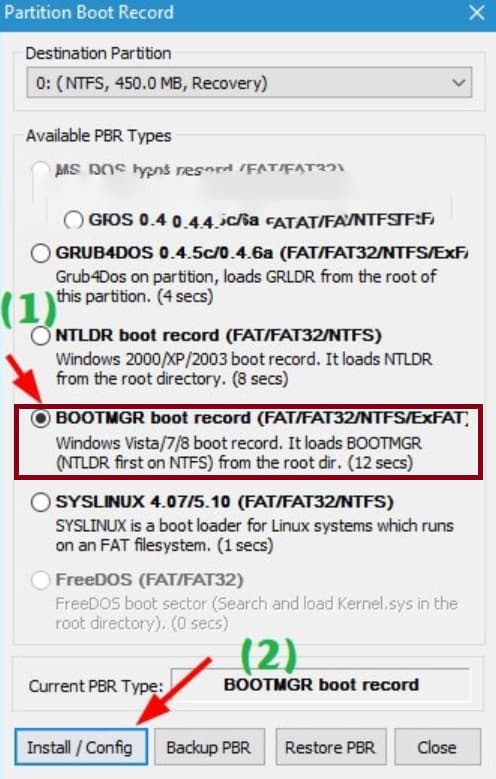
Những tính năng khác mà phần mềm BOOTICE hoàn toàn có thể tương hỗ như :
- Dùng BOOTICE format USB
- Tạo USB boot bằng BOOTICE
-
Sử dụng BOOTICE Portable (link tải phía trên)
Xem thêm: Điều Trị Hôi Miệng Dứt Điểm Tại Nhà
azcomputer hy vọng với hướng dẫn trên, bạn có thể dễ dàng khắc phục được lỗi bạn đang gặp phải.
Chúc những bạn thành công xuất sắc !
Bạn có nhu yếu thiết lập, tăng cấp ổ cứng ssd cho máy tính vui mừng tìm hiểu thêm thêm dịch vụ của chúng tôi tại :


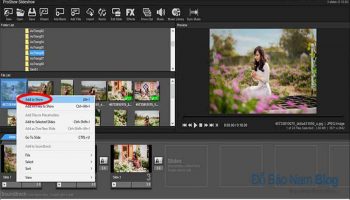
Để lại một bình luận