Tóm tắt nội dung bài viết
- Ổ cứng máy tính là một bộ phận quan trọng, vì vậy bạn nên thường xuyên kiểm tra tình trạng ổ cứng để xử lý kịp thời khi có vấn đề, tránh bị mất mát dữ liệu quan trọng. Bài viết này mình sẽ hướng dẫn bạn cách tải và sử dụng phần mềm CrystalDiskInfo để kiểm tra ổ cứng. Các bạn hãy theo dõi nhé!
- I. Cách tải và cài đặt CrystalDiskInfo
- 1. Hướng dẫn nhanh
- 2. Hướng dẫn chi tiết
- II. Cách sử dụng CrystalDiskInfo
- 1. Đổi ngôn ngữ sang tiếng Việt
- 2. Các thông số cơ bản CrystalDiskInfo để kiểm tra ổ cứng máy tính
Ổ cứng máy tính là một bộ phận quan trọng, vì vậy bạn nên thường xuyên kiểm tra tình trạng ổ cứng để xử lý kịp thời khi có vấn đề, tránh bị mất mát dữ liệu quan trọng. Bài viết này mình sẽ hướng dẫn bạn cách tải và sử dụng phần mềm CrystalDiskInfo để kiểm tra ổ cứng. Các bạn hãy theo dõi nhé!

Cách tải và sử dụng ứng dụng CrystalDiskInfoBài viết này hướng dẫn cách tải và sử dụng ứng dụng CrystalDiskInfo kiểm tra ổ cứng trên máy tính Dell Inspiron chạy Windows 10, bạn hoàn toàn có thể triển khai tương tự như cho các dòng máy tính nền tảng Windows khác .
I. Cách tải và cài đặt CrystalDiskInfo
1. Hướng dẫn nhanh
- Truy cập trang CrystalDiskInfo > Nhấn CrystalDiskInfo Standard Edition > Chọn thư mục lưu file cài đặt > Nhấn Save > Nhấn vào file .exe > Chọn I accept the agreement
- Chọn Next > Chọn Browse để chọn thư mục lưu trữ nếu muốn > Chọn Next > Tiếp tục chọn Next hai lần > Chọn Install > Nhấn Finish.
2. Hướng dẫn chi tiết
Bước 1: Bạn hãy truy cập trang CrystalDiskInfo > Nhấn CrystalDiskInfo Standard Edition để tải phần mềm.

Tải ứng dụng
Bước 2: Chọn thư mục lưu file cài đặt > Nhấn Save.

Lưu trữ file
Bước 3: Nhấn vào file .exe vừa tải về.

File. exe
Bước 4: Chọn I accept the agreement > Chọn Next.

Đồng ý các lao lý và setup
Bước 5: Chọn Browse để chọn thư mục lưu trữ nếu muốn > Chọn Next.

Chọn lại nơi tàng trữ
Bước 6: Tiếp tục chọn Next.

Tiếp tục setup
Bước 7: Chọn Next.

Tiêp tục
Bước 8: Chọn Install.

Cài đặt
Bước 9: Nhấn Finish để kết thúc cài đặt.

Xem thêm: Làm Thế Nào Để Hết Nhiệt Miệng
Hoàn thành thiết lập
II. Cách sử dụng CrystalDiskInfo
1. Đổi ngôn ngữ sang tiếng Việt
Tại giao diện chính của CrystalDiskInfo, bạn hãy chọn Language > Chọn O-z > Chọn Việt Nam.

Thay đổi ngôn từ
2. Các thông số cơ bản CrystalDiskInfo để kiểm tra ổ cứng máy tính
Dựa vào thông tin hiển thị trên giao diện CrystalDiskInfo, bạn sẽ nắm được thực trạng của ổ cứng như sau :

Giao diện chính từ ứng dụng
Tại phần trạng thái sức khỏe (Health Status): hiển thị trạng thái ổ cứng của bạn, sẽ có 4 trạng thái:
- Tốt (Màu xanh): Ổ cứng của bạn còn tốt và chưa gặp phải vấn đề gì.
- Cảnh báo (Màu vàng): Ổ cứng có vấn đề.
- Xấu (Màu đỏ): Trạng thái ổ cứng xấu nhất, có thể đầu đọc hoặc motor bị mòn, bề mặt bị trầy xước, hoặc ổ đĩa quá nóng…
- Xám (Màu xám): Ổ cứng đang gặp vấn đề, nhưng phần mềm CrystalDiskInfo không xác định được chính xác vấn đề mà ổ cứng đang gặp phải.
Nhiệt độ (Temperature):
- Nhiệt độ dưới 49 độ là bình thường
- Nhiệt độ từ 50 độ đến 55 độ bạn cần gắn thêm một cái quạt mát bên trong thùng máy, hoặc sử dụng những phương pháp tản nhiệt khác.
- Nhiệt độ trên 55 độ thì ổ cứng của bạn đang gặp vấn đề nghiêm trọng, một bộ phận nào đó trong ổ cứng đang chịu ma sát rất lớn, ổ cứng của bạn có thể chết bất cứ lúc nào.
Phần mềm điều khiển (Firmware): Hiển thị thông tin phiên bản của phần mềm lõi được ép sẵn trong ổ cứng.
Total Host Reads: Tổng dung lượng mà ổ cứng đã đọc được cho tới thời điểm hiện tại.
Total Host Write: Tổng dung lượng mà ổ cứng đã ghi được cho tới thời điểm hiện tại.
Power On Count: Số lần khởi động máy tính.
Power On Hours: Thời gian máy tính hoạt động.
Ổ đĩa: Cho phép chọn ổ đĩa để kiểm tra tình trạng.

Chọn ổ đĩa
Chức năng làm mới của CrystalDiskInfo:
- Bạn có thể nhấn F5 để làm mới hoặc thiết lập thời gian tự động làm mới của CrystalDiskInfo.
- Mục tiêu tự động làm mới: Chọn ổ đĩa bạn muốn làm mới.

Chức năng làm mới
Chức năng mở rộng của CrystalDiskInfo:

Chức năng lan rộng ra
- Điều khiển AAM (giảm tiếng ồn cho ổ cứng), APM (chế độ tiết kiệm năng lượng, tự động nghỉ ổ cứng khi không dùng đến). Bạn có thể điều chỉnh bằng tay hoặc sử dụng tính năng tự động của phần mềm.
- Định dạng nhiệt độ: Định dạng nhiệt độ thành độ C hoặc độ F, bạn quen định dạng nào thì để định dạng đó.
- Tự động phát hiện: Đặt thời gian phát hiện tình trạng ổ cứng khi gặp vấn đề.
- Danh sách giá trị nguyên: Đặt hệ số đếm theo DEC và HEX.
- Thời gian chờ khởi động: Đặt thời gian chờ khởi động của ổ cứng.
- Kiểu resident: Chọn ẩn hoặc hiện kiểu resident ở thanh taskbar
- Ẩn thông tin S.M.A.R.T
Tính năng Alert Features: gửi thông báo tình trạng của ổ cứng đến hòm thư email của bạn. Giúp bạn kiểm soát được tình trạng ổ cứng của mình tốt hơn.
Xem thêm: Trị Viêm Lợi Tại Nhà Hiệu Quả

Tính năng Alert FeaturesTrên đây là bài viết hướng dẫn bạn cách tải và sử dụng ứng dụng CrystalDiskInfo trên máy tính hiệu suất cao. Hy vọng bài viết có ích với bạn. Chúc các bạn thành công xuất sắc !
Source: http://wp.ftn61.com
Category: Hỏi Đáp
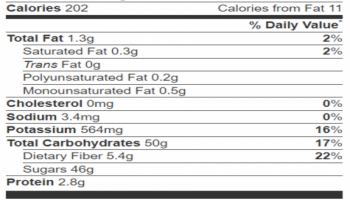


Để lại một bình luận