Tóm tắt nội dung bài viết
Hướng Dẫn Sử Dụng Excel Trên Điện Thoại Samsung, Microsoft Excel: Xem, Chỉnh Sửa & Tạo Bảng Tính
Với sự tăng trưởng can đảm và mạnh mẽ của công nghệ tiên tiến số, đời sống của bạn càng trở nên năng động hơn. Chúng ta không còn phải xử lý mọi việc làm trong khoảng trống phòng thao tác của mình với chiếc máy tính. Microsoft đã mở ra một khoảng trống thao tác mở, khi mà bạn hoàn toàn có thể sử dụng Microsoft Office trên chiếc điện thoại Adroid của mình .
Đang xem : Hướng dẫn sử dụng excel trên điện thoại samsung
Như phiên bản người anh em của mình dành cho hệ điều hành iOS trên các thiết bị iPad hay iPhone trước đó. Phiên bản Microsoft Office trên hệ điều hành Android cũng có những tính năng hay cách thức làm việc tương tự. Bạn sẽ không cảm thấy bỡ ngỡ khi lần đầu tiên sử dụng các ứng dụng Word, Excel hay PowerPoint trên điện thoại của mình.
Bạn đang đọc: Hướng Dẫn Sử Dụng Excel Trên Điện Thoại Samsung, Microsoft Excel: Xem, Chỉnh Sửa & Tạo Bảng Tính

Được ra đời sau phiên bản dành cho iOS nhưng nhận được nhiều sự chăm sóc
Bạn hoàn toàn có thể thao tác ở ngoài một cách thuận tiện chỉ với một chiếc điện thoại hoặc máy tính bảng thuộc hệ điều hành quản lý Android – hệ quản lý và điều hành hiện đang rất phổ cập trên quốc tế. Không còn phải triển khai việc soạn thảo văn bản hay các trang tính trải qua máy tính xách tay nặng nề như trước, bạn tương tác với việc làm thuận tiện hơn, tự do hơn .
Cài đặt Microsoft Office cho thiết bị
Có lẻ không mấy khó khăn vất vả cho người dùng Nước Ta khi mà nhu yếu tiên phong khi tải bộ ứng dụng này bắt buộc hệ quản lý của bạn phải là hệ quản lý và điều hành Android 4.4 Kitkat trở lên. Hầu hết hệ quản lý trên các mẫu điện thoại Android đang được người dùng sử dụng phổ cập lúc bấy giờ đều là Androi 5.0 Lollipop .

Bạn hoàn toàn có thể tải bộ ứng dụng Microsoft Office trên CH Play
Và tất yếu cũng như phiên bản dành cho hệ quản lý iOS được ra đời trước đó, bạn cũng cần phải có thông tin tài khoản Office 365 trang chủ để hoàn toàn có thể thưởng thức cũng như không thiếu các tính năng của bộ ứng dụng một cách rất đầy đủ thay vì chỉ xem những tài liệu có sẳn trên chiếc điện thoại hay máy tính bảng cá thể của mình .
Khởi động và những giới thiệu cơ bản
Việc tiên phong khi sử dụng bất kỳ một chương trình nào đó bạn đều phải đăng nhập vào bằng thông tin tài khoản của bản thân. Và Microsoft Office cũng vậy, bạn cần phải ĐK thông tin tài khoản Microsoft hoặc hoàn toàn có thể bỏ lỡ bước này nếu bạn đã có thông tin tài khoản Office 365 trang chủ trước đó. Ngoài ra bạn hoàn toàn có thể đọc các ra mắt cơ bản của chương trình nếu thấy thiết yếu .
Xem thêm : Dạng Đề Văn Nghị Luận Về Một Sự Việc Hiện Tượng Đời Sống ” Lớp 9 Hay Nhất

Bạn cần có tài khoản Microsoft khi muốn sử dụng bộ ứng dụng
Xem thêm: Mẹo Trị Hôi Chân Hiệu Quả Tại Nhà
Bạn hoàn toàn có thể tải riêng không liên quan gì đến nhau từng ứng dụng tùy theo nhu yếu việc làm của bản thân thay vì phải tải nguyên bộ trên CH Play. Sau đây sẽ là hướng dẫn những bước cơ bản cho những ai mới sử dụng Microsoft Excel lần tiên phong trên các thiết bị Android ( quá trình triển khai so với các ứng dụng Word và PowerPoint cũng tựa như như vậy ) .
Xem các tài liệu sẳn có
Trong lần đăng nhập tiên phong, điện thoại của bạn sẽ được tự động hóa liên kết Excel với Tài khoản OneDrive của bạn. Nhấn “ Open ” và tìm trong ổ tàng trữ, bạn sẽ thấy toàn bộ những tệp đã lưu từ trước ở trên đó. Nhấn “ This device ” để xem những tài liệu mà bạn lưu trên thiết bị ( nhưng đây là lần đầu bạn sử dụng Excel trên máy nên có lẽ rằng chưa có tài liệu nào ) .

Truy cập vào trang tính có sẳn ở mọi nơi với Microsoft Excel
Ngoài ra, ở phiên bản dành cho Android bạn còn hoàn toàn có thể sử dụng OneDrive của công ty và cả với bên nhà phân phối thứ ba như Dropbox để hoàn toàn có thể thuận tiện xem xét tài liệu hay các văn bản mọi lúc mọi nơi. Để mở một tài liệu, nhấn vào một trong các thư mục để hoàn toàn có thể xem các tài liệu trong đó, sau đó chỉ việc chọn tệp mà bạn muốn để mở .
Tạo và chia sẻ tài liệu dễ dàng
Vẫn là một giao diện tạo văn bản quen thuộc với một số ít mẫu cơ bản cho bạn lựa chọn. Bạn chỉ cần nhấn vào “ New ” và sau khi hoàn thành xong trang tính của mình để lưu bạn làm những thao tác tựa như như trên máy tính cá thể của mình. Nhấn vào “ Save ” hoặc “ Save as … ” nếu bạn muốn sao lưu vào nơi mà mình muốn .
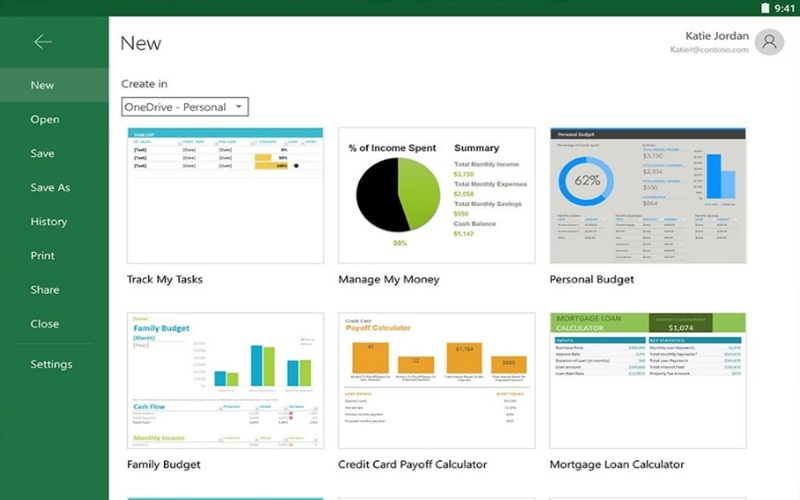
Các mẫu trang tính quen thuộc trên máy tính bảng
Các tài liệu, trang tính của bạn sẽ được san sẻ thuận tiện khi nhấn vào “ Share ”. Bạn chỉ cần lựa chọn giữa chia sẽ bằng link khi nhấn vào “ Share as link ” hay chia sẽ bằng tệp đính kèm khi nhấn vào “ Share as attachment ”. Với Microsoft Excel, việc làm của bạn được tối ưu hóa hơn khi nào hết khi thực thi trên máy tính bảng hay điện thoại .
Xem thêm : Giải Bài Tập Toán Lớp 5 Trang 25 Tập 2, Giải Vở Bài Tập Toán Lớp 5 Tập 1, Tập 2

Xem thêm: Làm Thế Nào Để Hết Nhiệt Miệng
Chia sẽ tài liệu thuận tiện khi nhấn vào link hoặc tệp đính kèm
Các tiến trình thực thi của những ứng dụng còn lại đều được làm tương tự như như trên. Nếu có vướng mắc trong yếu tố thao tác khi sử dụng ứng dụng, bạn hoàn toàn có thể phản hồi ở phía dưới để được giải đáp vướng mắc. Hoặc nếu có những thủ pháp, mẹo vặt bạn cũng hoàn toàn có thể san sẻ ở bên dưới. Chúc các bạn thành công xuất sắc .
Xem thêm bài viết thuộc chuyên mục: Excel
Điều hướng bài viết
Source: http://wp.ftn61.com
Category: Hỏi Đáp


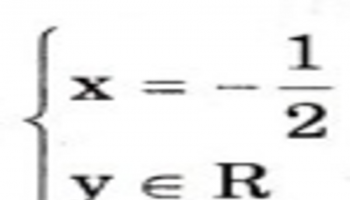
Để lại một bình luận