Bạn mới tậu về cho mình một chiếc iPhone và đây là lần tiên phong bạn tiếp cận với một thiết bị đến từ Apple ? Bạn do dự không biết mình nên làm gì trước để quá trìnhlàm quen với thiết bị trở nên thuận tiện và mê hoặc hơn ? Tuy nhiên, bạn cũng không nên quá lo ngại bởi so với một hệ điều hành quản lý tôn vinh sự đơn thuần như iOS, những gì bạn cần làm cũng không hẳn quá nhiều .1. Tạo một thông tin tài khoản Apple ( Apple ID )
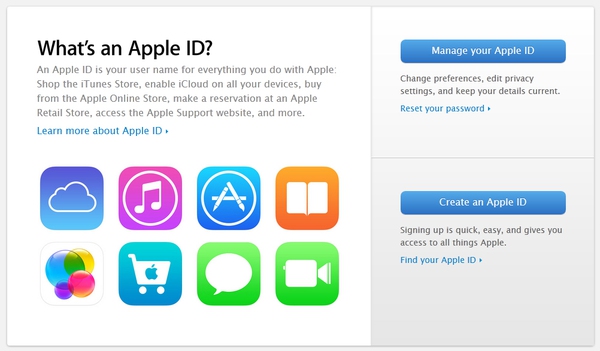
Bạn cần một tài khoản Apple để có thể sử dụng được rất nhiều tính năng trên chiếc iPhone của mình như iTunes, App Store… Theo đó, bạn có thể chủ động tạo trước một tài khoản Apple tại đây hoặc cũng có thể tiến hành cài đặt sau đó khi được thông báo trong quá trình sử dụng iPhone. Nếu đã sở hữu một thiết bị iDevice nào đó rồi và dùng cùng một Apple ID, bạn có thể tiến hành đồng bộ hóa bằng iCloud, bằng cách này người dùng có thể dễ dàng chuyển nhanh các dữ liệu mong muốn từ thiết bị cũ sang thiết bị mới.
Bạn đang đọc: 9 điều cần làm khi mới sử dụng iPhone
Đối với người dùng Nước Ta, khi lập thông tin tài khoản Apple ID lần tiên phong, tất cả chúng ta thường chọn hình thức tạo lập thông tin tài khoản mà không cần khai báo các thông tin về thẻ tín dụng thanh toán. Tuy nhiên, về sau nếu có nhu yếu đổi khác các thông tin về phương pháp giao dịch thanh toán để mua ứng dụng hay nhạc bản quyền, bạn hoàn toàn có thể làm điều đó bằng cách mở chương trình iTunes, chọn iTunes Store > View my Apple ID, tại đây các thông tin về thông tin tài khoản của bạn sẽ được hiển thị vừa đủ. Hãy tìm dòng Payment Information và nhấn Edit để thực thi các biến hóa thiết yếu .
2. Làm quen với một số ít thủ pháp sử dụng nhanh
Khuôn khổ bài viết không hề đề cập hết toàn bộ các thao tác sử dụng nhưng một vài thủ pháp dưới đây cũng đủ để bạn hoàn toàn có thể làm quen với iPhone thuận tiện hơn, từ đó kiến thiết xây dựng cho mình các kĩ năng sử dụng hoàn thành xong về sau .
Mở ứng dụng
Hãy mở màn bằng một thao tác đơn thuần nhất, bạn chỉ cần chạm tay vào hình tượng một ứng dụng để mở nó. Nếu ứng dụng bạn cần không ở trong trang ứng dụng hiện tại, hãy lướt tay sang trái hoặc phải để tìm đến trang chứa ứng dụng bạn đang tìm kiếm .
Di chuyển và xóa ứng dụng
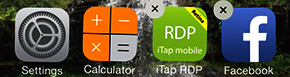
Khi người dùng nhấn giữ một vài giây vào biểu tượng một ứng dụng bất kì, tất cả các ứng dụng sẽ đồng loạt… “rung rinh”. Đây là lúc bạn có thể tùy ý di chuyển vị trí các ứng dụng đơn giản bằng thao tác kéo thả. Còn nếu bạn muốn xóa bỏ ứng dụng, hãy nhấn vào nút X ở góc trên bên trái biểu tượng. Bạn cũng nên lưu ý rằng đối với các ứng dụng không hiển thị nút X tức là chúng là ứng dụng mặc định của iOS và không thể bị xóa.
Tìm kiếm
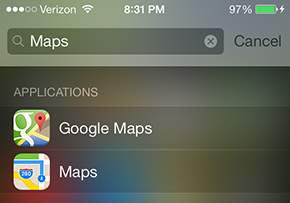
Trước đây, tính năng tìm kiếm được Apple bố trí một trang màn hình riêng ở tận cùng bên trái, tuy nhiên, ở iOS 7, tính năng này khả dụng ở ngay màn hình Home. Bạn có thể tìm đến nó bằng thao tác vuốt tay từ trên xuống và bắt đầu tìm kiếm bất kì thứ gì trên chiếc iPhone của mình.
Control Center
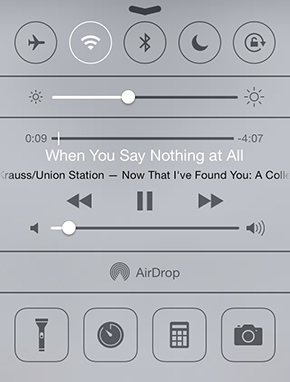
Control Center cũng là một tính năng mới chỉ xuất hiện trên phiên bản mới nhất của iOS và nó được kích hoạt bằng cách vuốt từ dưới lên. Các tùy chọn về chế độ máy bay, Wi-Fi, Bluetooth, xoay màn hình, tính năng AirDrop, thời gian, máy tính, đèn pin, máy ảnh… đều có thể được truy xuất nhanh từ Control Center.
Notification Center
Chỉ cần vuốt từ phía trên cùng của màn hình hiển thị là bạn đã hoàn toàn có thể xem được các thông tin gửi đến điện thoại thông minh về cuộc gọi nhỡ, tin nhắn, email, nhắc nhở, lịch hẹn, tin nhắn từ các ứng dụng … Người dùng hoàn toàn có thể tùy chỉnh thông tin sâu hơn tại Settings > Notification Center .
3. Thiết lập thông tin tài khoản E-Mail
Bước tiên phong để thực thi tác vụ này đó là mở ứng dụng Mail trên iPhone và sau đó chọn nhà sản xuất dịch vụ bạn đang sử dụng đồng thời nhập vào tên đăng nhập cùng mật khẩu .
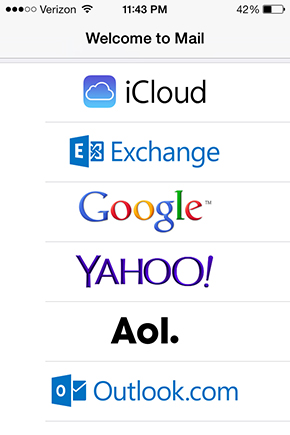
Nếu tài khoản thư điện tử bạn đang sử dụng không phải các dịch vụ được iOS liệt kê, hãy nhấn vào Other ở cuối màn hình và nhập vào thủ công các thông tin về máy chủ dịch vụ. Thường thì những thông tin này có thể được tìm thấy ở phần trợ giúp của các dịch vụ mail.
4. Thêm vào thông tin của bạn
Việc phân phối thông tin cá thể cho điện thoại cảm ứng cũng rất quan trọng, đặc biệt quan trọng là trong yếu tố làm tăng thưởng thức cá thể với trợ lí ảo Siri. Hãy mở phần danh bạ trên iPhone và thêm một danh bạ mới chứa các thông tin của chính bạn. Nên nhớ rằng các thông tin cơ bản như tên của bạn sẽ không thực sự giúp ích khi nó chỉ hoàn toàn có thể giúp Siri hoàn toàn có thể biết cách gọi bạn là gì .
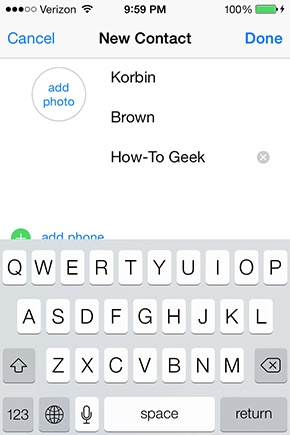
Nếu bạn muốn chỉ việc gõ “Home” vào ứng dụng bản đồ hoặc nói với Siri “Take me home” (Đưa tôi về nhà) để có thể có ngay các điều hướng mình cần, đây là lúc các thông tin cụ thể bạn nhập vào phát huy tác dụng. Theo đó, khi cuộn xuống dưới, bạn sẽ thấy thêm các vị trí để thêm vào địa chỉ. Bên cạnh địa chỉ nhà, người dùng có thể thêm vào các địa chỉ nơi làm việc hay bất cứ nơi nào bạn thường xuyên lui tới để phục vụ cho quá trình giao tiếp với Siri khi cần trở nên thuận tiện hơn.
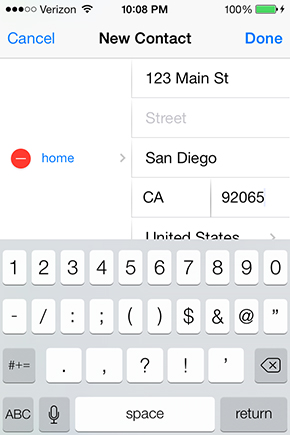
Bên cạnh đó, nếu nhập vào tên những người có họ hàng với bạn vào, các câu lệnh với Siri như “Text my Mom” (Nhắn tin cho mẹ) hay “Where is my wife?” (Vợ tôi đang ở đâu?) sẽ có hiệu lực.
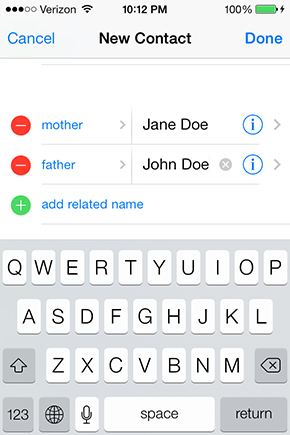
Sau khi nhập các thông tin càng chi tiết càng tốt, bạn cần vào Settings > General > Siri > My Info để chỉ rõ cho Siri biết đâu là danh bạ chứa thông tin về bạn.
5. Tùy chỉnh danh bạ
Xem thêm: Điều Trị Hôi Miệng Dứt Điểm Tại Nhà
Để liên tục phần thủ pháp cơ bản về danh bạ, có thêm một số ít điều nữa cũng rất hữu dụng mà bạn nên biết. Thay vì chỉ nhập vào tên, số điện thoại thông minh của một người, bạn nên dành thêm một chút ít thời hạn để thêm vào thông tin về địa chỉ và ngày sinh .Theo đó, phần ngày sinh sẽ Open luôn trong phần Calendar để nhắc nhở bạn về dịp kỉ niệm này. Đồng thời, khi bạn nhập vào các thông tin về địa chỉ, tương tự như như đã nêu bên trên, bạn chỉ cần gõ tên người đó vào Maps hoặc hỏi Siri bằng tên riêng để hoàn toàn có thể được dẫn đường nhanh nhất .
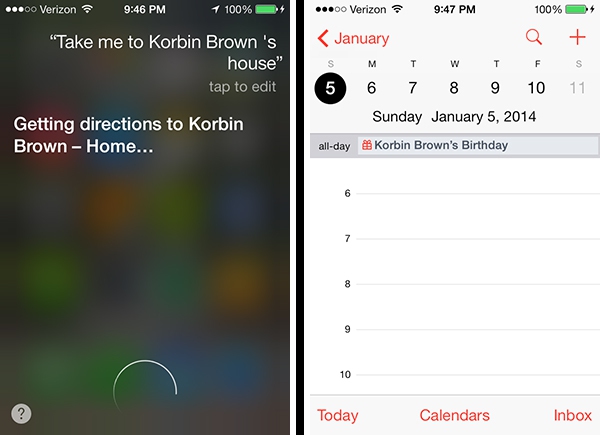
Trong một số trường hợp nếu cần bạn còn có thể chọn những loại nhạc chuông nhất định cho riêng một cá nhân nào đó để có thể không cần nhìn điện thoại mà vẫn biết ai gọi đến. Tính năng rung cũng có thể được tùy chỉnh tương tự và không chỉ áp dụng cho những cuộc gọi, iOS cũng cho phép áp dụng các thiết lập nêu trên với tin nhắn văn bản.
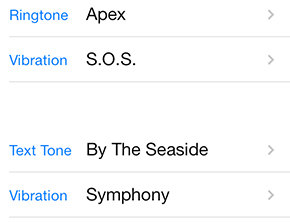
6. Sử dụng iCloud
Có hai đặc thù quan trọng mà iCloud mang lại khiến bạn nên tìm hiểu và khám phá về nó : iCloud được cho phép sao lưu nội dung trên điện thoại thông minh đồng thời người dùng hoàn toàn có thể thuận tiện san sẻ tài liệu xuyên thấu các thiết bị iOS khác nhau nhờ dịch vụ này .
Đồng bộ hóa thiết bị cùng iCloud
Các tùy chọn về iCloud nằm ở Settings > iCloud. Ở thực đơn này, bạn sẽ thấy list toàn bộ mọi thứ mà mình hoàn toàn có thể đồng điệu với các thiết bị iOS khác. Hãy nhấn kích hoạt các nút bên cạnh nội dung mà bạn muốn san sẻ .
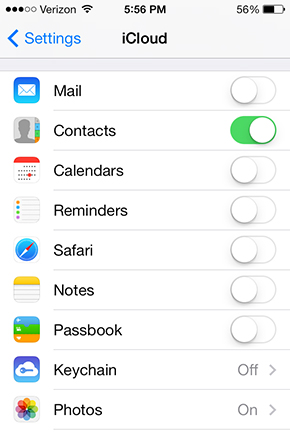
Với các tùy chọn như hình minh họa kể trên, các nội dung về danh bạ và hình ảnh sẽ được tự động đồng bộ với các thiết bị iOS khác dùng chung một tài khoản iCloud.
Sao lưu nội dung bằng iCloud
Để kích hoạt sao lưu nội dung, bạn chỉ cần vào Settings > iCloud > Storage và Backup. Theo đó, khi được kích hoạt, iCloud sẽ tự động hóa sao lưu hình ảnh, thông tin tài khoản, tài liệu hay các thiết lập của iPhone .
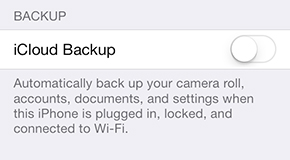
Tuy nhiên, theo khuyến cáo thì iCloud không thực sự là một giải pháp an toàn để sao lưu bởi dịch vụ này có một số hạn chế như: chỉ sao lưu được 1000 tấm ảnh gần đây nhất, lượng bộ nhớ miễn phí ít (5GB)… Bạn nên cân nhắc sử dụng iCloud như một phương án dự phòng sao lưu trong khi tìm cho một giải pháp hoàn hảo hơn.
7. Sử dụng tính năng Find My iPhone
Trong thực đơn thiết lập iCloud, bạn cũng nên kích hoạt tính năng Find My iPhone. Theo đó, trong trường hợp không may thất lạc điện thoại cảm ứng, bạn vẫn hoàn toàn có thể xác định nó qua map, làm thiết bị đổ chuông ( kể cả khi được đặt ở chính sách tĩnh mịch ), gửi tin nhắn đến ai đó hoàn toàn có thể đã nhặt được điện thoại thông minh của bạn, khóa máy, xóa dữ liệu và thậm chí còn là ngăn người khác kích hoạt lại máy .
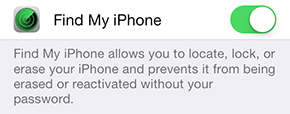
Nếu muốn thử nghiệm tính năng này, hãy đăng nhập vào iCloud của bạn hoặc sử dụng ứng dụng Find My iPhone trên các thiết bị iOS khác .
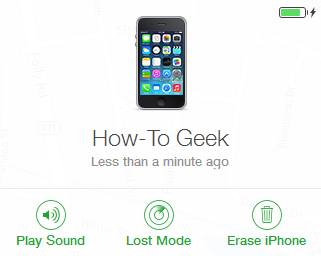
Bên cạnh những điều nêu trên, bạn còn có thể xem được lượng pin còn lại của điện thoại đồng thời xem tình trạng máy có đang được sạc hay không qua Find My iPhone.
8. Sử dụng tính năng Find My Friends
Có thể bạn chưa biết, tính năng Find My Friends sẽ được cho phép bạn tìm kiếm, xác định những người bạn của mình cùng sử dụng iPhone .
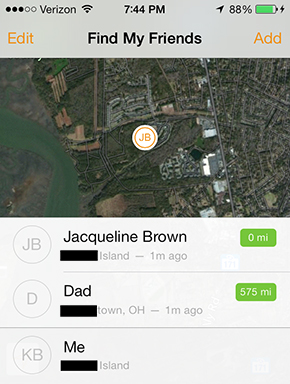
Theo đó, bạn cần nhập thông tin về những người mình muốn theo dõi vị trí. Hãy mở ứng dụng, nhấn Add ở góc trên bên phải màn hình và nhập vào địa chỉ email mà người đó sử dụng với iPhone/iTunes. Vì là một thông tin khá riêng tư nên nếu chưa biết bạn cần hỏi người mình muốn theo dõi vị trí, đây cũng là dụng ý của Apple bởi hỏi địa chỉ email đồng nghĩa với việc bạn hỏi xem họ có đồng ý để mình theo dõi hay không.
Sau khi nhập vào email, những người bạn muốn theo dõi sẽ nhận được yêu cầu cho phép hiển thị vị trí. Trong trường hợp bạn không muốn bị “nhòm ngó” nữa, chọn Me trong ứng dụng và kích hoạt chế độ Hide My Location.
Xem thêm: Mẹo Trị Hôi Chân Hiệu Quả Tại Nhà
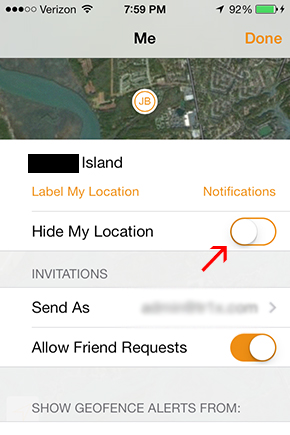
9. Tùy chỉnh các thiết lập mạng xã hội
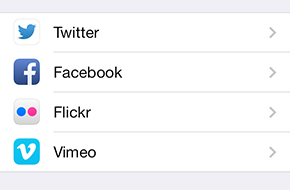
Hãy vào Settings và cuộn màn hình xuống một chút, tại đây bạn sẽ thấy danh sách các ứng dụng kết nối xã hội hiển thị để tùy chọn các tính năng chia sẻ và việc nhận hay không các thông báo từ chúng. Bạn chỉ việc nhập vào tên đăng nhập và mật khẩu của mình sau đó thực hiện các thay đổi liên quan theo hướng dẫn trên màn hình.
Hy vọng những san sẻ trên đây sẽ hữu dụng trong quy trình bạn làm quen với iPhone, chúc các bạn thành công xuất sắc !
Source: http://wp.ftn61.com
Category: Hỏi Đáp

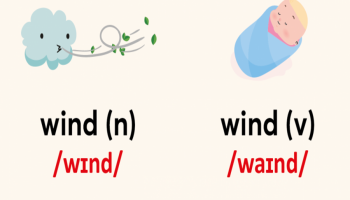

Để lại một bình luận