Hướng dẫn sử dụng Proshow Producer, cách làm video ảnh bằng proshow cơ bản đơn giản và đầy đủ nhất. Trong số những phần mềm làm video thuộc hàng top, Proshow Producer hiện đang là cái tên được nhiều người dùng biết đến. Sở hữu tính năng tạo video, chỉnh sửa video chuyên nghiệp. Proshow Producer sẽ giúp bạn làm ra những video hấp dẫn mà cách làm lại không quá phức tạp.
Trong bài viết dưới đây Hoamitech.com sẽ hướng dẫn bạn cách sử dụng Proshow Producer. Cùng theo dõi bài viết nhé!
Tóm tắt nội dung bài viết
Giới thiệu phần mềm Proshow Producer
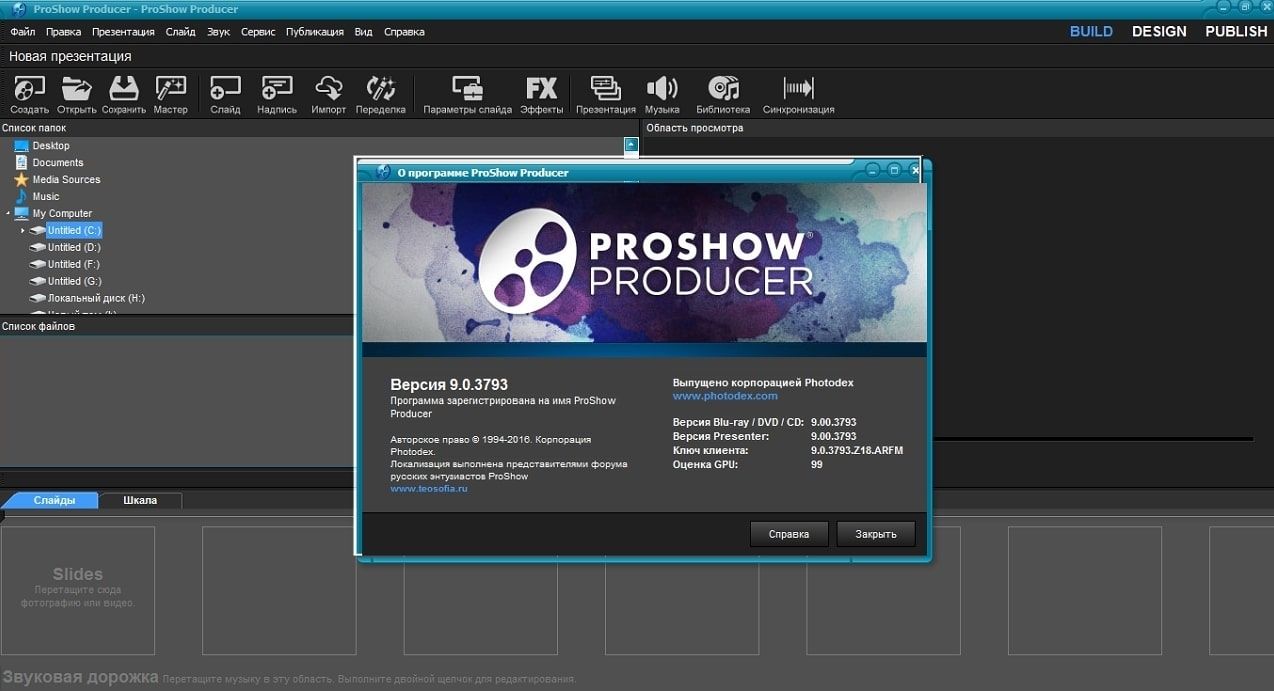
Phần mềm Proshow Producer full là một phần mềm tạo video từ ảnh và nhạc mạnh mẽ. Proshow Producer nổi tiếng trên toàn thế giới và được phát triển bởi hãng Photodex. Có thể nói đây là phần mềm không còn xa lạ và là công cụ quan trọng không thể thiếu đối với các tiệm studio.
Công cụ này cho phép người dùng dễ dàng tạo nên những video dạng Slide Show. Để kể nên những câu chuyện từ những bức ảnh lưu niệm, chụp ảnh du lịch, ảnh cưới,… Bất kì ai cũng có thể sử dụng công cụ này để làm video trình chiếu cho người xem dễ dàng.
Phần mềm Proshow Producer cung cấp cho bạn không gian chuyên nghiệp, không giới hạn. Bạn có thể dễ dàng sử dụng những bức ảnh, video, âm nhạc của mình. Kèm theo đó là nhiều hiệu ứng đẹp bắt mắt giúp biến những ý tưởng của bạn trở thành hiện thực.
Ngoài ra, bạn thuận tiện sử dụng các hiệu ứng chèn nhạc nền vào video trình chiếu của bạn. Nó giúp bạn chiếm hữu những mẫu sản phẩm đầu tay tuyệt vời và mê hoặc .
Những lưu ý khi sử dụng Proshow Producer
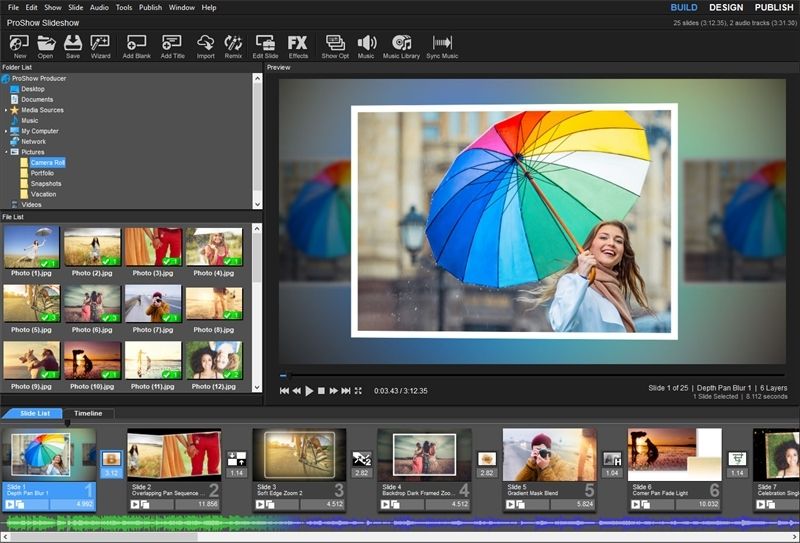
Trước khi đi vào nội dung của hướng dẫn sử dụng Proshow Producer tất cả chúng ta sẽ cùng điểm qua các chú ý quan tâm. Những chú ý quan tâm này giúp các bạn có chuẩn bị sẵn sàng tốt nhất để chinh phục ứng dụng làm video ảnh này .
Những định dạng sử dụng được trong Proshow
Proshow Producer cho phép sử dụng hầu hết các định dạng về hình ảnh như: Png, Jpg, Jpeg. Bạn có thể thêm video vào Proshow. Nhưng những định dạng ảnh động lại không sử dụng được. Trong quá trình sử dụng bạn lưu ý đến chất lượng của bức ảnh.
Bạn không nên sử dụng các bức ảnh có kích cỡ nhỏ, chất lượng ảnh kém. Nếu chất lượng ảnh kém bạn sẽ không hề tạo được một video tốt
Thư mục chứa ảnh và tên ảnh
Trong các hướng dẫn sử dụng Proshow, bạn cần sẵn sàng chuẩn bị một thư mục chứa ảnh với tên tiếng anh hoặc không dấu .
Tương tự như vậy các tệp tin gồm có cả ảnh và video không được sử dụng tiếng Việt có dấu. Nếu bạn để tệp tin của mình có dấu, Proshow sẽ tự động hóa bỏ lỡ và bạn không hề chọn được những tệp tin này .
Font chữ sử dụng trong Proshow Produce
Một trong những điều đặc biệt của Proshow đó là font chữ sử dụng trong proshow phải là font chữ VNI. Bạn cần tải và cài đặt font chữ VNi về máy tính của mình.
Đồng thời khi soạn thảo văn bản trong proshow bạn cần đổi bảng mã của mình từ Unicode sang VNI. Quá trình đổi bảng mã được thực thi trong Unikey
Tải slide styles cho phần mềm
Số lượng các hiệu ứng cho hình ảnh và hiệu ứng chuyển cảnh trong Proshow Producer tương đối nghèo nàn. Vì vậy nếu bạn muốn có những video đẹp và sôi động. Bạn cần tải về các Styles từ trên mạng. Cộng đồng Proshow rất lớn thế cho nên bạn hoàn toàn có thể tải về vô số các style với nhiều chủ đề về máy tính của mình .
Hướng dẫn cách sử dụng Proshow Producer
Tải phần mềm Proshow Producer
Bước 1: Tải phần mềm theo link bên trên sau đó click vào file tải để cài đặt phần mềm Proshow Producer trên máy tính.
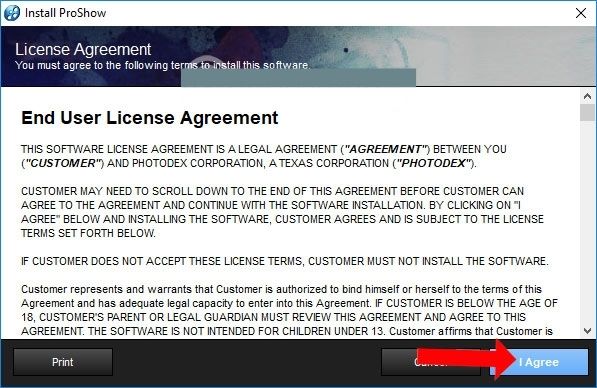
Các thao tác cài đặt Proshow Producer cũng tương tự như những chương trình khác. Nên bạn chỉ cần nhấn Install và chờ quá trình cài đặt hoàn thành là được.
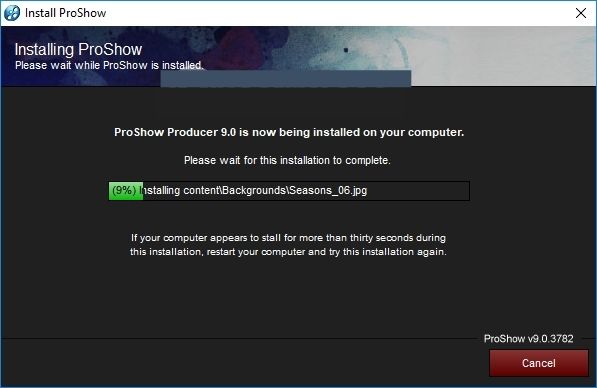
Bước 2: Mở phần mềm sau khi cài đặt xong. Để tiến hành tạo sideshow ảnh, nhấn chọn vào mục mục New, hoặc nhấn chọn vào File > New Show.
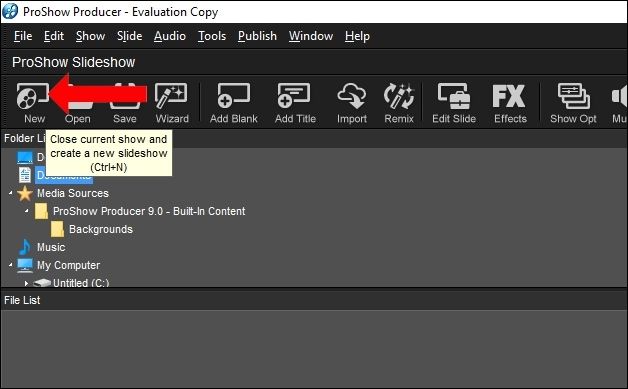
Bước 3: Nhấn chọn vào nút Create để tiến hành tạo video từ hình ảnh.
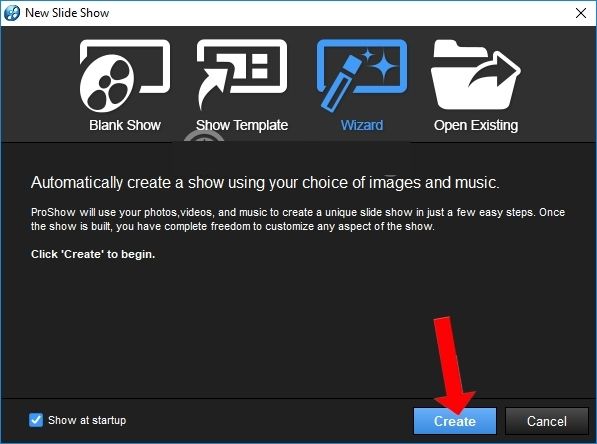
Bước 4: Xuất hiện giao diện mới. Tại đây nhấn vào mục Add content để thêm hình ảnh muốn tạo video.
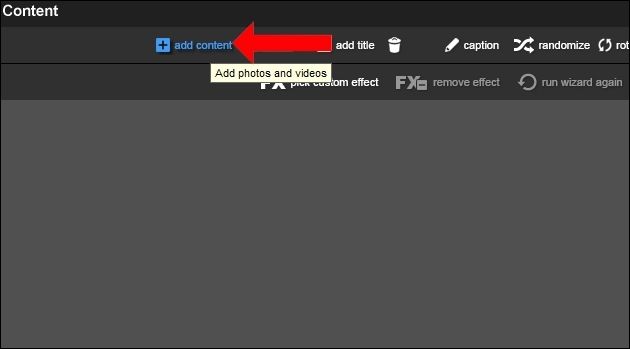
Nếu muốn tải ảnh trên các trang lưu trữ trực tuyến như Facebook, Instagram,… Nhấn vào mục Import rồi chọn dịch vụ muốn lấy ảnh.
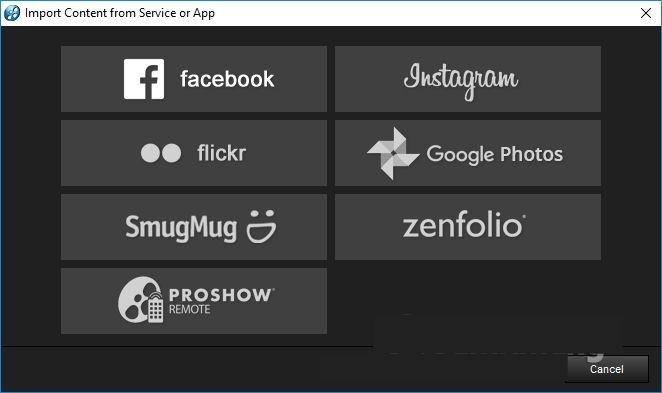
Nhấn chọn vào những hình ảnh cần tạo thành video rồi nhấn Open để tải ảnh lên Proshow Producer.
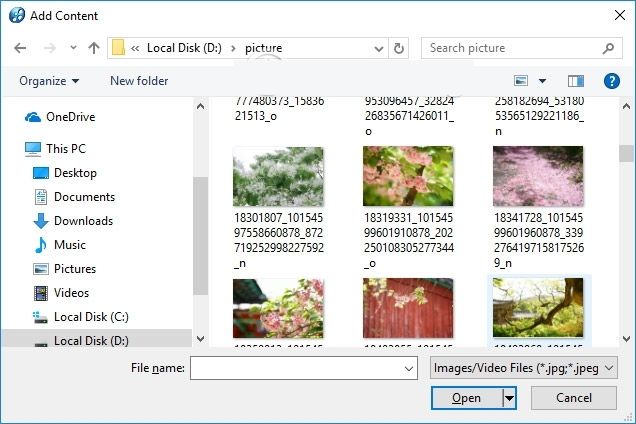
Bước 5: Chờ quá trình load ảnh hoàn thành bạn sẽ thấy toàn bộ hình ảnh được chọn. Trong trường hợp muốn xóa ảnh nào chỉ cần click vào hình ảnh. Chọn biểu tượng thùng rác để loại ảnh. Có thể di chuyển vị trí hình ảnh đều được.
Xem thêm: Làm Thế Nào Để Hết Nhiệt Miệng
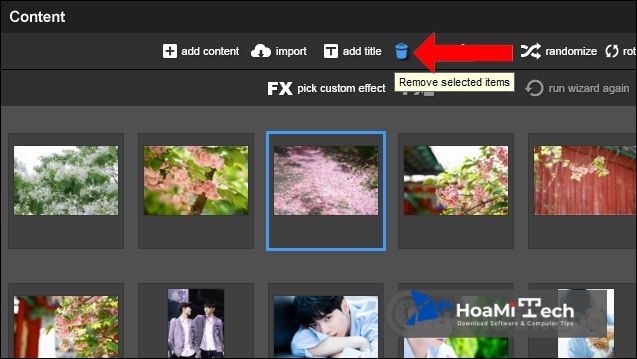
Bước 6: Để viết nội dung cho hình ảnh mình muốn, nhấn vào hình ảnh rồi chọn mục Caption.
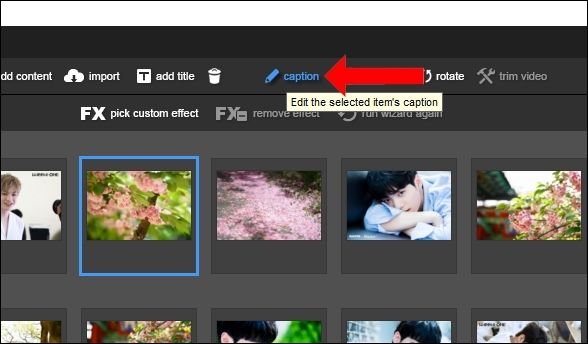
Nhập nội dung cho hình ảnh và nhấn OK.
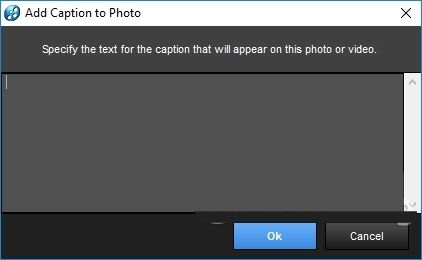
Bước 7: Trong trường hợp người dùng muốn chèn thêm nội dung vào video thì nhấn vào Add title. Rồi nhập nội dung vào bảng xuất hiện.
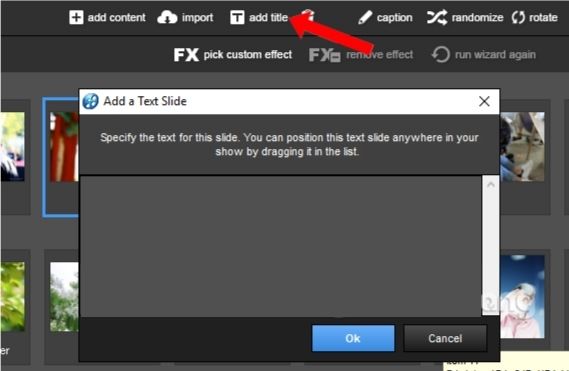
Bước 8: Để chèn âm thanh cho video tại mục Music nhấn vào Add music. Hoặc sử dụng nhạc có sẵn của Proshow Producer chèn vào video trong Music library.
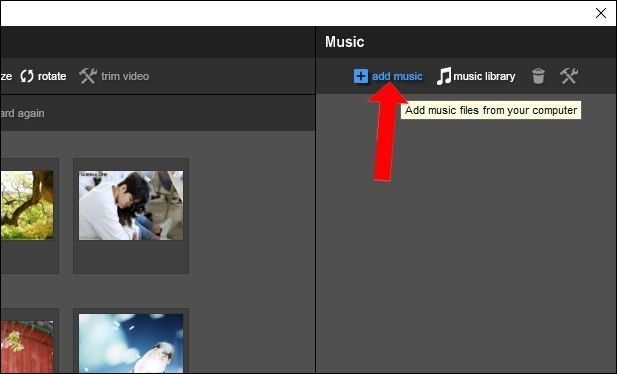
Chờ quy trình tải nhạc có trong máy tính lên ứng dụng hoàn thành xong .
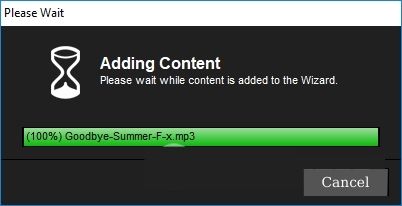
Bước 9: Để chèn hiệu ứng cho từng ảnh trong video. Bạn click vào từng hình ảnh rồi nhấn vào Pick custom effect bên trên giao diện.
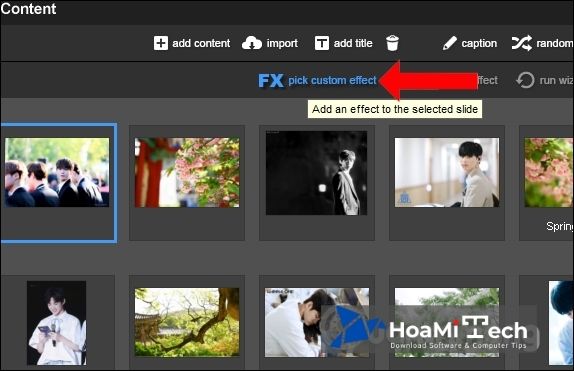
Xuất hiện giao diện tổng hợp các hiệu ứng cho hình ảnh. Người dùng lựa chọn hiệu ứng muốn sử dụng cho ảnh rồi nhấn Apply để sử dụng. Bạn thực hiện lần lượt với những hình ảnh còn lại.
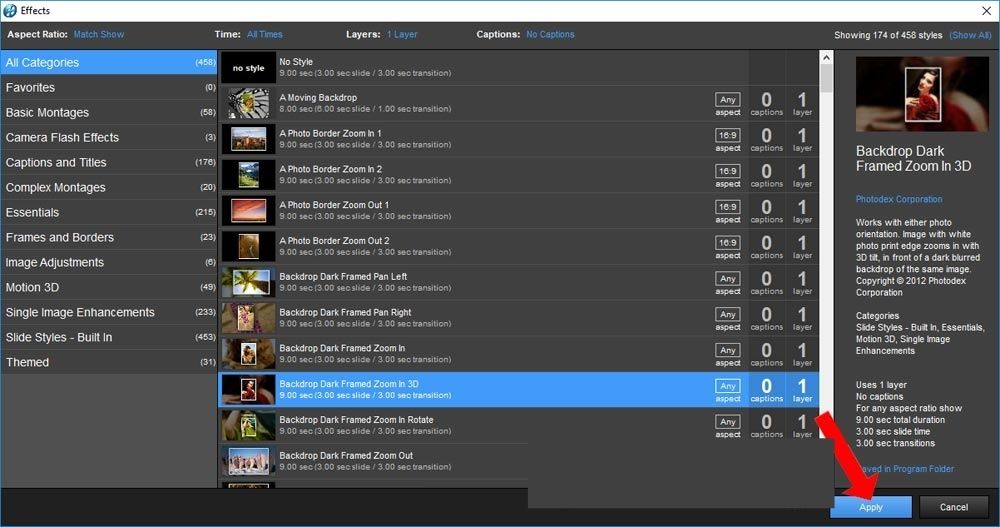
Nếu muốn xóa hiệu ứng ảnh, click vào ảnh chọn Remove Effect.
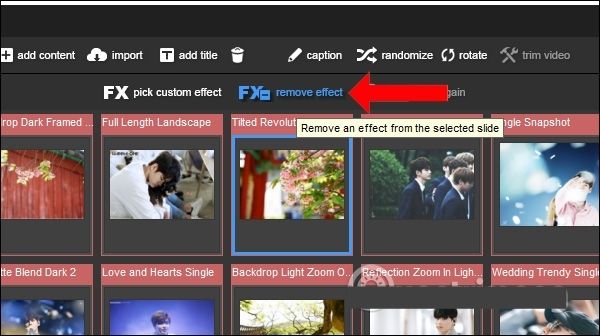
Bước 10: Tại giao diện chính làm video tại phần Options. Nhập tên cho video vào Title. Để chọn theme cho video, tại Theme nhấn vào mục select/ edit.
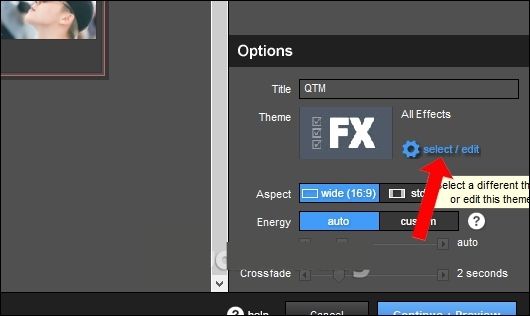
Chọn theme cho video có trong danh sách rồi nhấn OK.
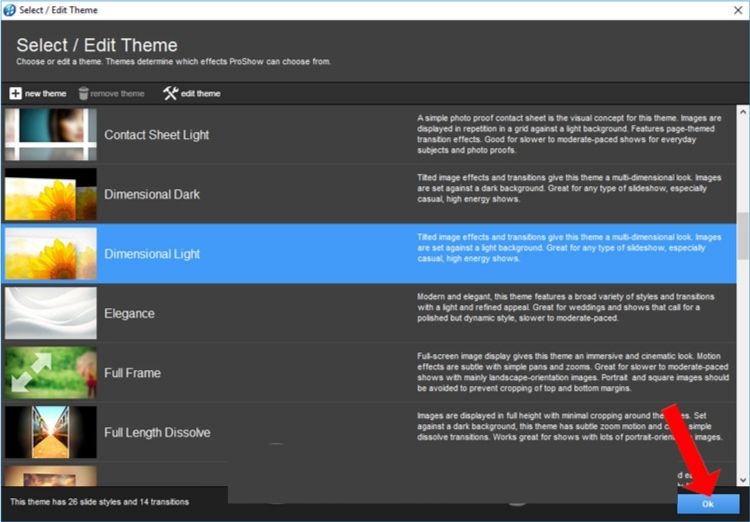
Bước 11: Khi đã hoàn thành xong việc chèn ảnh và những hiệu ứng khác. Nhấn Continue + Preview. Chờ quá trình tạo slideshow đến 100%.
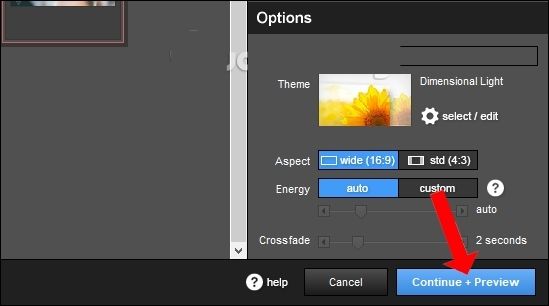
Xuất hiện giao diện phát video mà bạn làm. Do đây là bản dùng thử nên sẽ logo ở giữa video nhé. Nhấn vào Apply + Exit Wizard. Nếu muốn chỉnh sửa thêm thì nhấn Return to Wizard.
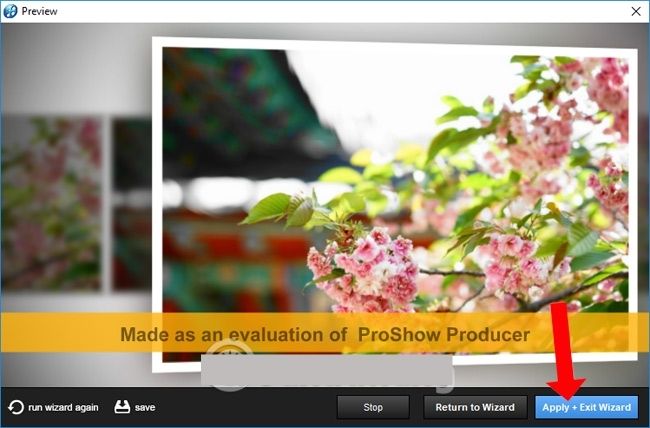
Bước 12: Chuyển sang giao diện mới. Để xuất video mới tạo thành nhấn nút Publish ở trên cùng giao diện.
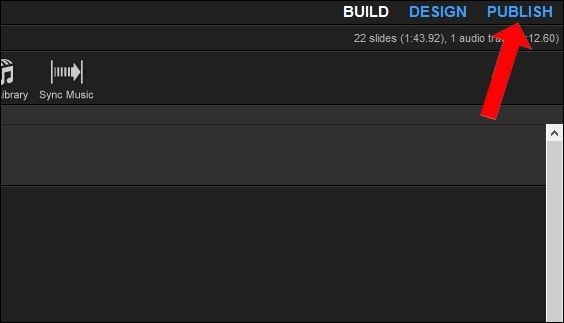
Xuất hiện các thể loại lưu video cho người dùng lựa chọn. Có thể thấy Proshow Producer cung ứng rất nhiều thể loại lưu video như lưu video cho Facebook, DVD, Vimeo, … để người dùng lựa chọn tùy theo nhu yếu sử dụng .
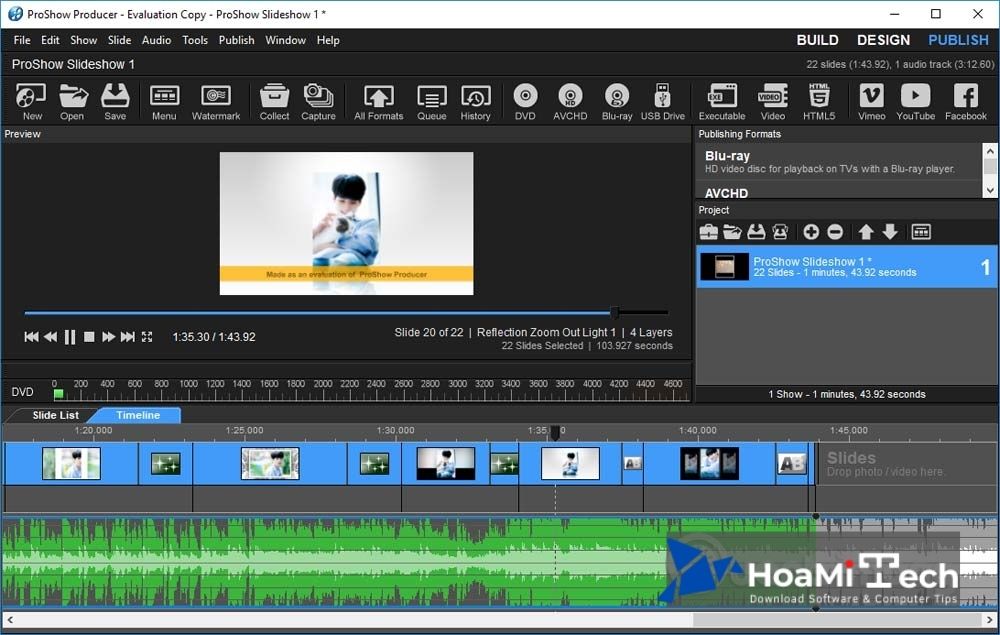
Để lưu slideshow dưới định dạng video, nhấn vào mục Video.
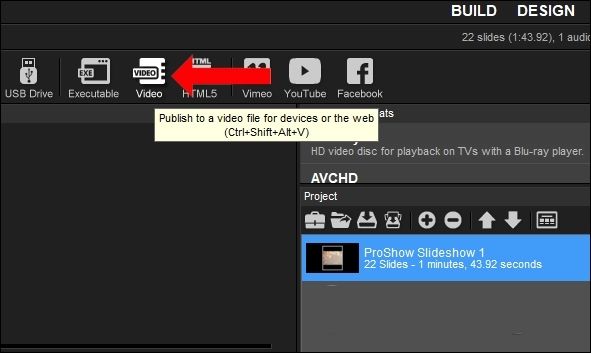
Bước 13: Lựa chọn chất lượng cho video, lưu video vào thiết bị nào Android hay Apple. Rồi nhấn nút Create ở bên dưới để lưu video.
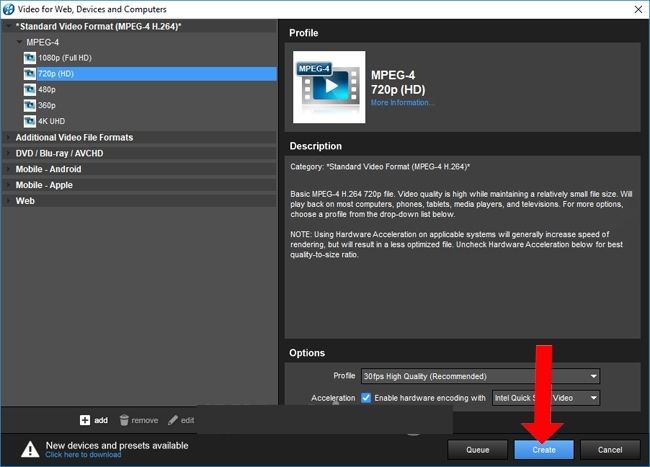
Video sẽ ở định dạng mp4, nhập tên cho video rồi nhấn nút Save để lưu lại.
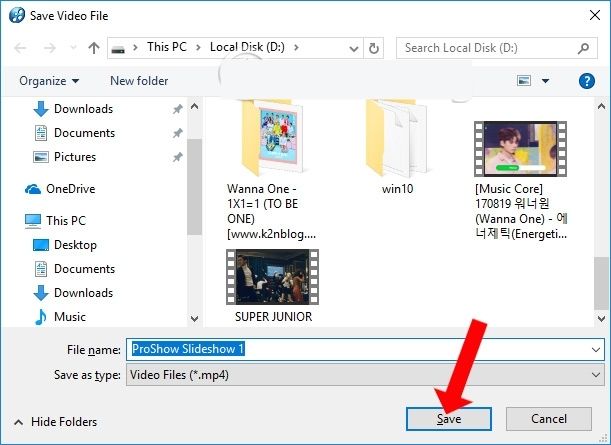
Chờ quá trình đưa slideshow về với định dạng video là xong nhé.
Xem thêm: Nguyên Nhân Và Cách Trị Nấm Móng Chân
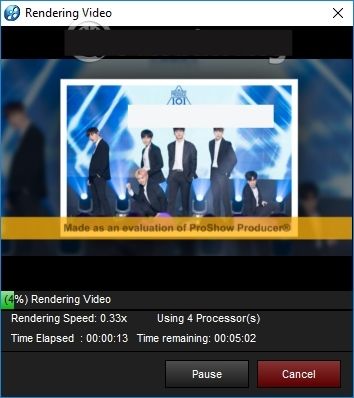
Xem thêm: Hướng dẫn Download Proshow Producer portable không cần cài đặt
Kết luận
Vậy là Hoamitech.com đã hướng dẫn bạn cách sử dụng Proshow Producer 9.0. Hy vọng với những thông tin chúng tôi cung cấp trong bài viết sẽ giúp bạn có thêm kiến thức và sử dụng phần mềm này hiệu quả nhất nhé!
Đừng quên để lại phản hồi bên dưới nếu bạn còn bất kể vướng mắc nào tương quan đến bài viết. Hoặc là những chủ đề mê hoặc khác để tụi mình có động lực liên tục làm thêm nhiều phân mục khác nhé ! Cảm ơn các bạn đã theo dõi và đón đọc .
Source: http://wp.ftn61.com
Category: Hỏi Đáp



Để lại một bình luận