Giới thiệu phần mềm Proteus
Proteus là ứng dụng mô phỏng vật lý các mạch điện tử, hay gọi là giả lập linh phụ kiện trên máy tính, giúp tất cả chúng ta hoàn toàn có thể thuận tiện thao tác và giải quyết và xử lý trực tiếp mà không cần phải nối dây hoặc cần các dụng cụ chuyên sử dụng để thực hành thực tế. Phần mềm gồm 2 chương trình chính :
- ISIS được cho phép vẽ sơ đồ nguyên tắc và mô phỏng mạch
- ARES dùng để vẽ mạch in
Xem thêm các bài viết:
Hướng dẫn sử dụng Proteus để vẽ sơ đồ nguyên lý (Schematic)
Bước 1: Khởi động chương trình Proteus Professional
Bạn chạy chương trình Proteus Professional bằng cách nhấp vào biểu tượng ISIS Professional trên desktop hoặc chọn Windows >> Programs >> Proteus Professional >> ISIS Professional.
Sau khi ứng dụng khởi động xong thì bạn sẽ thấy phần giao diện của nó như sau :

Bước 2: Mở chương trình ISIS Professional
Bạn nhấp vào hình tượng Schematic Capture trên thanh công cụ của giao diện Proteus để mở chương trình con ISIS Professional .

Sau khi chương trình ISIS được mở ra, một vùng thao tác với các nút giao diện để phong cách thiết kế mạch sẽ Open như hình bên dưới. Các bạn chú ý quan tâm trên vùng thao tác của ISIS có một khung vuông màu xanh, khi vẽ mạch thì bạn phải bảo vệ hàng loạt phần mạch bạn vẽ phải nằm trong khung vuông này .

Bước 3: Lấy tất cả các linh kiện sử dụng từ thư viện của Proteus
Để chọn mở linh kiện của Proteus, đầu tiên bạn nhấp vào nút Component Mode.

Tiếp theo bạn nhấp vào chữ P để mở thư viện.

Khi thư viện được mở ra, một hành lang cửa số sẽ Open như sau :

Trong đó:
Keywords: tìm kiếm linh kiện
Category và Sub-category: chứa các thư viện linh kiện trong chương trình Proteus
Results: hiển thị các linh kiện khi được chọn trong thư viện
Schematic Review: hiển thị hình dạng của linh kiện
PCB Preview: hiển thị sơ đồ chân PCB của linh kiện
Trong hành lang cửa số chọn linh phụ kiện này bạn gõ tên linh phụ kiện cần tìm vào ô Keywords. Ví dụ, bạn tìm IC 555, hãy gõ 555 vào ô Keywords thì IC 555 và toàn bộ các linh phụ kiện tương quan đến 555 sẽ Open tự động hóa ở phần Results. Bạn double click vào IC này để chọn nó. Những linh phụ kiện đã được chọn sẽ Open ở trong ô Devices .
Bạn triển khai tựa như và lấy thêm các linh phụ kiện : điện trở, tụ hóa, tụ thường, led đơn, nguồn pin .
Sau khi đã lấy không thiếu các linh phụ kiện từ thư viện, bạn nhấp vào nút OK để đóng hành lang cửa số thư viện trở lại màn hình hiển thị phong cách thiết kế .
Lưu ý: Các linh kiện được chọn phải có sơ đồ chân PCB còn nếu không bạn phải tạo sơ đồ chân linh kiện khi chuyển sang phần thiết kế mạch in.
Bước 4: Đưa linh kiện ra ngoài màn hình thiết kế
Nhấp chuột vào linh phụ kiện cần lấy trong ô Devices, sau đó chuyển dời con trỏ ra ngoài màn hình hiển thị phong cách thiết kế nơi cần đặt linh phụ kiện và click chuột thì linh phụ kiện sẽ được đặt tại đó .
Bạn di chuyển hết linh kiên ra ngoài màn hình thiết kế như hình sau:
Xem thêm: Trị Viêm Lợi Tại Nhà Hiệu Quả

Di chuyển linh kiện
Để vận động và di chuyển linh phụ kiện từ vị trí này đến vị trị khác, bạn thao tác như sau :
Nhấp và giữ trái chuột vào linh phụ kiện cần vận động và di chuyển, sau đó rê chuột đến vị trí mới và thả chuột ra. Bạn cũng hoàn toàn có thể dùng lệnh Block Move trên thanh công cụ chuyển dời linh phụ kiện .

Xoay linh kiện
Để xoay các linh phụ kiện bạn thao tác như sau :
Đặt con trỏ lên linh phụ kiện cần xoay sau đó bấm phải chuột, bạn chọn các lệnh xoay ( rotate ) theo chiều kim đồng hồ đeo tay, ngược chiều kim đồng hồ đeo tay, xoay 1800. Bạn hoàn toàn có thể lật ( mirror ) linh phụ kiện theo chiều ngang hay chiều dọc cũng từ hành lang cửa số tắt này. Bạn cũng hoàn toàn có thể dùng công cụ Block Rotate trên thanh công cụ để xoay linh phụ kiện .

Xóa linh kiện
Bạn để con trỏ lên linh phụ kiện cần xóa rồi bấm phải chuột sau đó bạn chọn lệnh Delete Object từ shortcut menu. Bạn cũng hoàn toàn có thể dùng phím Delete để xóa linh phụ kiện hoặc dùng công cụ Block Delete trên thành công cụ để xóa linh phụ kiện .

Bước 4: Thay đổi thông số kỹ thuật của linh kiện
Để vẽ mạch một cách nhanh gọn tất cả chúng ta không nhất thiết phải lấy linh phụ kiện có các thông số kỹ thuật đúng chuẩn, nhất là trong mạch có nhiều linh phụ kiện giống nhau nhưng khác thông số kỹ thuật kỹ thuật. Nếu lấy từng linh phụ kiện đúng với các thông số kỹ thuật nhu yếu thì sẽ mất rất nhiều thời hạn và đôi lúc trong thư viện không có linh phụ kiện với thông số kỹ thuật mình cần tìm. Vì vậy, ta cần phải biến hóa các thông số kỹ thuật kỹ thuật cho linh phụ kiện .
Ví dụ : Sau khi đặt điện trở ra ngoài màn hình hiển thị phong cách thiết kế, bạn double click vào linh phụ kiện này, một hành lang cửa số sẽ hiện ra bạn thực thi biến hóa tên và giá trị của điện trở vào 2 ô Part Reference và Resistance tương ứng. Cuối cùng bạn nhấp chọn OK để hoàn tất việc chỉnh sửa .

Bước 5: Bố trí, sắp xếp lại linh kiện cho hợp lý
Bạn dùng các lệnh vận động và di chuyển linh phụ kiện, lật linh phụ kiện, … như đã trình diễn ở trên để sắp xếp, sắp xếp lại các linh phụ kiện trong mạch sao cho thật hài hòa và hợp lý trước khi triển khai bước tiếp theo. Mục đích của việc làm này là làm cho sơ đồ mạch được rõ ràng khi quy trình phong cách thiết kế mạch được hoàn tất .
Bước 6: Nối dây
Sau khi lấy và sắp xếp các linh phụ kiện theo mong ước, bạn triển khai nối các chân linh phụ kiện cho mạch. Bạn triển khai như sau :
Đặt con trỏ trên chân linh phụ kiện cần nối dây cho đến khi ô vuông màu đỏ Open sau đó bạn click chuột vào chân linh phụ kiện và chính sách nối dây được mở màn. Bạn rê chuốt đến chân linh phụ kiện cần nối khác và click chuột một lần nữa để kết thúc quy trình nối dây. Bạn thao tác tương tự như như vậy cho đến khi hoàn thành xong sơ đồ mạch .
Để xóa đường nối dây sai, bạn nhấp phải chuột trên đường dây nối và chọn Delete Wire hoặc double click phải trên đường dây nối .
Bước 7: Kiểm tra sơ đồ mạch nguyên lý
Kiểm tra sơ đồ mạch sau khi hoàn thành xong xong mạch phong cách thiết kế là rất quan trong, nó giúp bạn tìm được những lỗi mà trong quy trình phong cách thiết kế bạn chưa phát hiện ra được .
Để kiểm tra lỗi ta thao tác như sau :
Trên thanh công cụ, bạn chọn Tool >> Electrical Rule Check
Nếu có thông lỗi bạn tìm cách khắc phục cho đến khi không còn lỗi và nhận được dòng thông tin ( No ERC errors found ) như hình dưới đây nhé .

Xem thêm: Điều Trị Hôi Miệng Dứt Điểm Tại Nhà
Sau khi kiểm tra và hiệu chỉnh sơ đồ mạch như mong ước bạn nhớ lưu lại. Mạch dạo động đa hài phi ổn dùng IC 555 được vẽ bằng chương trình ISIS của Proteus như sau :

Lời kết
Bài viết này đã hướng dẫn các bạn sử dụng ứng dụng Proteus để vẽ một sơ đồ mạch điện tử. Khi mở màn thì có lẽ rằng bạn sẽ gặp một số ít khó khăn vất vả nhất định. Nếu có gặp khó khăn vất vả gì thì hãy để lại tin nhắn bên dưới để tôi tương hỗ bạn thêm nhé .
Source: http://wp.ftn61.com
Category: Hỏi Đáp

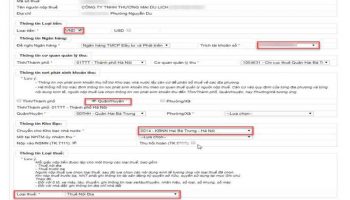

Để lại một bình luận