TeamViewer là một phần mềm miễn phí giúp bạn điều khiển máy tính từ xa cực kỳ hiệu quả và nó là số 1 hiện nay.
Với TeamView bạn hoàn toàn có thể điều khiển và tinh chỉnh máy tính từ xa như điều khiển và tinh chỉnh máy tính của mình vậy, tương hỗ đắc lực cho việc tương hỗ cứu hộ cứu nạn máy tính. Ngoài ra bạn hoàn toàn có thể sử dụng ứng dụng này để trấn áp, quản trị việc sử dụng máy tính của con cháu .
Tóm tắt nội dung bài viết
I. Ưu điểm của phần mềm điều khiển máy tính từ xa Teamviewer
- Cung cấp 2 phiên bản miễn phí và trả phí, nhưng chỉ với bản miễn phí thôi đã quá tuyệt vời rồi, có đầy đủ tính năng để điều khiển máy tính của người khác dễ dàng.
- TeamViewer dễ dàng điều khiển đối với những máy tính được cài đặt bởi lá chắn tường lửa (Firewall) hoặc các Proxy. Đây là một sự khác biệt khá rõ ràng đối với các phần mềm điều khiển máy tính từ xa khác.
- Thay vì phải khai báo hoặc thiết lập trong hệ thống tường lửa của máy tính được điều khiển (hoặc hệ thống bảo mật của hệ thống công ty/doanh nghiệp) để các phần mềm điều khiển từ xa hoạt động thì TeamViewer có thể hoạt động xuyên qua chúng, do đó rất phù hợp đối với những người sử dụng không chuyên, có ít kiến thức về hệ thống mạng máy tính.
- Sử dụng dễ dàng: Chỉ cần 2 máy tính có internet và cùng cài đặt phần mềm teamview thì cho dù bạn ở bất cứ đâu đều có thể kết nối 2 máy tính với nhau để cùng làm việc, hay nhu cầu nào đó.
Giao diện rất đơn thuần sau khi chạy ứng dụng nó sẽ phân phối cho bạn một ID và một Password. Bạn muốn truy vấn vào máy tính người A thì nhu yếu ông A gửi cho bạn ID và Pass là xong, hoặc ngược lại bạn muốn ông B truy vấn vào máy tính bạn thì bạn gửi cho ông B thông tin ID và Password của mình .
Đọc thêm:
II. Tải phần mềm điều khiển máy tính từ xa Teamviewer mới nhất
- Trang chủ: www.teamviewer.com
- Teamviewer (bản Setup): Link từ trang chủ
- Teamviewer (bản Portable): Link từ trang chủ
- Nếu như bạn đang sử dụng Windows 10 thì có thể cài đặt Teamviewer trong Microsoft Store: Link tại đây
Note: Có 2 phiên bản đó là bản Setup (bản này yêu cầu bạn cài đặt phần mềm lên máy tính), và phần mềm dạng Portable (tải về file dạng .zip và sử dụng luôn không cần phải cài đặt).
Bạn sử dụng bản nào cũng được, mình thì hay dùng Portable bởi nó tiện và hoàn toàn có thể mang theo USB để sử dụng mọi lúc mọi nơi nhưng điểm yếu kém là không update được, mỗi khi có bản mới thì phải tải lại ^ ^ nhưng cũng không thành yếu tố lắm .
III. Cách sử dụng TeamViewer
+ Bước 1: Sau khi tải về, nếu là bản Setup thì bạn tiến hành cài đặt, còn với bản Teamviewer Portable thì bạn giải nén file đó ra và sử dụng luôn.
Note: Bạn nhấn chuột phải và chọn
Extract to...nhé, nếu không sẽ rất bừa bộn đó.
+ Bước 2: Sau đó mở Folder vừa giải nén ra và bạn chạy file TeamViewer.exe để bắt đầu sử dụng chương trình.
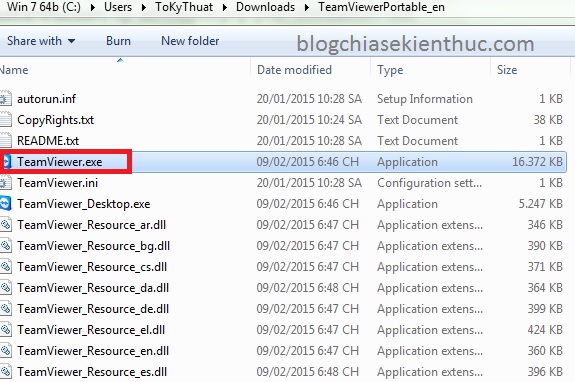
+ Bước 3: Nháy đúp chuột để chạy hoặc nhấn chuột phải vào file Teamviewer.exe => và chọn Run as adminstrator để chạy dưới quyền quản trị. Giao diện của chương trình sẽ như thế này.
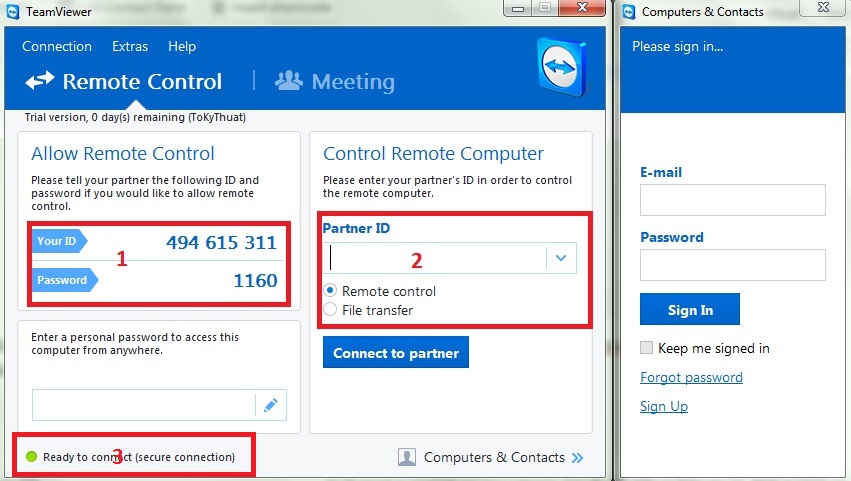 ( 3 ) Bạn chú ý nút chấm xanh lá đó chính là hiển thị vận tốc liên kết của bạn, vận tốc mạng tốt thì màu xanh như của mình đó, nếu mạng yếu thì nó sẽ hiển thị màu vàng và màu xám là không thể kết nối .
( 3 ) Bạn chú ý nút chấm xanh lá đó chính là hiển thị vận tốc liên kết của bạn, vận tốc mạng tốt thì màu xanh như của mình đó, nếu mạng yếu thì nó sẽ hiển thị màu vàng và màu xám là không thể kết nối .
1/ Trường hợp mà bạn muốn để người khác truy cập vào để điều khiển máy tính của mình thì bạn gửi cho họ cái Your ID và Password đó.
2/ Trường hợp bạn muốn điều khiển máy tính khác thì cũng tương tự vậy, bạn yêu cầu họ đưa Your ID (1) và Password (2) sau đó nhập vào như sau: Ví dụ ông A cung cấp cho bạn một ID là 522 569 426 và Pass là 9342 nhé.
Bạn nhập ID vào ô Partner ID sau đó nhấn vào Connect to partner.

+ Bước 4: Tiếp theo sẽ hiện lên một ô để bạn nhập Password vào.
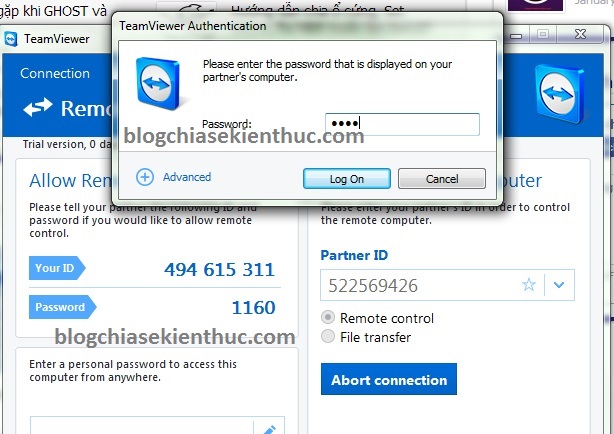
Nhấn Log On để bắt đầu sử dụng. Sau khi đăng nhập thành công bạn sẽ truy cập vào màn hình kia như thế này
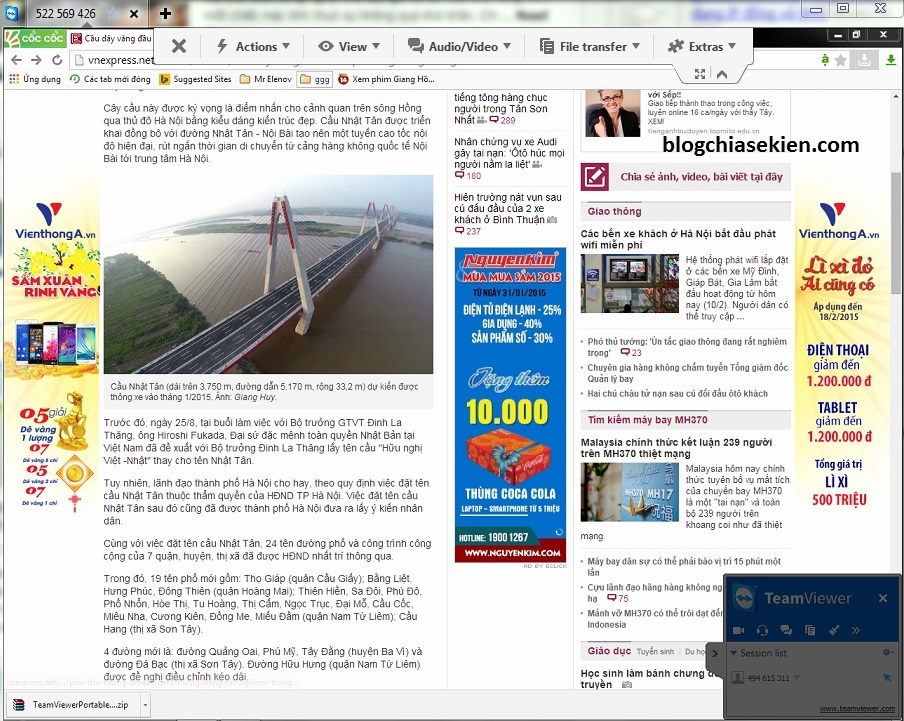
IV. Làm thế nào để bảo mật khi sử dụng Teamviewer?
Tips: Update thêm một thủ thuật giúp bạn tránh bị hack tài khoản khi cho người khác truy cập vào máy tính của mình thông qua TeamView.
Giờ hacker rất phức tạp, chúng sẽ làm máy bạn đơ một lúc và màn hình hiển thị đen xì ( bạn mất quyền trấn áp ) => hacker sẽ hack thông tin tài khoản của bạn trong chốc lát .Chính vì vậy, nếu như bạn không có nhu yếu thay thế sửa chữa gì trải qua Teamview, hoặc là bạn cho người lạ vào máy tính để xem một thông tin nào đó thì bạn nên thiết lập quyền khi xem qua TeamView .Thực ra nếu nhanh trí thì bạn hoàn toàn có thể giữ nút nguồn để tắt máy nhanh và hacker sẽ không kịp làm gì, nhưng nếu như bạn không biết hoặc tưởng là máy tính của mình bị lỗi thường thì thì sẽ phải hối hận đó .Để thiết lập quyền tinh chỉnh và điều khiển máy tính qua TeamView thì bạn làm như sau :
Thực hiện:
Vào Extras => chọn Options => chọn Advanced => nhấn vào Show advandced options
Tại phần Access Control bạn chọn là View and Show tức là chỉ cho phép xem thôi thay vì toàn quyền như mặc định.
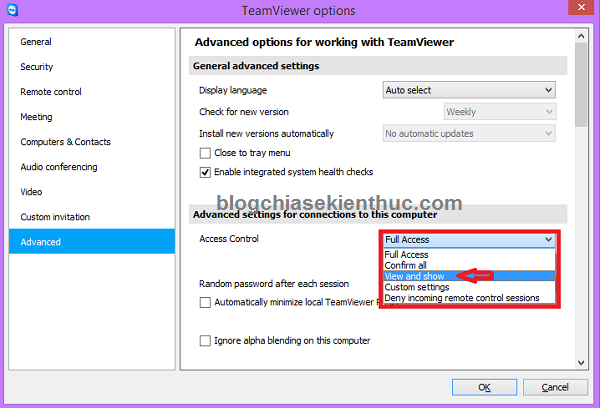
Nhấn OK để hoàn thành việc thiết lập. Như vậy là bạn đã rất an toàn rồi đó.
- Chi tiết bạn có thể đọc thêm tại đây: Hướng dẫn cách bảo mật thông tin Teamview để sử dụng bảo đảm an toàn
V. Hướng dẫn cách nâng cấp Teamview lên phiên bản mới nhất
+ Bước 1: Khởi động Teamviewer trên máy tính của bạn. Có thể mở thông qua shortcut ngoài màn hình Desktop hoặc tìm nhấn Windows + S và tìm kiếm với từ khóa teamview => và mở phần mềm lên.
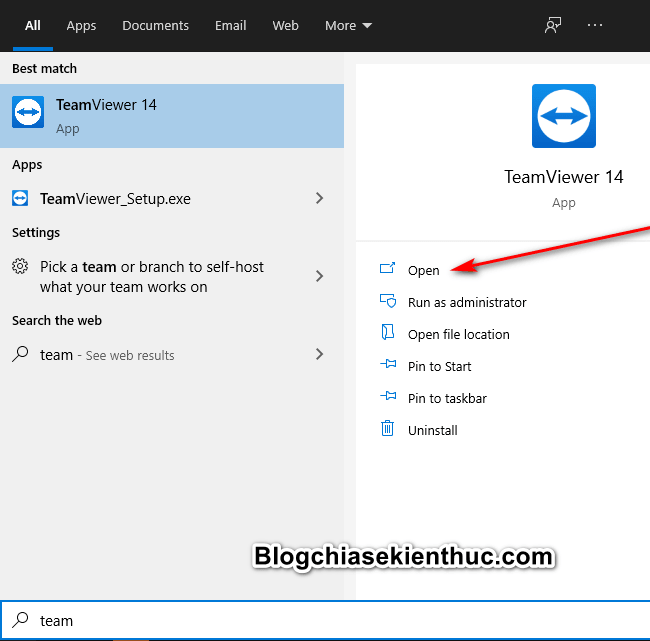
+ Bước 2: Sau khi đã mở Teamviewer bạn hãy click vào Help => sau đó chọn Check for new vesion.
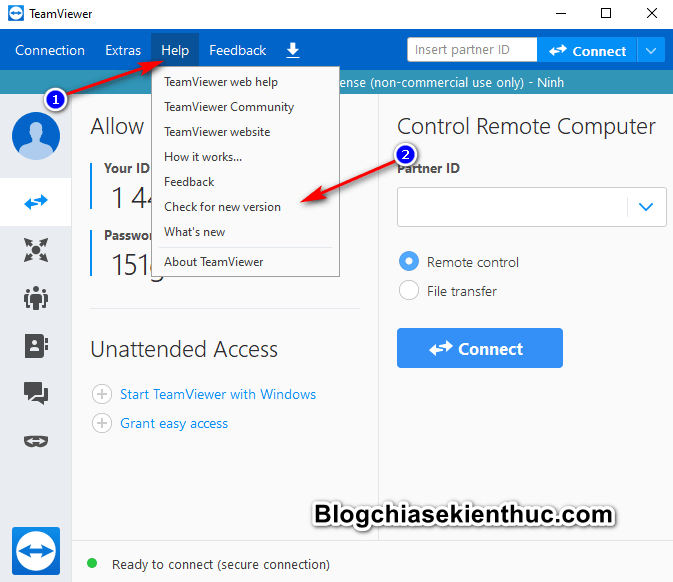
+ Bước 3: Tiếp theo hãy chọn phiên bản mới nhất là 15.1.3937 nhé!
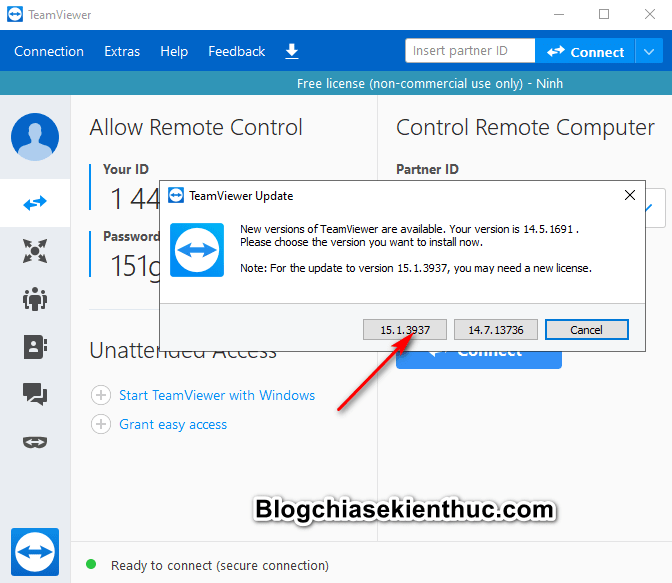
VI. Lời kết
Về cơ bản là như vậy thôi, cách sử dụng Teamviewer cũng rất đơn thuần. Bạn hoàn toàn có thể chuyển sang ngôn từ Tiếng Việt để điều tra và nghiên cứu thêm một số ít tính năng nâng cao khác .Theo mình nhìn nhận thì đây là một ứng dụng tinh chỉnh và điều khiển máy tính từ xa không hề thuận tiện hơn đúng không 😀 Hi vọng bài viết sẽ có ích với các bạn, chúc bạn thành công xuất sắc !Kiên Nguyễn – Blogchiasekienthuc. com
Bài viết đạt : 4.2 / 5 sao – ( Có 6 lượt nhìn nhận )
Source: http://wp.ftn61.com
Category: Tin Tức
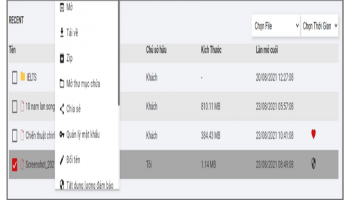
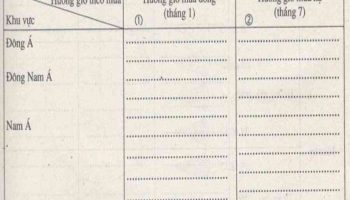

Để lại một bình luận