TeamViewer là một trong những phần mềm ưu tiên cài đặt đầu tiên trên máy tính sau khi cài lại Win. Nhiều người vẫn không hiểu được phần mềm này dùng để làm gì và cách sử dụng nó ra sau. Sau đây là bài viết giải đắp thắc mắc TeamViewer dùng để làm gì và cách sử dụng TeamViewer trên các thiết bị khác nhau mà GhienCongNghe tổng hợp được.

Tóm tắt nội dung bài viết
TeamViewer dùng để làm gì?
TeamViewer là một ứng dụng dùng để điều khiển và tinh chỉnh từ xa máy tính hay điện thoại thông minh trải qua mạng Internet, tiến hành các cuộc họp trực tuyến, tương hỗ kỹ thuật từ xa giúp giảm thời hạn của người mua và cả doanh nghiệp trong việc bh hay thay thế sửa chữa các thiết bị .
Cách sử dụng TeamViewer trên máy tính.
Khi mở TeamViewer lên lần tiên phong, bạn sẽ nhận được thông tin cấp phép được cho phép TeamViewer truy vấn điều khiển và tinh chỉnh chuột, bàn phím hay camera của máy .Lúc này tại giao diện chính của TeamViewer sẽ hiển thị Your ID và Password của bạn. Đây là thông tin để thiết bị khác hoàn toàn có thể liên kết được với máy tính của bạn .

Nếu bạn muốn người khác tinh chỉnh và điều khiển máy tính của mình thì bạn hãy gửi thông tin của 2 mục này cho họ. Để họ thực thi liên kết tinh chỉnh và điều khiển máy tính của bạn từ xa ở các bước sau đây .Sau khi có được thông tin Your ID và Password thì ngay tại giao diện chính của TeamViewer bạn hãy nhập Your ID vừa nhận vào khung Partner ID. Lưu ý, bên dưới khung nhập Partner ID có 2 lựa chọn sau :
- Tích chọn Remote control nếu muốn điều khiển máy tính từ xa.
- Hoăc tích chọn File transfer nếu chỉ muốn truy cập và lấy dữ liệu từ máy tính kia.
Sau khi đã lựa chọn xong mục đích kết nối của bạn, nhấn nút Connect để bắt đầu kết nối.

Một cửa sổ yêu cầu nhập mật khẩu để có thể truy cập vào máy tính, nhập Password đi kèm với Partner ID của máy tính đó. Nhấn Log in.
Sau khi liên kết thành công xuất sắc, bạn sẽ hoàn toàn có thể thực thi các thao tác trên máy tính khác từ xa giống như bạn đang ngồi trước màn hình hiển thị máy tính đó. Có một số ít tùy chọn trên thanh công cụ trên cùng của hành lang cửa số điều khiển và tinh chỉnh bạn hoàn toàn có thể tìm hiểu thêm như :
- End session là kết thúc kết nối với máy tính.
- Lock là khóa máy tính đó lại.
- Reboot là khởi động lại máy tính đó.

Cũng trên thanh công cụ này tab View sẽ phân phối năng lực biến hóa kích cỡ màn hình hiển thị hiển thị hay độ phân giải màn hình hiển thị .Tab Communicate phân phối năng lực liên lạc giữa 2 máy tính với nhau từ gửi tin nhắn, cuộc gọi thoại đến cả gọi video .

Tab File và Extras cung ứng các tính năng để in, chụp ảnh màn hình hiển thị, quay màn hình hiển thị hoặc chuyển tệp tài liệu .

Cách sử dụng TeamViewer trên điện thoại
Với TeamViewer bạn có thể kết nối và hỗ trợ từ xa các thiết bị di động từ một thiết bị di động khác. Người sử dụng thiết bị để điều khiển thiết bị di động khác cần phải cài đặt phiên bản TeamViewer: Remote Control trên kho ứng dụng của mình. Và người ở phía thiết bị bị điều khiển cần cài đặt ứng dụng TeamViewer QuickSupport.
Sau đây là cách sử dụng TeamViewer cho 2 thiết bị di động phổ cập nhất lúc bấy giờ là Android và iOS .

Cách dùng TeamViewer trên điện thoại Android
Để sử dụng thiết bị Android tinh chỉnh và điều khiển các thiết bị gồm có máy tính hay điện thoại cảm ứng. Hãy mở ứng dụng TeamViewer : Remote Control và chọn tab Connect bên dưới màn hình hiển thị. Nhập Partner ID của thiết bị cần được tương hỗ rồi nhấn REMOTE CONTROL .

Để sử dụng TeamViewer cho phía thiết bị được tương hỗ bạn hãy mở ứng dụng TeamViewer QuickSupport trên điện thoại thông minh Android và sau đó sao chép mã Your ID trên ứng dụng rồi gửi nó cho người mà bạn muốn họ liên kết đến điện thoại cảm ứng Android của mình .
Hướng dẫn sử dụng TeamViewer trên iPhone
Cách sử dụng TeamViewer trên iPhone nhu yếu thiết bị phải đang chạy iOS 12 trở lên .Với việc dùng iPhone, iPad để tinh chỉnh và điều khiển các thiết bị khác từ xa không có sự độc lạ nào với các cách ở trên. Bạn sẽ tải ứng dụng TeamViewer : Remote Control từ kho ứng dụng App Store về máy. Chạy ứng dụng lên và nhập Partner ID và Password nếu có rồi nhấn REMOTE CONTROL để liên kết .Đối với việc iPhone, iPad là thiết bị được tương hỗ hay bị điều khiển và tinh chỉnh thì do yếu tố bảo mật thông tin trên iOS nên iPhone, iPad hiện chỉ hoàn toàn có thể hiển thị màn hình hiển thị chứ không hề điều khiển và tinh chỉnh thao tác trên màn hình hiển thị được .Để thiết bị khác hoàn toàn có thể xem được màn hình hiển thị trên iPhone, iPad của bạn thì bạn hãy tải ứng dụng TeamViewer QuickSupport về máy. Sao đó vào mục Cài đặt > Trung tâm tinh chỉnh và điều khiển > thêm Ghi màn hình hiển thị bằng cách kích vào dấu cộng .

Sau khi thêm Ghi màn hình hiển thị vào Trung tâm điều khiển và tinh chỉnh xong, bạn hãy mở ứng dụng TeamViewer QuickSupport lên và sao chép mã ID TeamViewer gửi cho người sẽ xem được màn hình hiển thị của bạn .Hãy xác nhận nhu yếu liên kết tới bằng cách Cho phép hoặc Từ chối nếu không muốn san sẻ hiển thị màn hình hiển thị .

Mở Trung tâm tinh chỉnh và điều khiển bằng cách vuốt từ cạnh dưới lên hoặc từ cạnh trên bên phải xuống, sau đó nhấn giữ vào hình tượng chấm tròn để lan rộng ra công dụng Ghi màn hình hiển thị, kích vào TeamViewer và nhấn Bắt đầu ghi .Để muốn dừng việc san sẻ này lại, bạn hoàn toàn có thể nhấn vào dải màu đỏ ở cạnh trên hoặc tại Trung tâm điều khiển và tinh chỉnh nhấn vào biểu tượng hình tròn đang nhấp nháy màu đỏ .

Trên đây là hướng dẫn của GhienCongNghe về cách sử dụng TeamViewer trên các thiết bị có tương hỗ. Việc gửi thông tin về ID và Password trên máy tính của bạn cần rất là cẩn trọng để tránh bị kẻ xấu tận dụng tinh chỉnh và điều khiển hay xâm nhập tài liệu trái phép .
Tham khảo thêm một số bài viết khác của GhienCongNghe ở liên kết dưới đây.
Xem thêm: Trị Hôi Miệng Bằng Mẹo Dân Gian
Nếu thấy bài viết hữu dụng hãy để lại Like và Share để ủng hộ GhienCongNghe đưa thêm nhiều bài viết khác đến bạn đọc. Cảm ơn đã theo dõi .Tham khảo WikiHow
Source: http://wp.ftn61.com
Category: Hỏi Đáp
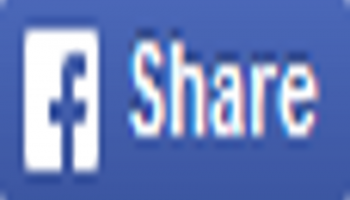


Để lại một bình luận