Teamviewer là một phần mềm tiện ích dùng để kết nối giữa hai máy tính với nhau. Bạn có thể trải nghiệm vô số tính năng chỉ với phần mềm này. Vậy bạn đã biết cách dùng Teamviewer hay chưa? Với hướng dẫn cách sử dụng Teamviewer dưới đây bạn có thể sử dụng chúng thành thạo một cách nhanh chóng nhất.
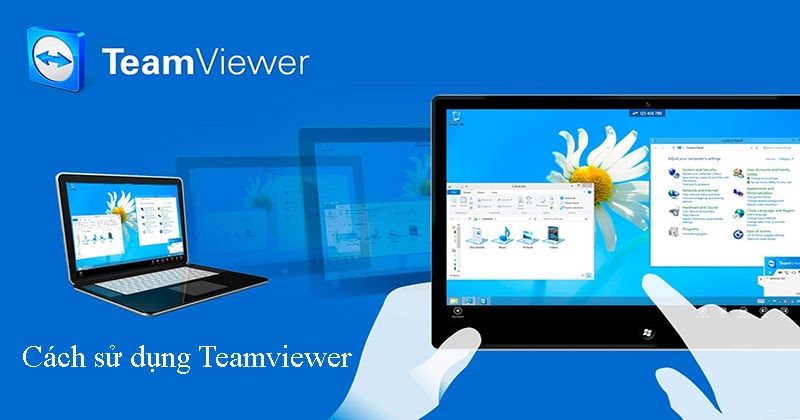
Hướng dẫn cách sử dụng Teamviewer cho người mới bắt đầu
Tóm tắt nội dung bài viết
- Hướng dẫn cách sử dụng Teamviewer để điều khiển từ xa
- Hướng dẫn cách sử dụng Teamviewer để họp trực tuyến
- Tạo cuộc họp trực tuyến trên Teamviewer
- Cách dùng Teamviewer truy cập phòng họp
- Hướng dẫn cách sử dụng Teamviewer để họp trực tuyến
- Những trường hợp nào có thể thực hiện cách sử dụng Teamviewer
- Truy cập và hỗ trợ các thiết bị di động trong khi đang di chuyển
- Giải quyết các vấn đề nhanh chóng trên các thiết bị di động Android và iOS từ mọi nơi
- Theo dõi trạng thái thiết bị thông qua Bảng điều khiển di động
Hướng dẫn cách sử dụng Teamviewer để điều khiển từ xa
Với tính năng này bạn sẽ nhìn thấy màn hình của đối tác và hoàn toàn có thể điều khiển chuột và bàn phím từ xa.
Bạn đang đọc: Hướng dẫn cách sử dụng Teamviewer thành thạo nhất
Bước 1: Yêu cầu đối tác cung cấp ID và Password.
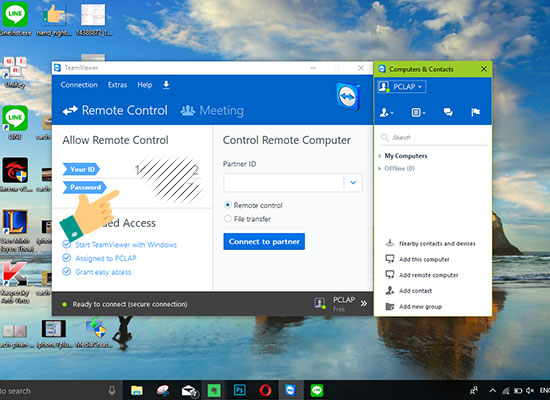
Đăng nhập thông tin tài khoản Teamviewer của bạn
Bước 2: Nhập ID vào Partner ID >> Connect to partner.
Bước 3: Nhập Password >> Log On.
Lúc này màn hình hiển thị của đối tác chiến lược sẽ hiện lên trên máy tính và bạn hoàn toàn có thể tuỳ ý tinh chỉnh và điều khiển .
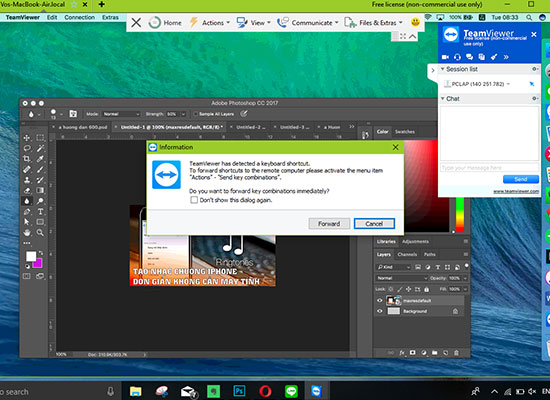 Giao diện của teamviewer khi sử dụng tính năng điều khiển và tinh chỉnh máy tính từ xa
Giao diện của teamviewer khi sử dụng tính năng điều khiển và tinh chỉnh máy tính từ xa
Với tính năng này, bạn hoàn toàn có thể chat hoặc gửi tài liệu mà không phải lo ngại về dung tích của file .
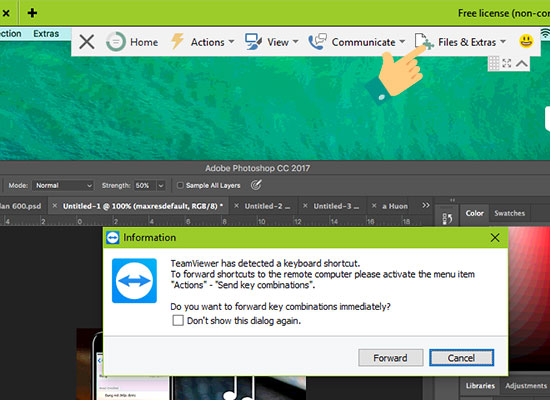
Gửi file bằng Teamviewer
Để gửi file sử dụng Teamviewer, bạn kích chuột chọn File & Extras. Sau đó chọn file cần gửi để chuyển file đến đối tượng mong muốn. Vậy là bạn đã có thể điều khiển được máy tính với cách dùng Teamviewer rất đơn giản rồi.
Hướng dẫn cách sử dụng Teamviewer để họp trực tuyến
Tạo cuộc họp trực tuyến trên Teamviewer
Để tạo cuộc họp trực tuyến bằng TeamViewer Meeting, bạn cần thực hiện các bước sau:
Bước 1: Mở phần mềm TeamViewer lên và chọn đến thẻ Meeting.
Bước 2: Tab Schedule a meeting sẽ hiện lên. Tại đây, bạn cần thiết lập tên cuộc họp, thời gian bắt đầu – thời gian kết thúc. Đặt mật khẩu truy cập và lưu chúng lại.
Bước 3: Sau khi lưu lại thiết lập, sẽ có một trình soạn thư hay ứng dụng lịch hệ thống hiện lên, giúp bạn gửi thông tin cuộc họp đến đối tượng bạn mong muốn.
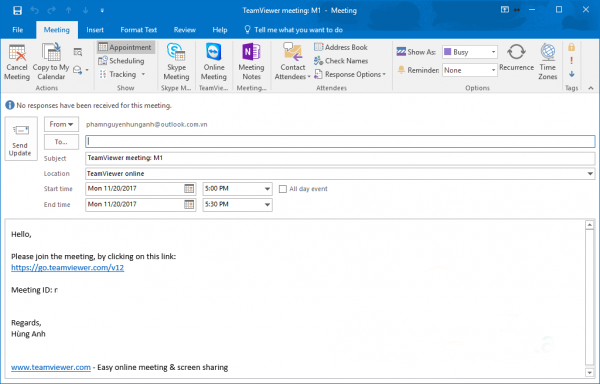
Thiết lập các thông tin thiết yếu cho cuộc họp của bạn
Khi đó, ID phòng họp và địa chỉ truy vấn họp trực tiếp trên trình duyệt sẽ có trong giao diện soạn thư. Khi có ID, bạn hoàn toàn có thể gửi riêng ID bằng hình thức khác bên cạnh email .
Bước 4: Khi đến thời gian họp, bạn chỉ cần bấm My meetings. Chọn tên cuộc họp và bấm Start để bắt đầu.
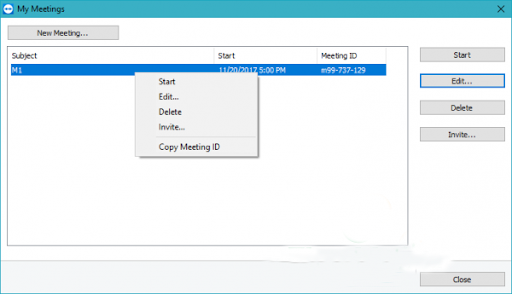 Chọn Start để mở màn cuộc họp trên Teamviewer
Chọn Start để mở màn cuộc họp trên Teamviewer
Cách dùng Teamviewer truy cập phòng họp
Người dùng khác sẽ nhận được thư của bạn, trong thư có đường dẫn đến phòng họp cũng như ID và thời gian cụ thể. Bạn sẽ có 2 cách dùng Teamviewer để truy cập vào phòng họp này.
Xem thêm: Mẹo Trị Hôi Chân Hiệu Quả Tại Nhà
Cách 1: Truy cập bằng TeamViewer:
- Mở thẻ Meeting -> Nhập ID cuộc họp và Meeting ID .
- Đặt tên đại diện thay mặt ( Your name ) -> Join meeting
- Chờ khi người chủ trì mở màn cuộc họp
Cách 2: Truy cập bằng trình duyệt
Sử dụng trường hợp này khi bạn không có TeamViewer
- Hãy truy câp vào địa chỉ https://go.teamviewer.com/ và nhập ID cuộc họp. Chọn PHIÊN BẢN TRÌNH DUYỆT
- Nhập ID và mật khẩu cuộc họp nếu có
- Bấm chọn “ Nhiều hơn ” để đặt ảnh đại diện thay mặt nếu muốn
- Chọn “ Tham dự buổi họp ”
Để chạy được giao diện hội họp, máy tính của bạn cần phải setup Adobe Flash. Và nếu chẳng may chúng có bị vô hiệu trên trình duyệt, bạn cần :
- Bấm nút chữ i ở đầu thanh địa chỉ
- Trong Popup, tìm đến Flash
- Chọn Ask ( default ) > chọn Always allow on this site : Tính năng được cho phép Flash luôn chạy trên trang này
Hướng dẫn cách sử dụng Teamviewer để họp trực tuyến
Với cách dùng Teamviewer để họp trực tuyến, bạn là người tổ chức cuộc họp và có thể thực hiện được một số thao tác dưới đây
- Chia sẻ màn hình hiển thị của mình
- Gọi video
- Gọi điện thoại thông minh
- Chia sẻ file
- Vẽ, chụp hình
Tất cả đã có sẵn ở bảng điều khiển và tinh chỉnh bên phải màn hình hiển thị
Với những người tham gia cuộc họp thì chỉ hoàn toàn có thể theo dõi và tương tác với người tổ chức triển khai cuộc họp trong số lượng giới hạn được cho phép. Họ cũng hoàn toàn có thể thoát ra bất kể khi nào .
Những trường hợp nào có thể thực hiện cách sử dụng Teamviewer
Truy cập và hỗ trợ các thiết bị di động trong khi đang di chuyển
TeamViewer cung cấp phạm vi truy cập và hỗ trợ từ xa rộng lớn nhất cho các thiết bị Android thuộc hơn 100 nhãn hiệu, cùng với công nghệ hoàn toàn mới chia sẻ màn hình trên thiết bị iOS – qua những ứng dụng đã cài đặt hoặc được triển khai hàng loạt trên toàn tổ chức của bạn.
Giải quyết các vấn đề nhanh chóng trên các thiết bị di động Android và iOS từ mọi nơi
Với TeamViewer Mobile Device Support, bạn hoàn toàn có thể xử lý các sự cố thiết bị di động một cách nhanh gọn, từ máy tính, máy tính bảng hoặc điện thoại thông minh mưu trí của bạn. Những người nhu yếu tương hỗ chỉ cần thiết lập ứng dụng TeamViewer QuickSupport trên thiết bị Android hoặc iOS .
Theo dõi trạng thái thiết bị thông qua Bảng điều khiển di động
Từ Bảng tinh chỉnh và điều khiển Di động trong máy tính bàn sử dụng TeamViewer, xem tổng quan trạng thái của tổng thể các thiết bị được quản trị của bạn để theo dõi dung tích tàng trữ, CPU, và sử dụng bộ nhớ. Hoặc giữ liên lạc với các liên hệ và gửi tin nhắn trò chuyện với những người dùng, người mua và đồng nghiệp của bạn. Bạn không muốn làm phiền họ ? Chỉ cần đẩy thiết lập Wi-Fi sang thiết bị Android hoặc iOS của họ trong vài giây, nhập hồ sơ thông số kỹ thuật iOS hoặc gỡ setup các ứng dụng quan trọng trải qua list ứng dụng trên Android .
Với Teamviewer bạn có thể thực hiện vô số tác vụ mà không tốn quá nhiều công sức. Chúc các bạn thành thạo nhanh chóng với hướng dẫn cách sử dụng Teamviewer trên đây.
Source: http://wp.ftn61.com
Category: Hỏi Đáp



Để lại một bình luận