Tường lửa (hay Firewall) từ xưa đến nay đóng vai trò bảo mật các thông tin được chính Microsoft thiết kế để giúp bạn an toàn hơn. Thế nhưng với việc không thật sự nổi bật cũng như sự phát triển của các phần mềm diệt virus khác, tường lửa trở thành thứ cản trở lớn tới máy tính chưa kể đôi lúc tường lửa gây ra những trở ngại liên quan tới sử dụng phần mềm khác của người dùng. Vì vậy Hoàng Hà PC sẽ hướng dẫn cho bạn cách để tắt tường lửa windows 10 đơn giản và nhanh chóng.
Tại sao cần phải tắt tường lửa win 10?
Tường lửa Windows được nhìn nhận là ứng dụng bảo mật thông tin tốt của Microsoft mang lại nhiều quyền lợi cho máy tính của bạn như :
– Ngăn chặn những người dùng trái phép truy vấn vào những tệp tin hoặc tài nguyên quan trọng trong máy tính của bạn .
– Sàng lọc thông tin từ các nguồn truy cập nguy hiểm.
Bạn đang đọc: 2 Cách Tắt Tường Lửa Windows 10 Nhanh Nhất 2022
– Phát hiện và vô hiệu những nguồn virus có rủi ro tiềm ẩn rình rập đe dọa đến mạng máy tính .
– Giám sát và nghiên cứu và phân tích các nguồn lưu lượng truy vấn vào mạng lưới hệ thống .
– Đưa ra các quyết định hành động hài hòa và hợp lý để giải quyết và xử lý những luồng tin đáng ngờ và nguy cơ tiềm ẩn .
Với rất nhiều những tác dụng hữu ích như vậy, tuy nhiên tại sao vẫn có nhiều người muốn tắt tường lửa win 10 đi? Chính bởi vì có chức năng ngăn chặn các xâm nhập từ bên ngoài, tường lửa windows cũng ngăn chặn quá trình tải về một số dòng game cũng như các phần mềm khác mà bạn mong muốn. Điều này ít nhiều gây ra những ảnh hưởng đối với trải nghiệm sử dụng máy tính của bạn, là lý do vì sao cần phải tắt tường lửa đi.
Tắt tường lửa trong Control Panel
Đầu tiên, Control Panel là một trong những công cụ cơ bản mà Hoàng Hà PC sẽ giới thiệu cho bạn để có thể tắt tường lửa win 10 dễ dàng và nhanh chóng. Thực hiện theo 4 bước sau:
Bước 1: Truy cập vào Control Panel trên máy tính của bạn.
- Cick chuột vào mục System and Security.
- Chọn Windows Defender Firewall
Bước 2: Tại cửa sổ Windows Defender Firewall, nhấn chọn mục Turn Windows Defender Firewall on or off ở cột Control Panel Home bên trái để bắt đầu thiết lập tắt tường lửa win 10 cho máy tính.
Bước 3: Tùy chỉnh lựa chọn bật hoặc tắt tường lửa win 10 tại Customize Settings
Nếu muốn tắt tường lửa, bạn bấm tích vào ô Turn off Windows Defender Firewall ở cả mục Private network setting và Public network settings như hình bên dưới.
Trong trường hợp nếu bạn muốn phục hồi lại tường lửa cho máy, hãy thực hiện tương tự các thao tác trên và tích chọn vào Turn on Windows Defender Firewall ở cả hai mục Private network setting và Public network settings.
- Lựa chọn xong, nhấn OK để lưu lại những thay đổi.
Bước 4: Khi quá trình tắt tường lửa win 10 của bạn đã hoàn thành, bạn sẽ nhìn thấy giao diện của Windows Defender Firewall được hiển thị như sau:
Hướng dẫn tắt Firewall win 10 bằng CMD
Bên cạnh Control Panel, bạn cũng có thể sử dụng lệnh CMD trong phần mềm Command Prompt có sẵn để thực hiện vô hiệu hóa Firewall trên máy tính của mình. Chỉ với 3 bước đơn giản như sau:
Bước 1: Tại ô Type here to Search của thanh Start, bạn nhập vào từ khóa “cmd” => nhấn chuột phải vào Command Prompt => chọn Run as administrator để truy cập theo quyền của Administrator.
Bước 2: Xuất hiện cửa sổ Administrator trên màn hình, bạn gõ vào chương trình theo lệnh “netsh advfirewall set allprofiles state off” để thực hiện tắt tường lửa win 10. Nhấn Enter, nếu xuất hiện OK thì quá trình tắt Firewall của bạn đã thành công.
Bước 3: Nếu cần khởi động lại tường lửa, bạn thực hiện gõ vào chương trình theo lệnh “netsh advfirewall set allprofiles state on” và nhấn Enter. Thấy xuất hiện OK có nghĩa là việc bật tường lửa đã hoàn thành.
Tới đây, bạn đã hoàn thành quá trình vô hiệu hóa tường lửa trên win 10 bằng CMD của mình. Để chắc chắn, bạn cũng có thể sử dụng công cụ Control Panel theo hướng dẫn ở cách 1 để kiểm tra xem tường lửa đã thật sự được bật hay tắt chưa.
Và đó là 2 cách để tắt tường lửa win 10 đơn giản và hiệu quả. Hi vọng với hướng dẫn này các bạn đã nắm bắt được cách tắt tường lửa, tránh gặp những trường hợp khó chịu trong quá trình làm việc trên máy tính. Chúc bạn thành công !
Xem thêm: Máy tính – PC Workstation sử dụng trong các lĩnh vực đồ họa, render video, kiến trúc, làm phim 3D…Cấu Hình Mạnh Và Độ Ổn Định Cao.
Source: http://wp.ftn61.com
Category: Tin Tức
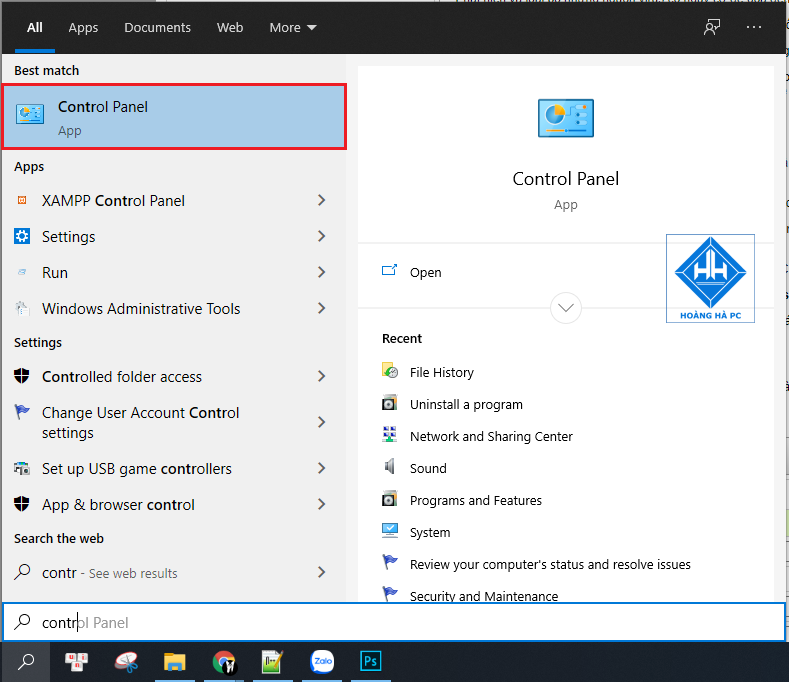
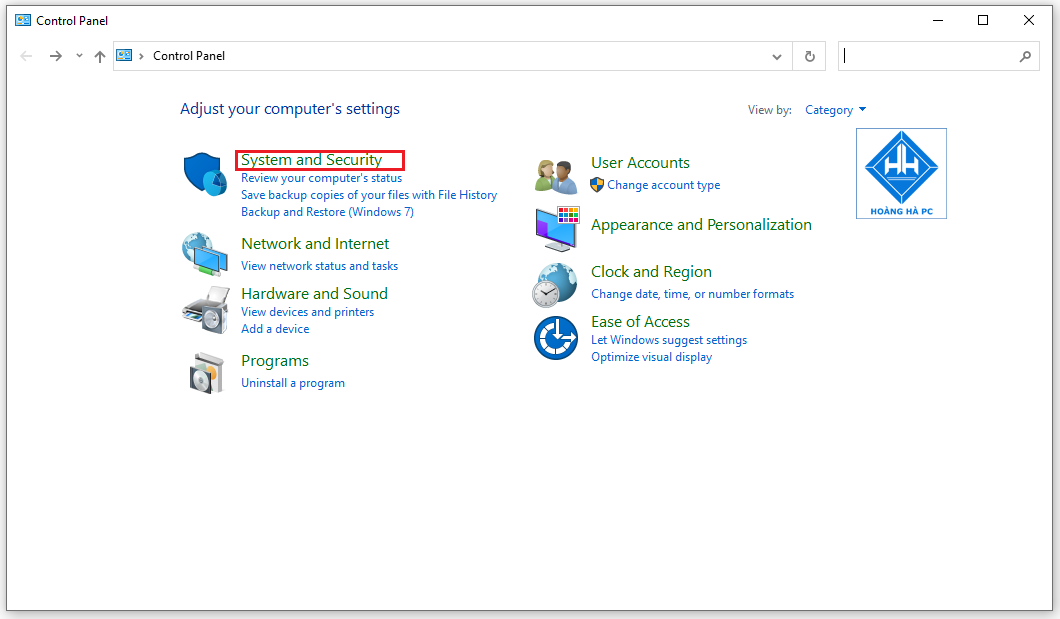
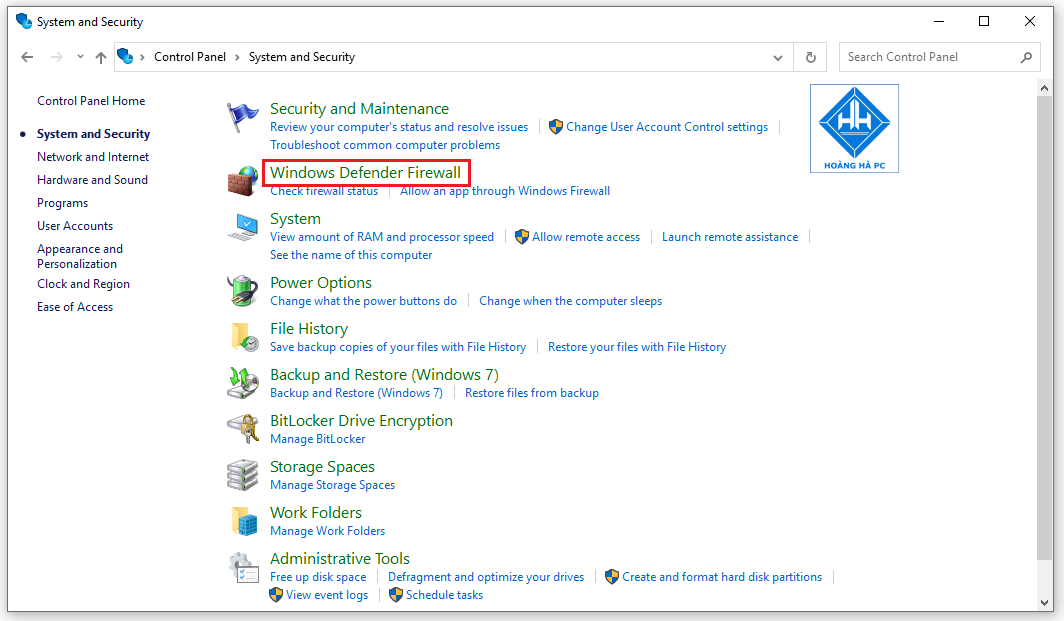
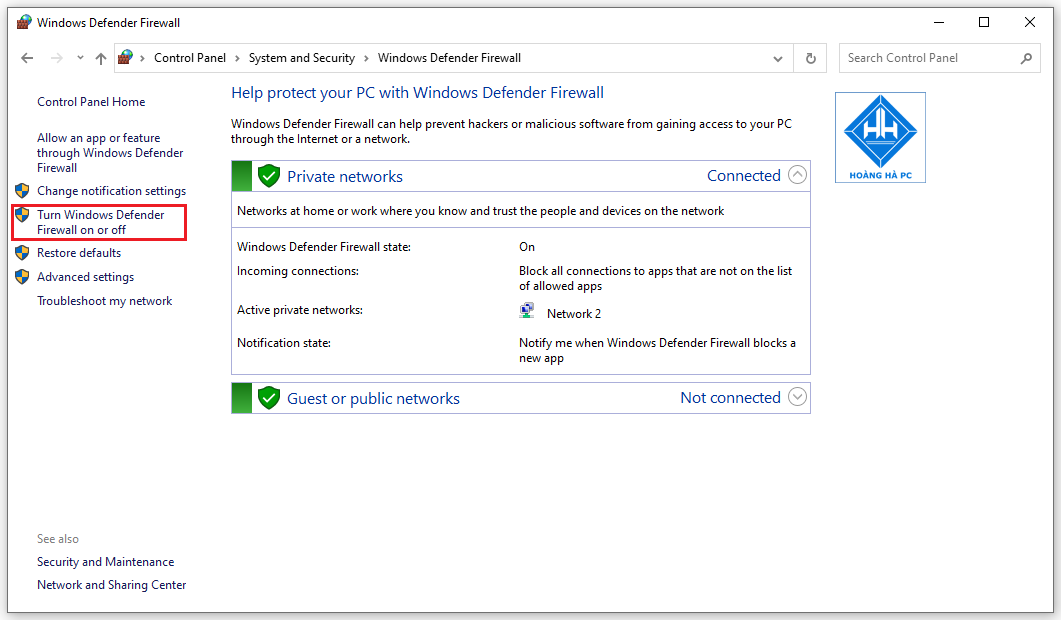
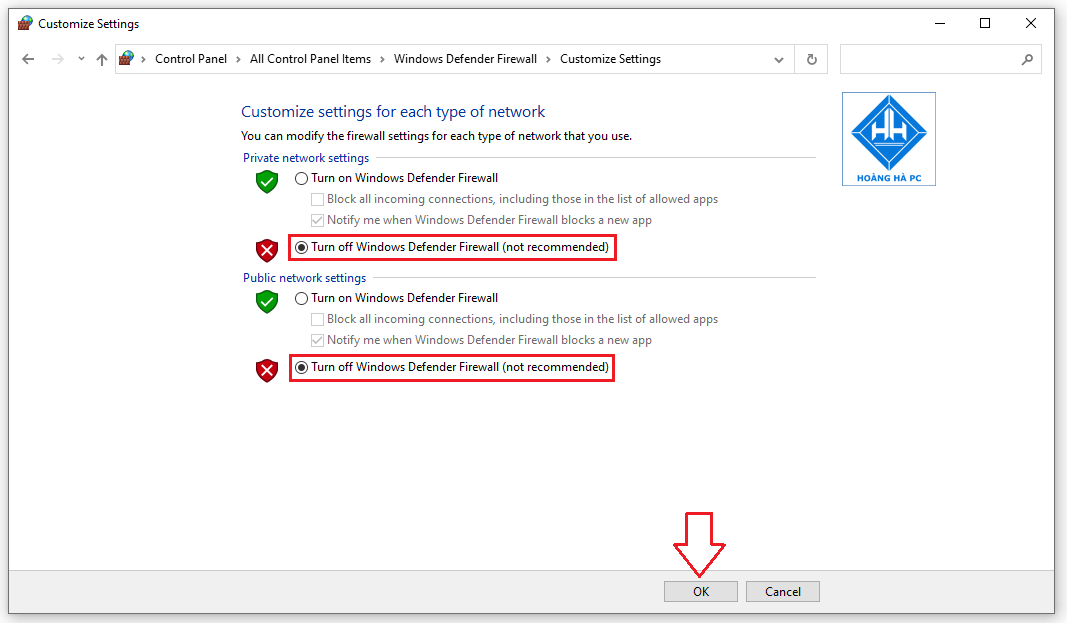
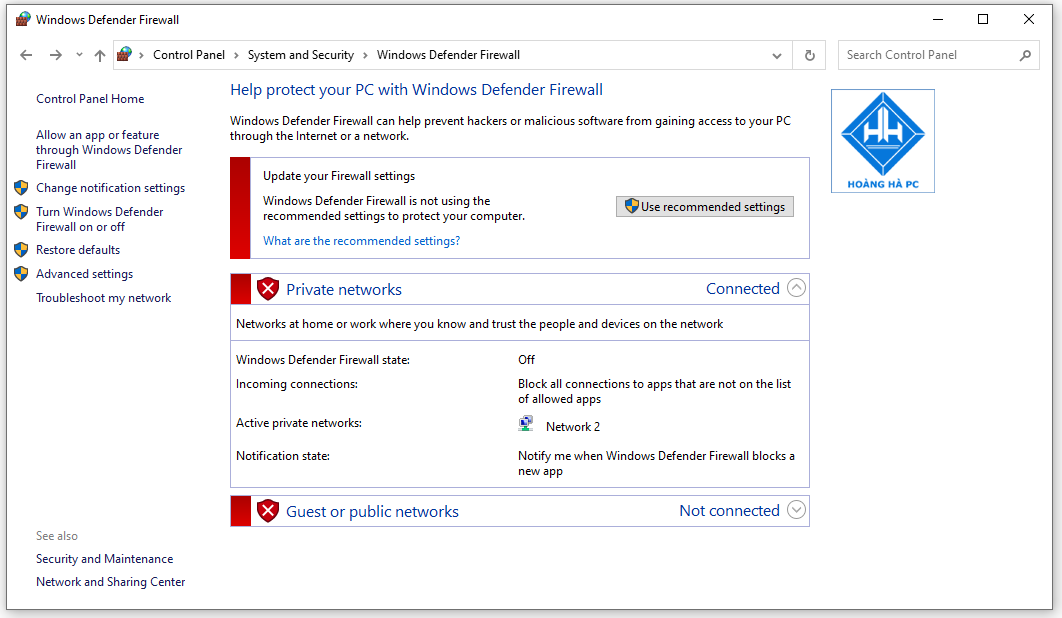
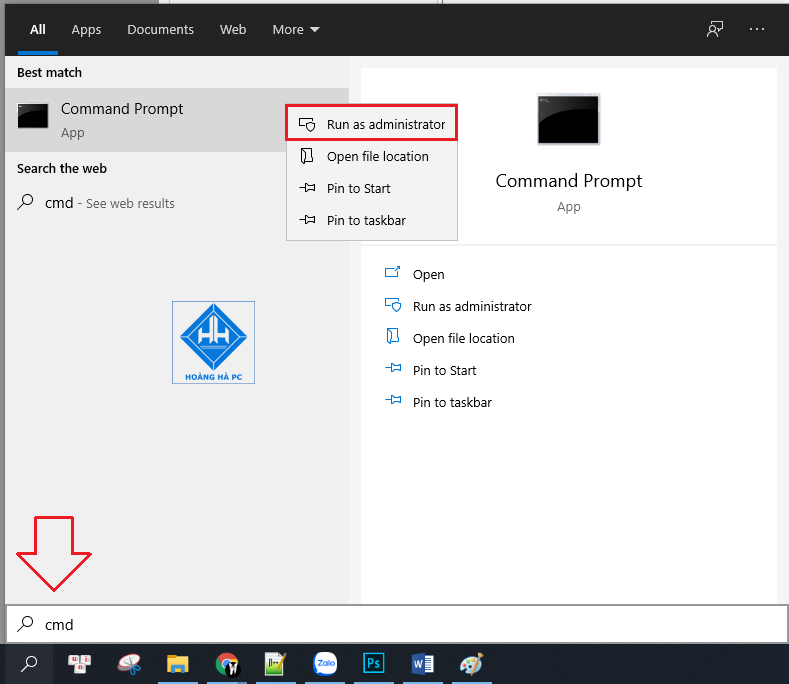




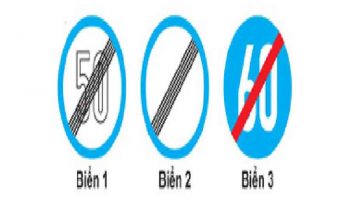
Để lại một bình luận