Cách sử dụng hàm VALUE trong Excel để chuyển đổi chuỗi văn bản thành giá trị số một cách dễ hiểu và hiệu quả nhất sẽ được đề cập và hướng dẫn trong bài viết này.
Thông thường, Microsoft Excel nhận ra những số được lưu dưới dạng văn bản và tự động hóa chuyển sang định dạng số. Tuy nhiên, nếu tài liệu được tàng trữ theo định dạng mà Excel không hề nhận ra, những giá trị số hoàn toàn có thể được để lại dưới dạng chuỗi văn bản khiến việc thống kê giám sát không hề thực thi được .
Trong những trường hợp như vậy, hàm VALUE hoàn toàn có thể là một giải pháp khắc phục nhanh gọn. Hàm VALUE trong Excel được phong cách thiết kế để quy đổi giá trị văn bản thành số. Nó hoàn toàn có thể nhận ra chuỗi số, ngày tháng và thời hạn .
Học cách viết các hàm tính toán trong Excel tại đây: Hướng dẫn cách viết các hàm trong Excel chi tiết dễ hiểu nhất
Tóm tắt nội dung bài viết
Cú pháp hàm VALUE trong Excel
VALUE(text)
Trong đó text là một chuỗi văn bản được đặt trong dấu ngoặc kép hoặc tham chiếu đến một ô có chứa văn bản sẽ được biến hóa thành một số ít .
Hàm VALUE được giới thiệu trên phiên bản Excel 2007 và cũng có sẵn trên các phiên bản Excel 2010, Excel 2013, Excel 2016 và các phiên bản mới hơn.
Ví dụ: Để chuyển đổi văn bản trong A2 sang số, bạn sử dụng công thức này:
=VALUE(A2)
Trong ảnh chụp màn hình hiển thị bên dưới, những chuỗi link bên trái bắt đầu trong cột A và những số được chỉnh sửa bên phải sau khi được quy đổi trong cột B :
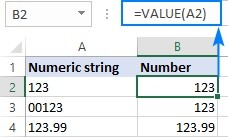 Xem thêm: Hướng dẫn cách dùng hàm TIMEVALUE trong Power BI DAX
Xem thêm: Hướng dẫn cách dùng hàm TIMEVALUE trong Power BI DAX
Cách sử dụng hàm VALUE trong Excel
Như đã nêu ra ở trên, trong hầu hết các trường hợp thì Excel sẽ tự động chuyển đổi văn bản thành số khi cần thiết. Tuy nhiên, trong một số tình huống, bạn cần phải chỉ rõ cho Excel để thực hiện. Các ví dụ dưới đây cho thấy cách mà hàm VALUE này hoạt động trong thực tế.
Hàm VALUE quy đổi văn bản thành số
Mục đích chính của hàm VALUE trong Excel là thay đổi các chuỗi văn bản thành các giá trị số.
Các công thức sau đây sẽ đưa ra một số ít sáng tạo độc đáo về loại chuỗi nào hoàn toàn có thể được chuyển thành số :
|
Như ảnh hình ảnh ví dụ bên dưới cho thấy, hàm VALUE sẽ hiển thị thêm một vài chuyển đổi từ văn bản sang số được thực hiện với cùng một công thức:
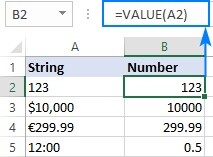 Xem thêm: Hướng dẫn cách dùng hàm VALUES trong Power BI DAX
Xem thêm: Hướng dẫn cách dùng hàm VALUES trong Power BI DAX
Sử dụng hàm VALUE để trích xuất số từ chuỗi văn bản
Hầu hết người dùng Excel đều biết cách trích xuất số lượng ký tự được nhu yếu từ đầu, cuối hoặc giữa chuỗi bằng cách sử dụng những hàm LEFT, RIGHT và MID.
Khi triển khai, bạn cần quan tâm rằng đầu ra của toàn bộ những hàm này luôn là văn bản, ngay cả khi hiệu quả trích xuất là số. Điều này hoàn toàn có thể không tương quan trong một trường hợp đơn cử, nhưng rất quan trọng trong một số ít trường hợp khác vì những hàm Excel khác coi những ký tự được trích xuất là văn bản mà không phải là số .
Như bạn hoàn toàn có thể thấy trong ví dụ dưới đây, hàm SUM không hề tính được tổng những giá trị được trích xuất, mặc dầu nhìn qua hoàn toàn có thể thấy không có gì sai về những số được trích xuất :
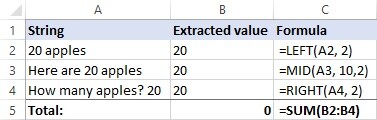
Trong trường hợp bạn cần sử dụng các số được trích xuất trong các tính toán tiếp theo, hãy sử dụng kết hợp với hàm VALUE. Ví dụ:
Để trích xuất hai ký tự tiên phong từ một chuỗi và trả về hiệu quả dưới dạng số :
=VALUE(LEFT(A2,2))
Xem thêm: Size L nữ tương đương size số mấy
Để trích xuất hai ký tự từ giữa chuỗi mở màn bằng ký tự thứ 10 :
=VALUE(MID(A3,10,2))
Để trích xuất hai ký tự sau cuối từ một chuỗi dưới dạng số :
=VALUE(RIGHT(A4,2))
Các công thức trên không chỉ tách những chữ số, mà còn triển khai quy đổi văn bản thành số. Lúc này hàm SUM hoàn toàn có thể thống kê giám sát những số được trích xuất mà không gặp trở ngại nào. Tất nhiên, những ví dụ đơn thuần này đa phần là lý giải rõ hơn về cách thao tác của hàm VALUE .
Kết luận
Trên đây, Blog.gitiho.com vừa giới thiệu đến bạn đọc cách sử dụng hàm VALUE với những ví dụ rất cụ thể để người dùng có thể sử dụng trong công việc hàng ngày.
Để có khá đầy đủ kỹ năng và kiến thức về những hàm thông dụng của Excel, bạn hoàn toàn có thể theo dõi những bài viết tiếp theo trên website của chúng tôi hoặc ĐK một “ Khóa học tin học văn phòng từ cơ bản tới nâng cao “ trên Gitiho. com .Đọc thêm những bài viết hay của chúng mình tại đây
Hướng dẫn cách dùng hàm index trong Excel chi tiết nhất
Hướng dẫn cách copy chỉ những giá trị hiển thị sau khi lọc trong Excel
Hướng dẫn cách sắp xếp ngày trong Excel
Hướng dẫn cách dùng hàm VLOOKUP qua các ví dụ từ cơ bản đến nâng cao
Hướng dẫn cách sử dụng hàm IF với nhiều điều kiện: AND, OR, hàm IF lồng nhau và hơn thế
Đánh giá bài viết này
Source: http://wp.ftn61.com
Category: Tin Tức



Để lại một bình luận