Đăng 1 năm trước
44.575
Bạn đang đọc: Hướng dẫn cài đặt driver máy in Canon
Tóm tắt nội dung bài viết
- Với các mẫu laptop sử dụng hệ điều hành Windows 8 trở về trước sẽ không hỗ trợ tự động kết nối với máy in, để kết nối bạn cần phải cài đặt driver của dòng máy in đang dùng. Hôm nay Điện Máy XANH sẽ hướng dẫn bạn cách kết nối máy tính với máy in Canon.
- 1. Xác định hệ điều hành đang dùng
- 2. Cách cài đặt driver
- 3. Kiểm tra driver đã cài đặt và in thử
Với các mẫu laptop sử dụng hệ điều hành Windows 8 trở về trước sẽ không hỗ trợ tự động kết nối với máy in, để kết nối bạn cần phải cài đặt driver của dòng máy in đang dùng. Hôm nay Điện Máy XANH sẽ hướng dẫn bạn cách kết nối máy tính với máy in Canon.
1. Xác định hệ điều hành đang dùng
Bạn cần xác lập hệ quản lý để tải loại driver tương thích với máy tính. Có 2 cách xác lập hệ quản lý thông dụng :
Cách 1:
– Nhấp chuột phải vào biểu tượng This PC hoặc My Computer trên máy.

– Chọn Properties (Thuộc tính), ngay lập tức trên màn hình sẽ xuất hiện tất cả thông tin về hệ điều hành đang chạy trên máy tính.


Cách 2:
– Bạn ấn tổ hợp phím Windows (hình cửa sổ) + R, cửa sổ Run sẽ xuất hiện ở góc trái màn hình. Bạn nhập lệnh “Winver” vào ô trống và nhấn OK.

– Màn hình sẽ Open hành lang cửa số chứa thông tin của hệ quản lý và điều hành máy tính đang dùng .

2. Cách cài đặt driver
Bước 1: Bạn có thể lên Google tìm kiếm driver của dòng máy in Canon mà bạn đang sử dụng và tải về bản phù hợp với hệ điều hành. Hoặc bạn có thể tham khảo link driver của một số dòng máy in Canon bên dưới:
– Link driver máy in phun màu Canon PIXMA TS6370 .
– Link driver máy in phun màu Canon PIXMA G3010 .
– Link driver máy in phun màu Canon PIXMA G1010 .
– Link driver máy in phun Canon PIXMA GM2070 .

Bước 2: Sau khi hoàn tất việc tải driver, bạn nhấn mở driver và chọn “Bắt đầu thiết lập” – “Tiếp”.


Bước 3: “Có” – “Đồng ý” để cấp quyền cho driver trên máy tính.


Bước 4: Ở bước này nếu bạn đã tắt tường lửa thì hãy chọn “Tiếp”, nếu chưa tắt thì bạn hãy tạm ngưng cài đặt để tắt tường lửa nhé. Sau khi tắt xong bạn tiếp tục thực hiện như trên.

Bước 5: Tiếp theo bạn hãy chọn phương thức kết nối. Ở đây mình sẽ chọn kết nối bằng USB, bạn cần phải liên kết máy tính với máy in bằng cáp USB đi kèm nhé.


Bước 6: Một cửa sổ xuất hiện hỏi bạn có cần cài đặt thêm driver hay không, ở đây mình chưa có nhu cầu cài thêm driver nên sẽ chọn “Tiếp tục” hoặc “Next“.

Bước 7: Chọn “Exit” để hoàn tất cài đặt.

3. Kiểm tra driver đã cài đặt và in thử
Bước 1: Bạn mở Control Panel, chọn “Phần cứng và Âm thanh” (All Control Panel Item).


Bước 2: Bạn chọn “Thiết bị và máy in” (Devices and printers), nếu máy in vừa cài đặt driver xuất hiện ở đây thì bạn đã cài đặt thành công. Bạn nhấp chọn vào máy in bạn vừa cài đặt driver là đã có thể bắt đầu in ấn rồi nhé.


Bước 3: Mở tài liệu cần in, chọn “file” hay “Tệp” trên thanh công cụ và nhấn chọn “in”.

Bước 4: Định dạng tài liệu in, chọn máy in và bắt đầu in.

Sau khi cài driver, những lần in sau bạn sử dụng như thông thường, không cần phải setup lại nữa .
Một số sản phẩm máy in đang được kinh doanh tại Điện máy XANH:
Phía trên là những bước setup driver thuận tiện và nhanh gọn cho máy in Canon. Nếu bạn còn bất kể vướng mắc nào hãy để lại phản hồi ở phía dưới, để Điện Máy XANH giúp bạn xử lý nhé .
Source: http://wp.ftn61.com
Category: Tin Tức

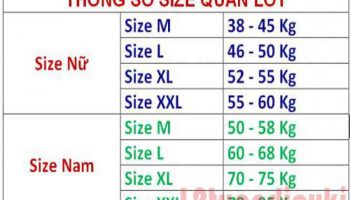

Để lại một bình luận