Biết cách cài mật khẩu máy tính Win 10 sẽ giúp bạn có thể tự bảo vệ dữ liệu trong máy tránh khỏi những người có ý định xâm nhập khi không có mặt bạn. Ngoài cách đặt mật khẩu truyền thống mà nhiều người hay sử dụng, bạn cũng có thể đặt password cho máy tính Win 10 theo nhiều phương thức khác để tăng tính bảo mật hơn.
Tóm tắt nội dung bài viết
- 1. Cách đặt mật khẩu cho máy tính Windows 10
- 1.1 Cách cài mật khẩu máy tính Win 10 bằng Ctrl + Alt + Del
- 1.2 Windows Settings
- 1.3 Tài khoản Microsoft
- 1.4 Computer Management
- 2. Hướng dẫn đổi mật khẩu đã đặt trên Windows 10
- 2.1 Trên Windows Settings
- 2.2 Trong Control Panel
- 2.3 Dùng lệnh cmd
- 2.4 Netplwiz
- 3. Một số phương thức bảo mật khác cho Windows 10
1. Cách đặt mật khẩu cho máy tính Windows 10
1.1 Cách cài mật khẩu máy tính Win 10 bằng Ctrl + Alt + Del
– Bước 1: Nhấn đồng thời cùng một lúc 3 phím Ctrl + Alt + Del => màn hình sẽ chuyển tới một giao diện mới.
– Bước 2: Chọn dòng Change a Password

– Bước 3: Màn hình chuyển sang giao diện đổi mật khẩu. Tại đây có 3 dòng mà bạn cần quan tâm:
+ Old Password: Nhập mật khẩu cũ của bạn đang dùng hiện tại vào. Nếu lần đầu cài mật khẩu máy tính Windows 10 thì bạn bỏ trống dòng này
+ New Password: Nhập password mới của bạn. Lưu ý nên đặt password theo tiêu chí sau: dễ nhớ với bạn nhưng khó đoán với người khác + mật khẩu cần có ký tự chữ in hoa, chữ số và ký tự đặc biệt.
+ Confirm Password: Nhập lại password vừa thêm ở bên trên
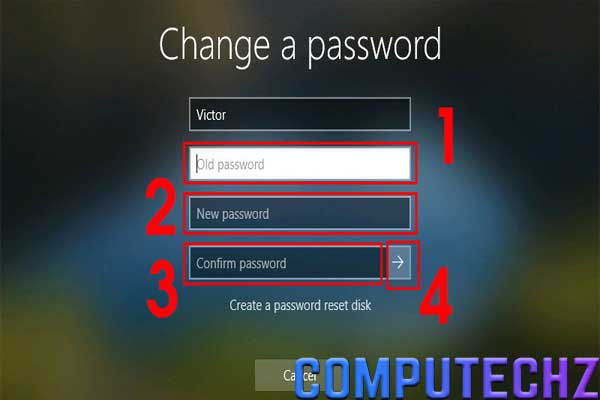
– Bước 4: Nhấn Enter để lưu mật khẩu. Restart hoặc lock máy để kiểm tra mật khẩu mới đặt.
1.2 Windows Settings
– Bước 1: Mở Start Menu lên, chọn biểu tượng Settings

– Bước 2: Chọn Account
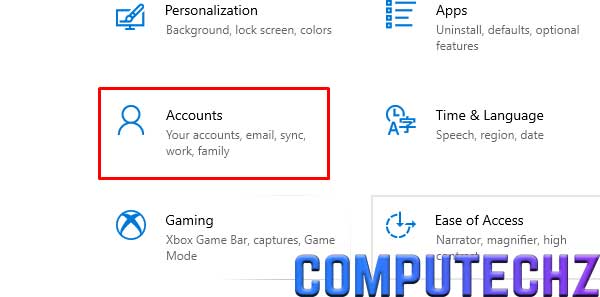
– Bước 3: Chọn Sign-in Options => Password

– Bước 4: Hiện lên bảng Change your password => Nhập mật khẩu bạn mong muốn vào 2 dòng New Password và Confirm password.
Còn dòng thứ 3 Password hint, bạn nhập mật khẩu gợi ý. Dòng này có công dụng giúp gợi ý mật khẩu cần nhập phòng khi bạn quên mật khẩu đã đặt. Lời khuyên cho bạn là nên nhập mật khẩu gợi ý làm sao gần tương tự với mật khẩu hiện tại, miễn là khi bạn nhìn vào có thể dễ dàng nhớ ra.

– Bước 4: Nhấn Next => Finish để lưu lại mật khẩu

– Bước 5: Khóa máy hoặc Restart lại máy để kiểm tra mật khẩu đã đặt
1.3 Tài khoản Microsoft
Đây cách thiết lập mật khẩu máy tính trên Windows 10 sử dụng thông tin tài khoản Microsoft. Cách thực thi như sau :
– Bước 1: Vẫn mở Settings trong Menu Start lên như cách trên
– Bước 2: Chọn Accounts
– Bước 3: Chọn Your Info => Sign in with a Microsoft account instead.

– Bước 4: Nhập tài khoản Microsoft đã đăng tạo trước đó => bấm Next => nhập mật khẩu => Next tiếp
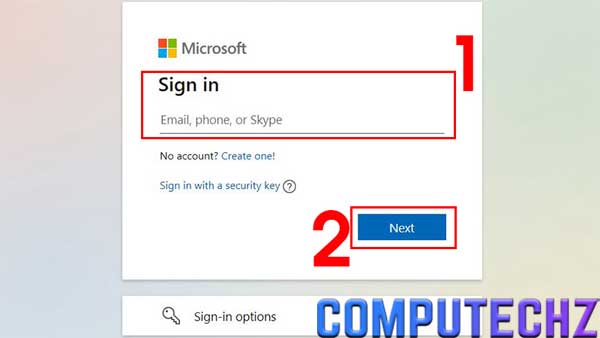

– Bước 5: Hiện lên giao diện Create a PIN => bấm Next

– Bước 6: Hiện lên bảng Set up a PIN => tại đây nhập mã pin là các con số vào. Ngoài ra, nếu bạn muốn bảo mật hơn, tích vào dòng Include letters and symbols để nhập được chữ và ký tự đặc biệt vào nhé => Nhấn OK để kết thúc
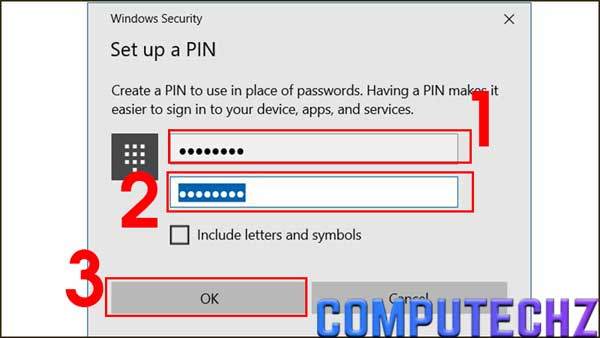
1.4 Computer Management
Thêm một cách đặt mật khẩu mới cho máy tính Win 10 mà chắc nhiều người chưa từng triển khai. Đó chính là biến hóa mật khẩu thông tin tài khoản trong Computer Management .
– Bước 1: Chuột phải vào biểu tượng This PC trên desktop hoặc trong Explorer => Chọn Manage

– Bước 2: Chọn Local Users and Groups => Users => bấm chuột phải vào tài khoản đang dùng => Set Password => Proceed
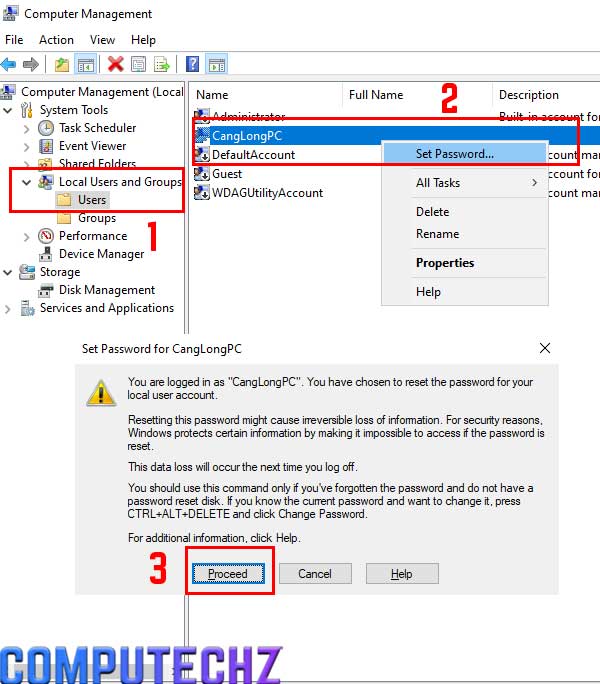
– Bước 3: Nhập mật khẩu mới vào cả 2 dòng => nhấn OK là xong.

Lưu ý : cách đặt mật khẩu qua Computer Management này chỉ có từ phiên bản Windows 10 Pro trở đi. Còn Windows 10 Home và Single Language không được tương hỗ tính năng này .
2. Hướng dẫn đổi mật khẩu đã đặt trên Windows 10
Vừa rồi là 4 cách đặt mật khẩu cho máy tính Win 10 đơn thuần. Nhưng tới khi nào đó bạn sẽ cần phải biến hóa mật khẩu để tăng cấp mức độ bảo mật thông tin cho máy tính hơn .
2.1 Trên Windows Settings
– Bước 1: Mở Settings lên
– Bước 2: Vào phần Accounts => Sign-in Options => Password => Change
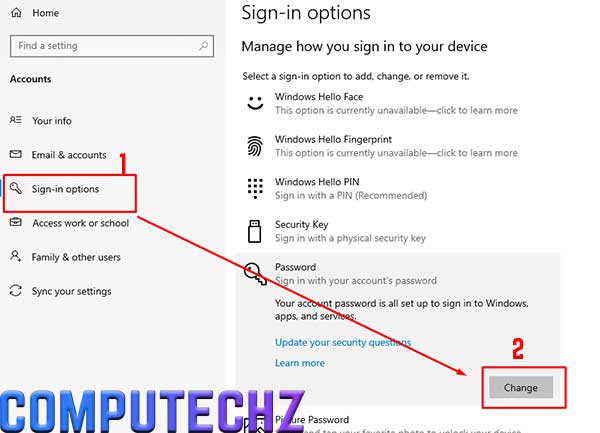
– Bước 3: Gõ mật khẩu hiện tại vào dòng Curent password => chọn Next
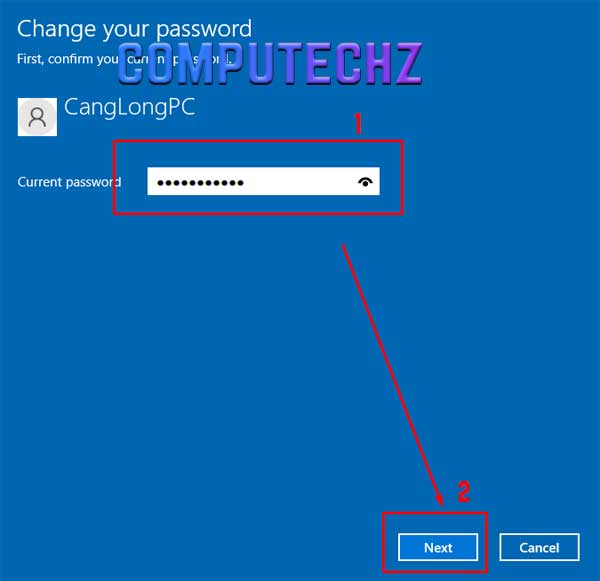
– Bước 4: Hiện ra bảng Change your password. Tại đây thay đổi mật khẩu như sau.
+ New password và Confirm password: nhập mật khẩu mới của bạn vào đây
+ Password hint: mật khẩu gợi ý. Cách nhập như đã trình bày ở phía trên.
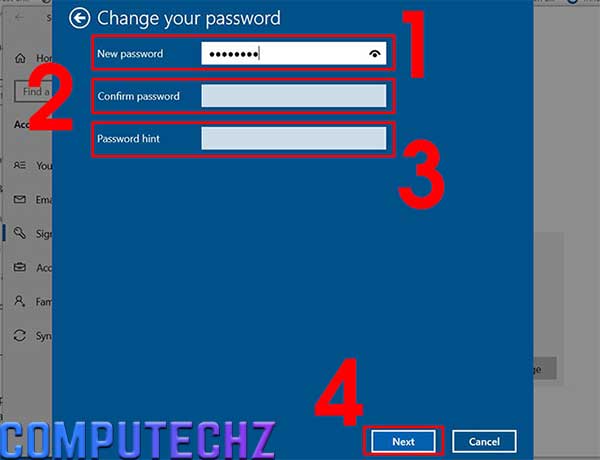
– Bước 4: Click vào Next => Finish

2.2 Trong Control Panel
– Bước 1: Mở Control Panel lên trong thanh tìm kiếm của Start.

– Bước 2: Đổi giao diện của Control Panel sang Large icon
– Bước 3: Chọn User Account
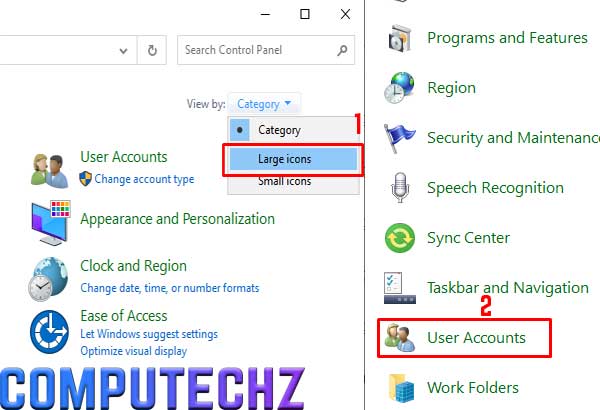
– Bước 4: Chọn Manage another account

– Bước 5: Chọn tài khoản mà bạn cần thay đổi mật khẩu => chọn Change the password

– Bước 6: Giao diện đổi mật khẩu cho tài khoản hiện ra. Có 3 dòng mà bạn cần thực hiện
+ Current Password: Nhập mật khẩu hiện đang sử dụng
+ New password và Confirm password: gõ mật khẩu mới của bạn vào 2 dòng này.
+ Type a password hint: là dòng nhập mật khẩu gợi ý đề phòng khi quên mật khẩu vừa thiết lập ở 2 dòng bên trên
Sau khi nhập xong, bấm Change password để mật khẩu mới được cập nhật
2.3 Dùng lệnh cmd
Thay đổi mật khẩu bằng cách gõ lệnh vào CMD là một cách giúp bạn trông ngầu hơn trong mắt những người không chuyên về máy tính đó .
– Bước 1: gõ cmd vào thanh tìm kiếm => chọn chế độ Run as administrator (chế độ chạy dưới quyền admin)

– Bước 2: Giao diện CMD hiện lên, gõ net user => Enter. Bước này là bước liệt kê toàn bộ tài khoản đang dùng trên máy tính
– Bước 3: Nhập lệnh net user USERNAME* . Thay Username bằng tài khoản cần đổi mật khẩu – ví dụ ở đây là CANGLONGPC* => bấm Enter => nhập mật khẩu mới tại dòng Type a password for the user => bấm Enter phát nữa để lưu mật khẩu.
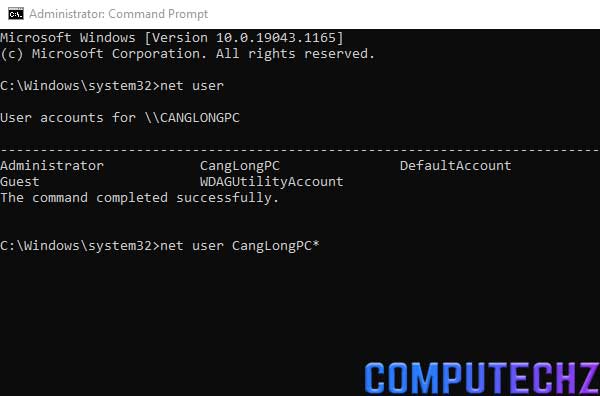
Vậy là xong rồi đó .
2.4 Netplwiz
– Bước 1: Gõ dòng chữ netplwiz vào thanh tìm kiếm của Windows => chọn kết quả đầu tiên
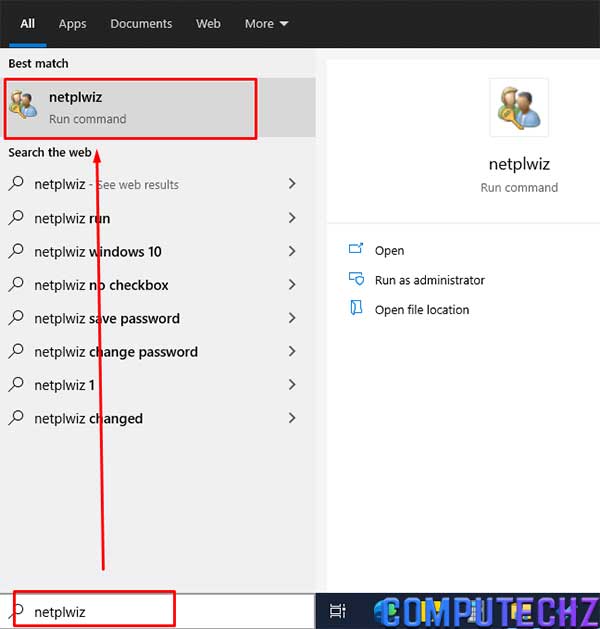
– Bước 2: Giao diện User Account hiện lên => chọn tài khoản cần đổi mật khẩu => chọn Reset Password.

– Bước 3: Nhập mật khẩu mới cần thay đổi và xác nhận lại => bấm OK để hoàn tất quá trình thay đổi.
Lưu ý: không phải tài khoản nào cũng có thể thay đổi mật đẩu được theo cách này vì nút Reset Password có thể không sáng lên như hình trên. Như hình dưới bạn có thể thấy, tại mục này Windows yêu cầu mình thay đổi mật khẩu bằng cách bấm tổ hợp phím Ctrl + Alt + Del chứ không hiện sáng nút Reset Password như trên.

3. Một số phương thức bảo mật khác cho Windows 10
Vừa rồi là những cách cài mới, biến hóa mật khẩu máy tính Win 10 bằng cách nhập những ký tự như vần âm, chữ số và hình tượng đặc biệt quan trọng .Ngoài ra, người dùng Windows 10 hoàn toàn có thể triển khai bảo mật thông tin cho máy tính của mình bằng nhiều cách khác mà Windows cung ứng gồm :– Windows Hello Face : Đăng nhập vào máy tính bằng công nghệ tiên tiến nhận diện khuôn mặt trên ứng dụng Windows Hello– Windows Hello Fingerprint : truy vấn vào máy tính Win 10 bằng cách nhận diện dấu vân tay .– Windows Hello PIN : Nhập mã PIN tối thiểu 6 chữ số để mở máy tính lên .
– Security Key: Sử dụng thiết bị ngoại vi như USB có chữa mã mở khóa máy.
– Picture Password : Mở khóa máy tính Windows 10 bằng hình ảnh quen thuộc mà chỉ có bạn biết .

Bạn có thể kết hợp cách cài mật khẩu máy tính Win 10 truyền thống với các phương pháp trên để giúp tăng tính bảo mật hơn nhé. Nhưng theo kinh nghiệm của ComputechZ thì cách nhập nhiều ký tự dài bên trên là cách có mức độ bảo mật cao nhất, ứng dụng trong mọi trường hợp sử dụng máy tính.
Source: http://wp.ftn61.com
Category: Tin Tức



Để lại một bình luận