Tính số ngày phép trong năm của tất cả nhân sự trong cơ quan, công ty là một công việc không hề đơn giản, bởi quy tắc tính số ngày phép năm khá là phức tạp cũng như còn phụ thuộc vào nhiều yếu tố khác. Vì vậy, hầu như những ai làm về lĩnh vực hành chính – nhân sự đều phải thực hiện các công việc này. Với mục đích có thể giúp các bạn hiểu được cách tính phép năm, bài viết dưới đây sẽ hướng dẫn bạn chi tiết các công thức tính phép năm trong Excel, cùng đón đọc nhé!
Tóm tắt nội dung bài viết
QUY ĐỊNH VỀ TÍNH SỐ NGÀY PHÉP NĂM
Phép năm sẽ nhờ vào vào thời hạn tính từ lúc người lao động khởi đầu thao tác, được tính theo nguyên tắc tròn tháng. Quy định này hoàn toàn có thể mỗi nơi sẽ 1 khác nhau tuy nhiên đều dựa trên nguyên tắc chung như sau :
- Căn cứ theo ngày vào làm: ví dụ nếu vào làm trước ngày 16 (từ ngày 1 đến ngày 15) thì sẽ được tính làm tròn thành 1 tháng. Nếu vào sau ngày 16 thì không tính tháng đó (và làm tròn thành 0)
- Căn cứ theo thâm niên: Nếu vào làm đủ 1 năm (12 tháng) thì sẽ được bắt đầu tính ngày nghỉ phép năm. Mỗi tháng thâm niên tiếp theo người làm sẽ được tính 01 ngày phép (1 năm được 12 ngày nghỉ phép). Mỗi 5 năm làm việc, người làm sẽ được tính thêm 1 ngày nghỉ phép năm. Cùng tham khảo kĩ hơn thời gian nghỉ phép quy định chi tiết trong bảng sau:

XÂY DỰNG CÔNG THỨC TÍNH TRÊN EXCEL
Dựa vào bảng dữ liệu mẫu bên dưới, chúng ta sẽ cùng nhau thực hành xây dựng công thức tính số ngày nghỉ phép năm vào bảng:
Bạn đang đọc: Công thức tính phép năm trong Excel cực chi tiết

A. TÍNH SỐ THÁNG LÀM VIỆC ( THÁNG THÂM NIÊN – CỘT E )
Đây được biết là phần khó nhất trong quy trình tính ngày nghỉ phép năm. Bởi vì trong việc này, tất cả chúng ta sẽ phải biện luận từng trường hợp khác nhau theo những bước bên dưới :
- Bước 1: Ngày bắt đầu làm sau ngày tính (ô C2) hay không có ngày vào làm. Đối với trường hợp này sẽ không tính toán gì hoặc coi như kết quả = 0
- Bước 2: Làm tròn tháng dựa vào ngày bắt đầu làmlàm. Xét ở phần Ngày trong cột D (ngày vào làm). Nếu như Ngày vào làm – Ngày bắt đầu tính (ngày 01 tại ô C2) >=15 thì ta được làm tròn thành 1 tháng, còn lại tính là 0.
- Bước 3: Quy đổi số năm thành số tháng để thực hiện xác định số tháng chênh lệch giữa thời điểm tính (C2) với thời điểm vào làm (D4 đến D14)
Công thức tiếp theo được tính như sau :
- Bước 1: IF(OR(D4>$C$2,D4=””),””,…) Phần … là nội dung ở bước 2+bước 3
- Bước 2: IF(DAY($C$2)-DAY(D4))>=15,1,0)
- Bước 3: (YEAR($C$2)*12+MONTH($C$2))-(YEAR(D4)*12+MONTH(D4))
Bước 2 và bước 3 đều dùng để tính tháng nên hoàn toàn có thể cộng lại để tính ra tổng số tháng .
Ô C2 được cố định và thắt chặt trong công thức vì tham chiếu tới C2 là 1 vị trí chỉ Open 1 lần, không đổi .
E4 = IF ( OR ( D4 > USD C USD 2, D4 = ” ” ), ” ”, IF ( ( DAY ( USD C USD 2 ) – DAY ( D4 ) ) > = 15,1,0 ) + ( YEAR ( USD C USD 2 ) * 12 + MONTH ( USD C USD 2 ) ) – ( YEAR ( D4 ) * 12 + MONTH ( D4 ) ) )
Áp dụng tương tự từ E4 tới E14 và bạn sẽ có tác dụng như sau :

B. TÍNH SỐ NGÀY NGHỈ PHÉP NĂM ( CỘT F )
Sau khi bạn đã tính thành công xuất sắc số tháng thao tác rồi thì lúc này việc tính ra số ngày nghỉ phép năm trở nên đơn thuần. Bạn chỉ cần so sánh số tháng thao tác đã tính được ở cột E so với bảng pháp luật về nghỉ phép năm .
Tham khảo thêm : Dịch Vụ Thương Mại đánh máy vi tính giá rẻ uy tín chất lượng
Sử dụng hàm LOOKUP như sau :
- lookup_value: là đối tượng tìm kiếm sẽ là số tháng làm việc là cột E, bắt đầu từ E4
- lookup_vector: vùng chứa đối tượng tìm kiếm, sẽ là cột Tháng thâm niên trong bảng Quy tắc tính (cột A, từ A3:A13)
- result_vector: vùng chứa kết quả tìm kiếm, sẽ là cột Số ngày phép 1 năm trong bảng quy tắc tính (cột C, từ C3:C13)
Công thức được viết như sau :
F4=LOOKUP(E4,Quy_tac_tinh!$A$3:$A$13,Quy_tac_tinh!$C$3:$C$13)
Lúc này bạn phải cố định và thắt chặt vùng A3 : A13 và C3 : C13 trong bảng quy tắc tính ( trong sheet có tên là Quy_tac_tinh )
Kết quả thu được như sau :

Vậy là bạn đã hoàn thành xong công thức tính phép năm trong Excel rồi đấy, chúc bạn thành công!
Xem thêm: Làm Thế Nào Để Học Giỏi Toán 8
Đánh giá bài viết
Source: http://wp.ftn61.com
Category: Thủ Thuật
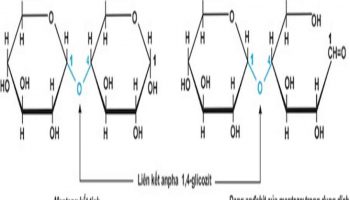


Để lại một bình luận