Tóm tắt nội dung bài viết
Chèn công thức toán học trong Word
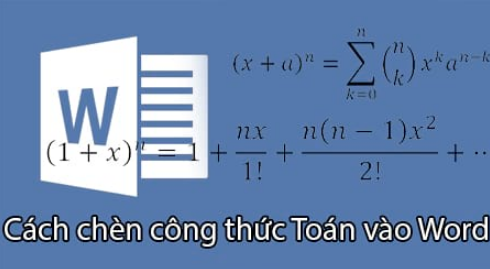
Bạn đang đọc: Chèn công thức toán học trong Word 2021
I.Sử dụng bàn phím trong Word.
Chèn biểu tượng bằng cách nhập “\symbolname” và nhấn thanh dấu cách. Nếu bạn biết tên của một biểu tượng, chỉ cần nhập “\” theo sau là tên biểu tượng. Ví dụ, đối với chữ cái Tiếng Hy Lạp theta, gõ \theta và nhấn thanh dấu cách để chuyển đổi nó.
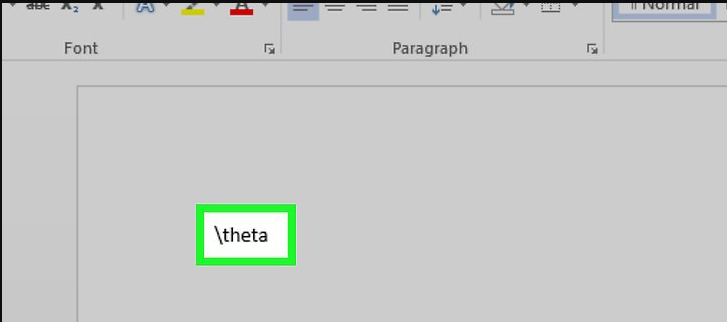
Cách 2
Nhấn Alt và =. Điều này sẽ chèn một phương trình ở vị trí của con trỏ và mở trình chỉnh sửa.
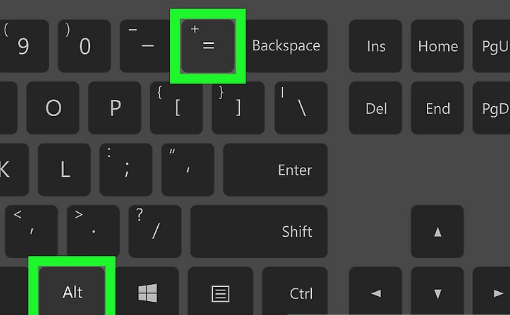
Cách 3
Chèn phân số bằng /. Ví dụ : nhập “ a / b ” ( và sau đó nhấn thanh dấu cách ) đặt một trên cùng của b dưới dạng một phân số .
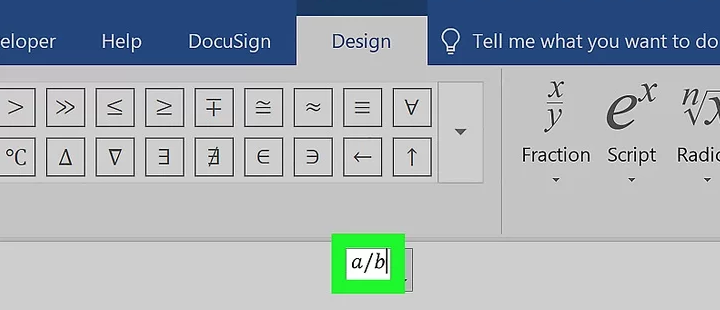
Cách 4
Sử dụng _ và ^ để chèn chỉ số dưới và chỉ số trên. Ví dụ, “ a_b ” làm cho b chỉ số dưới của a, và tựa như như vậy, “ a ^ b ” làm cho b trở thành số mũ của a. Chỉ số dưới và chỉ số trên hoàn toàn có thể được sử dụng đồng thời và cũng là cách trình soạn thảo phương trình thêm số lượng giới hạn cho tích phân, ví dụ : nhập “ \ int_a ^ b ” và nhấn thanh dấu cách cho tích phân từ a đến b .
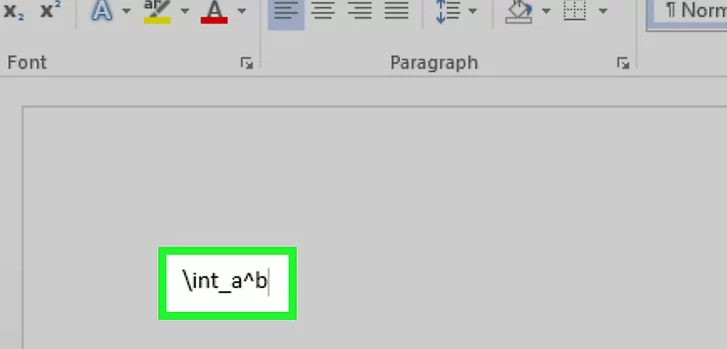
Cách 5
Chèn hàm bằng cách nhấn thanh dấu cách sau tên hàm. Các hàm lượng giác như sin và arctan được nhận dạng, cũng như các hàm khác như log và exp; tuy nhiên, bạn phải nhấn thanh dấu cách sau khi nhập tên hàm, để trình chỉnh sửa nhận ra nó là một hàm.
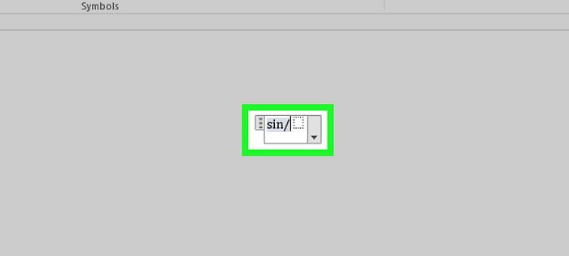
Cách 6
Thực hiện thay đổi phông chữ. Thay đổi phông chữ có thể được thực hiện khi bạn đang đi cùng. Để chuyển đổi văn bản in đậm và in in sử dụng các phím tắt bình thường: Ctrl+B hoặc Ctrl+I. Để nhập văn bản trong phương trình, trông ‘bình thường’, hãy đặt văn bản đó trong dấu ngoặc kép. Để biến một ký tự thành ký tự tập lệnh, hãy dùng “\script”. Ví dụ: “\scriptF” sẽ thay đổi F thành ký tự tập lệnh.
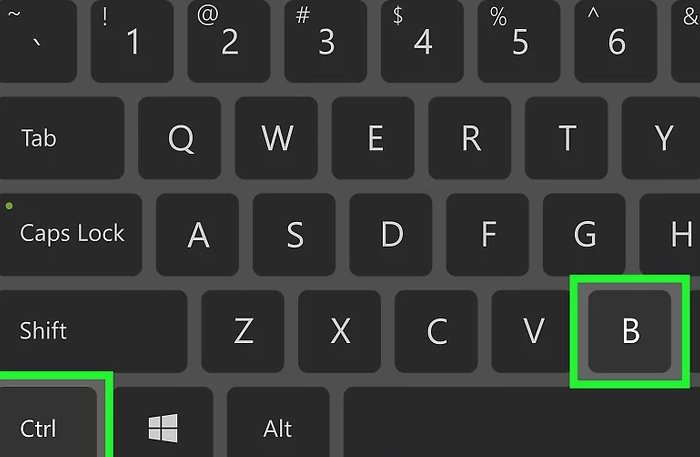
Cách 7
Tra cứu các phím tắt khác. Phương trình nhập nhanh hơn nhiều so với việc chọn các biểu tượng và cấu trúc từ menu nhưng yêu cầu học các phím tắt. Sử dụng các bước ở trên, bạn có thể đoán hầu hết các phím tắt bạn sẽ cần. [1] [2] [3].
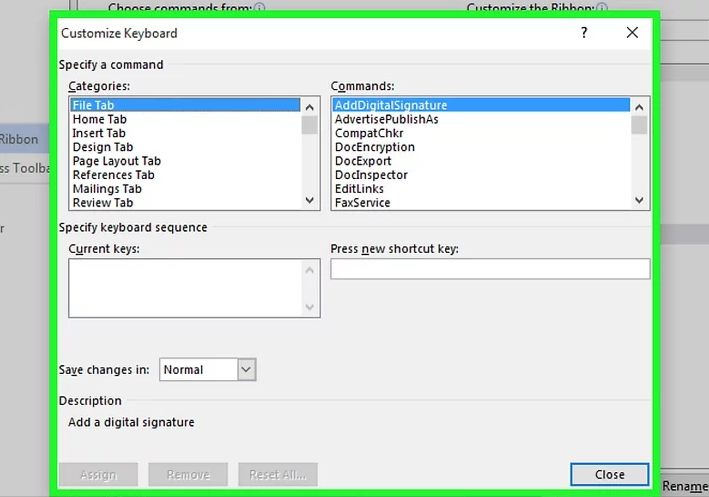
II.Microsoft Word for Windows 2007,2010, 2013, 2016.
1.Chọn tab Insert trên ruy-băng. Ruy-băng là menu ngang giữa tiêu đề tài liệu của bạn và chính tài liệu.
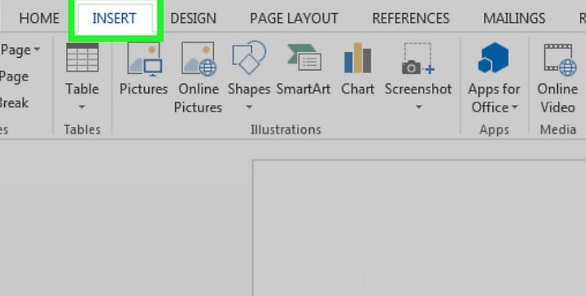
2. Tìm hình tượng Equation ( π ). Bạn sẽ thấy điều này ở ngoài cùng bên phải, trong nhóm Symbols .
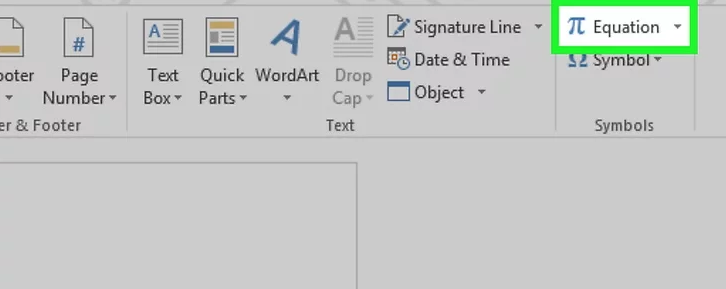
3. Bấm vào hình tượng để chèn phương trình. Một hộp sẽ Open ở vị trí của con trỏ văn bản của bạn. Bạn hoàn toàn có thể mở màn nhập ngay lập tức để khởi đầu phương trình hoặc liên tục bước tiếp theo để có thêm tùy chọn .
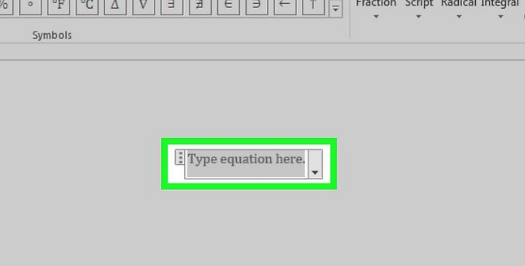
4.Bấm vào biểu tượng để chèn phương trình. Một hộp sẽ xuất hiện ở vị trí của con trỏ văn bản của bạn. Bạn có thể bắt đầu nhập ngay lập tức, để bắt đầu phương trình hoặc tiếp tục bước tiếp theo để có thêm tùy chọn.
Xem thêm: Làm Thế Nào Để Học Giỏi Toán 8
Chèn định dạng đặc biệt. Khi bạn bấm vào biểu tượng Equations, menu ruy-băng đã thay đổi để hiển thị một mảng lớn các tùy chọn mới. Duyệt qua chúng để tìm những gì bạn cần, sau đó nhập để hoàn thành phương trình. Dưới đây là ví dụ từng bước:[5]
- Bấm vào biểu tượng Tập lệnh để mở menu thả xuống. Di chuyển chuột qua mỗi nút và chú giải công cụ sẽ xuất hiện cho bạn biết nó là gì.
- Chọn tùy chọn chỉ số dưới cơ bản và hai hình vuông sẽ xuất hiện trong phương trình của bạn, một hình vuông bên dưới hình vuông bên dưới phương trình kia: □□
- Nhấp vào hình vuông đầu tiên và nhập giá trị bạn muốn hiển thị: 5□
- Bấm vào hình vuông thứ hai và nhập giá trị chỉ số dưới: 53
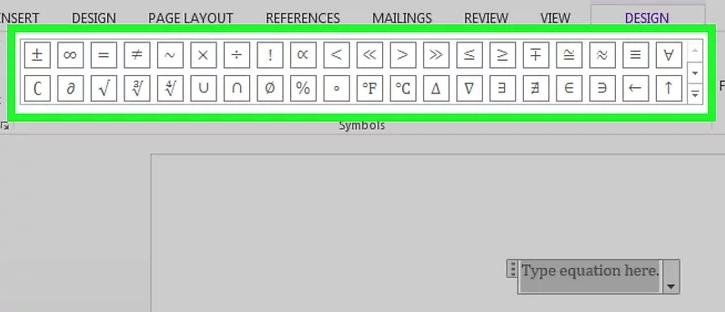
5. Tiếp tục nhập để hoàn thành xong phương trình. Nếu bạn không cần bất kể định dạng đặc biệt quan trọng nào, chỉ cần liên tục nhập để lan rộng ra phương trình. Word sẽ tự động hóa chèn dấu cách và ghi lại những biến .
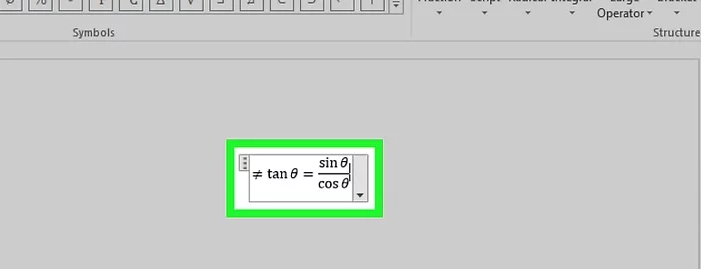
6. Di chuyển phương trình trên trang. Chọn hàng loạt hộp văn bản phương trình, và bạn sẽ thấy một tab có mũi tên ở phía bên phải. Bấm vào mũi tên này để hiển thị list những tùy chọn trực quan, gồm có căn giữa, căn trái hoặc căn phải phương trình .
Bạn cũng hoàn toàn có thể tô sáng văn bản, trong phương trình và biến hóa kích cỡ và kiểu phông chữ như thông thường .
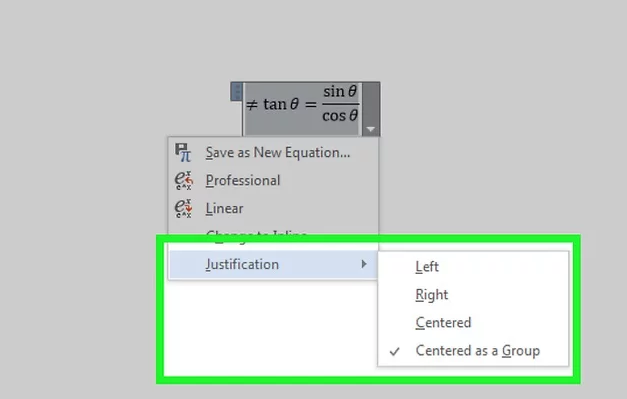
Như vậy, mình đã hướng dẫn xong những cách chèn công thức toán học trong Word, những bạn có vướng mắc thì hãy comment bên dưới để được gairi đáp nhé. Chúc những bạn thành công xuất sắc .
Tham khảo thêm những bài viết bên dưới .
Các thành phần cơ bản trong Microsoft Word
– Cách Chuyển Đổi Font Chữ Trong Word Bằng Unikey
– Cách quy đổi file PDF sang Word đơn thuần
Xem thêm: Làm Thế Nào Để Học Giỏi Hóa 9?
5/5 – ( 1 bầu chọn )
Source: http://wp.ftn61.com
Category: Thủ Thuật



Để lại một bình luận