Excel không nhảy công thức lỗi mà rất nhiều người dùng đã gặp phải. Nếu không khắc phục ngay được lỗi này sẽ tác động đến tiến độ công việc của bạn. Tuy nhiên có rất nhiều người đã không biết cách khắc phục nên phải tải lại excel hoặc mang ra quán sửa. Hôm nay, chúng tôi sẽ giới thiệu cho các bạn về nguyên nhân và cách khắc phục lỗi này đơn giản, hiệu quả nhất.
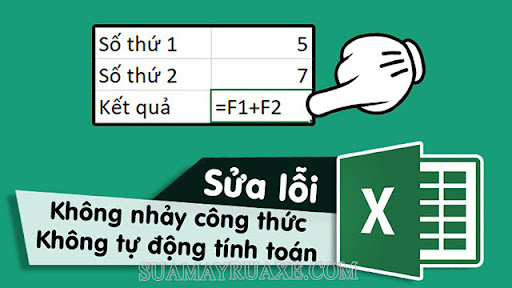
Tóm tắt nội dung bài viết
Excel không nhảy công thức là lỗi gì? Nguyên nhân gây ra lỗi này là gì?
Excel không nhảy công thức là lỗi thường hay xuất hiện khi tất cả chúng ta sử dụng PM Excel. Đây là lỗi cho dù các bạn có nhập công thức đúng 100% thì sau thời điểm nhấn Enter vẫn không hiển thị được kết quả mà chỉ hiển thị ra nội dung của công thức đó là điều tuyệt đối có thể xảy ra.
Hoặc là khi những bạn đã lập xong hết công thức đo lường và thống kê trong một ô excel nhưng đến khi thực thi kéo công thức xuống để vận dụng cho những ô tài liệu khác thì nó lại không tự động hóa giám sát được tác dụng .
Excel không nhảy công thức khiến cho việc làm của bạn gặp khó khăn vất vả, không triển khai xong đúng thời hạn được. Có rất nhiều nguyên do kéo theo bị lỗi này, đơn cử là :
- Excel của bạn đang để ở chính sách hiển thị công thức .
- Lỗi nhập công thức vào ô đang có định dạng text ( đây là lỗi mà người dùng hay mắc phải nhất ) .
- Excel bạn dùng đang đặt ở chính sách giám sát bằng tay thủ công .
- Công thức giám sát của bạn đang bị lỗi Circular References .

Hướng dẫn sửa lỗi Excel không nhảy công thức đơn giản, hiệu quả nhất
Khi đang đang hăng say thao tác mà gặp phải lỗi này, chắc rằng rất nhiều người rất bực mình. Không phải ai cũng có tri thức để khắc phục lỗi không nhảy công thức này được thuận tiện. Vậy nên chúng tôi sẽ trình làng cho những bạn cách khắc phục lỗi excel không nhảy công thức đơn thuần, dễ làm nhé !
Đây là thực trạng xảy ra rất thông dụng so với những người dùng Excel. Ở trường hợp này thì ô bạn muốn nhập công thức vẫn còn đang để ở định dạng Text nên sẽ không hiển thị công thức được. Để sửa được lỗi này những bạn hãy thực thi theo những bước dưới đây :
Bước 1: Chọn ô có chứa công thức đang bị bị mắc lỗi định dạng Text → Chọn thẻ “Home” ở trên thanh công cụ của excel.
Nếu bạn đang có nhiều ô cần phải sửa lỗi thì hãy chọn toàn bộ các ô cần sửa luôn nhé rồi sau đó mới chọn thẻ Home.
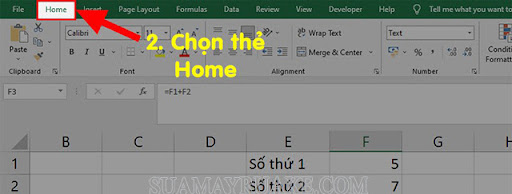
Bước 2: Chọn Number → Nhấn vào ô “Text” như trong hình bên dưới.
Bước 3: Ở danh sách vừa xổ xuống → Chọn General.
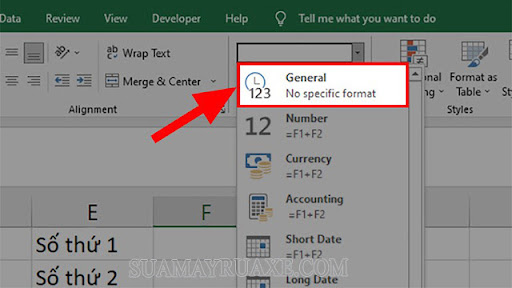
Bước 4: Sau đó bạn nhấp 2 lần chuột trái vào ô đã được sửa định dạng → Nhấn Enter là lỗi đã được khắc phục xong.
Ở nguyên do gây ra lỗi này thì yếu tố là do bạn đang setup chính sách giám sát của ô ở dạng Manual. Điều này sẽ khiến cho Excel chỉ hiện công thức và tác dụng ở 1 ô duy nhất. Nếu bạn muốn đo lường và thống kê ở những ô khác thì cần phải nhập lại công thức bằng tay thủ công như ở ô khởi đầu. Để sửa được lỗi những bạn hãy triển khai theo những bước sau :
Bước 1: Mở file Excel lên → Chọn thẻ File trên thanh công cụ.
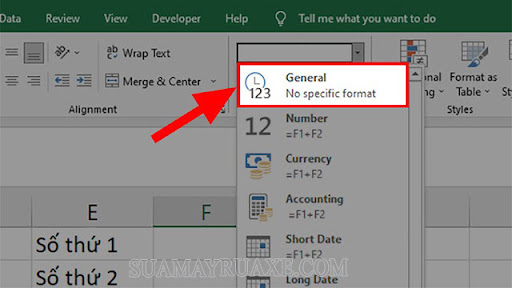
Bước 2: Chọn More → Chọn Options.
Xem thêm: Làm Thế Nào Để Iphone 6 Chạy Nhanh Hơn
Nếu máy của bạn đã chiếm hữu sẵn phần “ Options ’ ở bên ngoài rồi thì chỉ cần làm những bước sau đây thôi nhé !
Bước 3: Ở hộp thoại vừa hiện lên → Chọn mục Formulas.
Bước 4: Đi đến phần Calculation Options → Các bạn bỏ tích chọn ở chỗ Manual đi và tích chọn vào Automatic → Nhấn OK để đặt lại định dạng tính toán khi cần kéo công thức đến các ô khác.
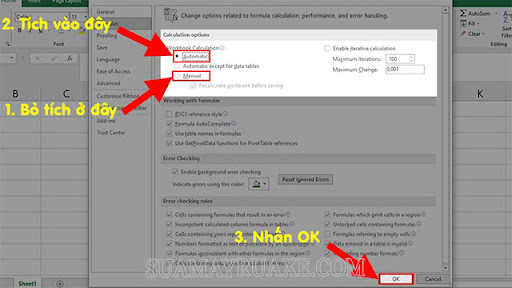
Vấn đề này là do bạn đang đặt PM Excel ở chính sách chỉ hiển thị công thức. Để sửa được lỗi này, những bạn triển khai theo những bước sau :
Bước 1: Mở file Excel ra → Chọn thẻ File ở thanh công cụ.
Bước 2: Chọn More → Chọn Options.
Nếu máy của bạn đã chiếm hữu sẵn phần Options ở bên ngoài thanh công cụ thì hãy chọn trực tiếp nó luôn nhé !
Bước 3: Ở hộp thoại vừa hiện lên → Chọn mục Advanced.
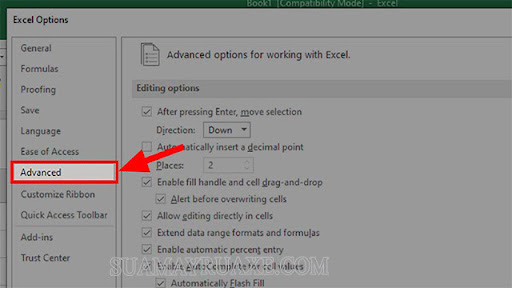
Bước 4: Đi đến phần Display options for this worksheet → Bỏ tích chọn ở ô Show formulas in cells instead of their calculated results đi → Nhấn OK là xong.
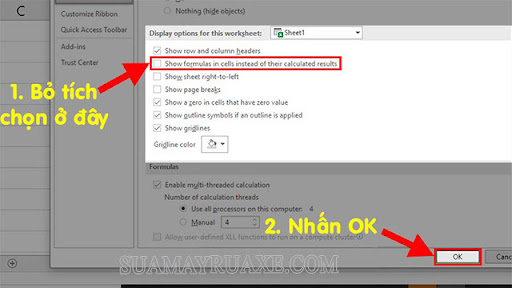
Ngoài ra, các bạn cũng có thể nhấn tổ hợp phím Ctrl + ` để tắt được hiển thị công thức trong Excel nhé!
Ở lỗi này thì yếu tố mà bạn đang mắc phải là do ô có chứa tác dụng đã bị lỗi vòng lặp hay còn được gọi là lỗi Circular references. Đây là 1 lỗi mà tác dụng chỉ hiện duy nhất là 1 số 0. Để sửa được lỗi này những bạn hãy làm theo những bước sau đây :
Bước 1: Khi xảy ra lỗi vòng lặp này các bạn tiến hành xác nhận rõ ô đang bị lỗi bằng cách chọn thẻ Formulas.
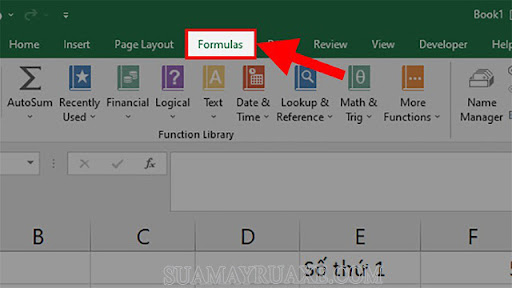
Bước 2: Sau đó chọn Formula Auditing → Nhấn vào Error checking.
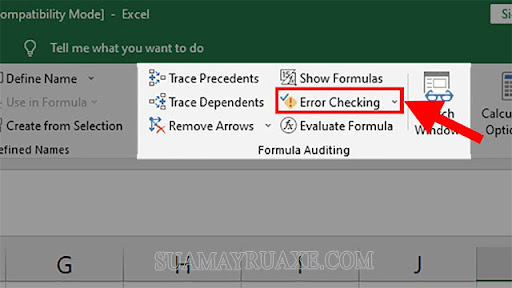
Bước 3: Ở danh sách đã xổ xuống → Chọn Circular References → Ở đây Excel sẽ chỉ cho bạn các ô đang bị lỗi vòng lặp → Bạn nhấp 1 lần chuột vào ô đã xuất hiện và sẽ được mang đến ô bị lỗi.
Xem thêm: Làm Thế Nào Để Học Giỏi Toán 8
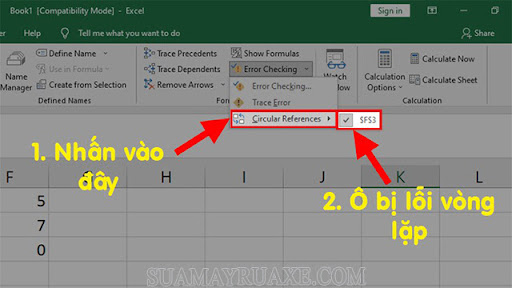
Bước 4: Sau thời điểm hiểu rằng vị trí bị lỗi các bạn tiến hành xóa, rồi chuyển công thức, sửa lại tham chiếu sai trong công thức và lỗi sẽ được khắc phục.
Bên trên là những thông tin chúng tôi san sẻ cho những bạn về lỗi excel không nhảy công thức và cách khắc phục dễ làm, hiệu suất cao nhất. Kì vọng nội dung sẽ giúp ích được cho những bạn trong việc khắc phục lỗi không nhảy công thức. Nếu có bất kể phản hồi gì về nội dung này, những bạn hãy comment ngay ở bên dưới nhé !
Source: http://wp.ftn61.com
Category: Thủ Thuật
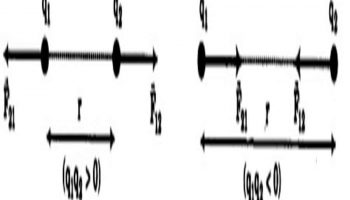

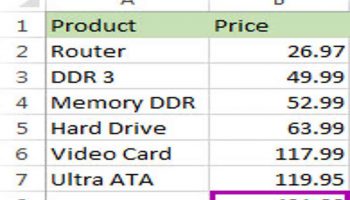
Để lại một bình luận