Nếu bạn đang đọc bài viết này, có thể bạn đang gặp phải lỗi Excel không chạy công thức. Ngay cả khi bạn chưa rơi vào tình trạng này thì bạn vẫn cần chuẩn bị trước các giải pháp để xử lý nhanh lỗi trang tính. Vậy thì hãy cùng Gitiho tìm hiểu ngay các cách khắc phục lỗi công thức trong Excel nhé.
Tóm tắt nội dung bài viết
- Chi tiết lỗi Excel không chạy công thức
- Nguyên nhân và cách khắc phục lỗi Excel không chạy công thức
- Công thức được hiển thị dưới định dạng văn bản
- Chi tiết lỗi
- Cách khắc phục
- Trang tính chứa tham chiếu vòng tròn
- Chi tiết lỗi
- Cách khắc phục
- Excel đang ở chế độ tính toán thủ công
- Chế độ tính toán thủ công là gì?
- Tại sao sử dụng chế độ tính toán thủ công?
- Chi tiết lỗi
- Cách khắc phục
- Excel đang ở chế độ hiển thị công thức
- Chi tiết lỗi
- Cách khắc phục
- Tổng kết
Chi tiết lỗi Excel không chạy công thức
Bạn nỗ lực cẩn trọng rất là để nhập một công thức Excel phức tạp, nhưng ngay sau khi nhấn Enter thì nhận ra Excel không nhảy công thức. Thay vào đó ô tính chỉ hiện ra đúng nội dung công thức bạn vừa nhập, hoặc những công thức được kéo xuống dải ô phía dưới không hiển thị hiệu quả .
Đó là tình trạng bạn sẽ gặp phải khi lỗi Excel không chạy công thức xảy ra trên trang tính của bạn. Lúc này, bạn chớ vội nhập mới toàn bộ phép tính nhé. Thay vào đó, điều bạn cần làm là tìm hiểu nguyên nhân và các giải pháp khắc phục phù hợp. Hãy theo dõi và cùng mình tìm hiểu các giải pháp cho lỗi công thức trong Excel ngay dưới đây nhé.
Nguyên nhân và cách khắc phục lỗi Excel không chạy công thức
Bạn đang đọc: Hướng dẫn cách khắc phục lỗi Excel không chạy công thức
Tại sao công thức trong Excel không nhảy ? Giá như tất cả chúng ta hoàn toàn có thể số lượng giới hạn nguyên do dẫn đến sự cố này trong một vài gạch đầu dòng. Tuy nhiên, đáng tiếc là có vô vàn yếu tố hoàn toàn có thể trở nên rơi lệch trong quy trình thao tác với tài liệu, dẫn đến hậu quả là Excel không nhảy công thức .
Trong bài viết này, mình sẽ chỉ ra một số nguyên nhân phổ biến và giải pháp xử lý lỗi Excel không chạy công thức trong từng trường hợp. Bắt đầu ngay thôi!
Công thức được hiển thị dưới định dạng văn bản
Chi tiết lỗi
Trong đa số trường hợp bắt gặp lỗi Excel không chạy công thức, lý do đến từ việc dữ liệu ô tính bị định dạng sai. Cụ thể hơn, thay vì các định dạng General (mặc định), Number,… thì công thức của bạn lại được Excel hiển thị dưới định dạng văn bản.
Khi tài liệu được tàng trữ ở định dạng văn bản, Excel sẽ hiểu công thức là một chuỗi ký tự văn bản đơn thuần và hiển thị y nguyên những gì bạn đã nhập vào trong ô tính. Điều này nghĩa là Excel không nhảy công thức và trả hiệu quả như những gì tất cả chúng ta mong đợi .Giả sử trong hình dưới đây, mình muốn tính tổng những ô số liệu trong khoanh vùng phạm vi A1 : A4. Tại ô A5 ngay phía dưới, mình nhập công thức đơn thuần như sau :
=SUM(A1:A4)
Tuy nhiên, không có gì xảy ra sau khi mình nhấn Enter .

Khi nhìn lên thanh công cụ ( ribbon ), mình phát hiện ra định dạng của ô tài liệu đang chọn là Text ( định dạng văn bản ). Đó chính là thủ phạm gây ra lỗi công thức trong Excel mình đang gặp phải .

Cách khắc phục
Khi lỗi thuộc về định dạng tài liệu, cách khắc phục tiên phong tất cả chúng ta nên nghĩ đến chính là biến hóa định dạng. Bạn hoàn toàn có thể triển khai thao tác này bằng những bước dưới đây :
- Bước 1: Đi đến thẻ Home > nhóm Number > mũi tên cạnh ô định dạng > General.


Ngoài ra, một cách khác giúp bạn đổi khác định dạng ô tính là nhấn chuột phải tại ô và chọn Format Cells. Lúc này, hộp thoại Format Cells sẽ hiện ra. Bạn chỉ cần nhấn chọn General tại thanh bên trái, sau đó nhấn OK để đóng hộp thoại và vận dụng định dạng mới cho tài liệu Excel của mình .

- Bước 2: Nhấn phím F2/fn+F2 hoặc nhấn đúp chuột tại ô tính đã thay đổi định dạng (ô A5) và nhấn Enter.
Sau khi vận dụng định dạng mới, bạn sẽ thấy ô tính vẫn hiển thị công thức dưới định dạng văn bản. Đừng lo ngại nhé, tổng thể hoàn toàn có thể được xử lý ngay lập tức chỉ với một vài phím tắt .

Sau khi nhấn Enter, bạn sẽ thấy công thức trả về kết quả chính xác trong ô tính. Vậy là chúng ta đã khắc phục được lỗi Excel không chạy công thức rồi!
Nếu bạn vẫn gặp lỗi ngay cả khi tổng thể những ô tính đều đã được hiển thị đúng định dạng, hãy liên tục tìm hiểu và khám phá những nguyên do tiếp theo nhé .
Trang tính chứa tham chiếu vòng tròn
Chi tiết lỗi
Một nguyên nhân khác của lỗi Excel không chạy công thức khả năng cao đến từ tham chiếu vòng tròn (circular reference). Hiểu một cách đơn giản thì lỗi này xảy ra do công thức Excel của bạn chứa tham chiếu đến chính nó, từ đó tạo ra một vòng lặp tính toán vô hạn.
Xem thêm: Làm Thế Nào Để Iphone 6 Chạy Nhanh Hơn
Như ví dụ về công thức hàm SUM mình đã đề cập đến ở phần trên, khi bạn cố gắng nỗ lực tính tổng một cột / hàng Excel với vô số ô nhưng đặt công thức hàm SUM ngay tại cột / hàng đó, bạn sẽ vô tình tạo ra một tham chiếu vòng tròn khiến tác dụng luôn luôn bằng 0, bất kể bạn có nhấn Enter bao nhiêu lần .Có thể bạn sẽ nhận ra lỗi tham chiếu này ngay sau khi nhấn nút Enter vì Excel sẽ hiện lên một hộp thoại cảnh báo nhắc nhở như trong hình dưới đây. Tại hộp thoại này, Excel cảnh báo nhắc nhở rằng công thức bạn vừa nhập chứa tham chiếu vòng tròn và điều này hoàn toàn có thể khiến công thức giám sát rơi lệch .

Cách khắc phục
Trong trường hợp trang tính Excel không Open cảnh báo nhắc nhở nào, vẫn còn cách để bạn khám phá nguyên do xảy ra lỗi. Hãy đi đến thẻ Formula > nhóm Formula Auditting > Error Checking > Circular Reference. Excel sẽ cho bạn biết vị trí ô chứa lỗi tham chiếu vòng tròn .
Sau khi đã biết nguyên nhân Excel không nhảy công thức đến từ tham chiếu vòng lặp, bạn chỉ cần di chuyển vị trí công thức sang một ô tính khác là đã sửa được lỗi công thức trong Excel rồi.
Xem thêm : Cách sửa lỗi công thức trong Excel bằng nhóm công cụ Formula Auditing
Excel đang ở chế độ tính toán thủ công
Chế độ tính toán thủ công là gì?
Excel có 2 chính sách thống kê giám sát : chính sách đo lường và thống kê tự động hóa và chính sách đo lường và thống kê thủ công bằng tay .Theo mặc định sau khi setup, Excel sẽ quản lý và vận hành theo chính sách tự động hóa, nghĩa là những công thức tự động hóa chạy và trả về tác dụng sau khi người dùng kết thúc nhập liệu. Đây chính là chính sách đo lường và thống kê quen thuộc tất cả chúng ta vẫn thường sử dụng .trái lại, chính sách thống kê giám sát bằng tay thủ công trên Excel sẽ không tự động hóa thống kê giám sát công thức trên trang tính của bạn. Thay vào đó, bạn cần nhấn phím tắt để chạy công thức muốn giám sát hiệu quả. Có 2 cách để bạn làm được điều này trong chính sách thống kê giám sát bằng tay thủ công :
- Cách 1: Nhấn phím tắt F9/fn+F9.
- Cách 2: Đi đến thẻ Formulas > nhóm Calculation > Calculate Now.
Tại sao sử dụng chế độ tính toán thủ công?
Có thể bạn sẽ đặt ra câu hỏi : Tại sao cần đến chính sách thống kê giám sát bằng tay thủ công ? Khi thao tác với những bảng tính lớn với số hàng và số cột chạm đến ngưỡng hàng trăm, bạn sẽ nhận thấy vận tốc thao tác của Excel giảm đi đáng kể. Nguyên nhân chính do tại Excel tự động hóa update tổng thể những phép tính sau mỗi lần bạn chỉnh sửa tài liệu .Trong trường hợp này, một trong những cách đơn thuần nhất giúp bạn cải tổ vận tốc thao tác của Excel là sử dụng chính sách thống kê giám sát bằng tay thủ công, nghĩa là chỉ thống kê giám sát những công thức thiết yếu. Như vậy, bạn sẽ thấy Excel không nhảy công thức cho hàng loạt trang tính một cách tự động hóa nữa, đổi lại là vận tốc thao tác tăng lên đáng kể .
Chi tiết lỗi
Nếu bạn đã kiểm tra tất cả các định dạng ô tính chứa công thức, rà soát lỗi tham chiếu vòng tròn với Formula Auditting mà không phát hiện ra nguyên nhân lỗi Excel không chạy công thức, hãy kiểm tra liệu trang tính của bạn đang chạy trong chế độ tính toán thủ công hay không.
Một thao tác đơn giản bạn có thể làm để kiểm tra là nhấn phím tắt F9/fn+F9. Sau khi thực hiện thao tác này, bạn sẽ thấy công thức chạy ngay lập tức.
Cách khắc phục
Để kiểm soát và điều chỉnh chính sách giám sát thủ công bằng tay sang chính sách đo lường và thống kê tự động hóa, bạn hoàn toàn có thể vận dụng một trong 2 giải pháp dưới đây :
- Cách 1: Đi đến thẻ Formulas > nhóm Calculation > Calculation Options > tích chọn Automatic.

- Cách 2: Đi đến thẻ File > Options > Formulas > Calculation options > tích chọn ô Automatic, bỏ tích ô Manual.

Như vậy là bạn đã thành công xuất sắc kích hoạt chính sách đo lường và thống kê tự động hóa và sửa được lỗi công thức trong Excel rồi .
Lưu ý: Khi thay đổi chế độ tính toán từ thủ công sang tự động, bạn nên tạo một file copy cho file Excel hiện tại để đề phòng bất cứ vấn đề gì có thể xảy ra với trang tính của mình, chẳng hạn như Excel bị đơ và không mở được.
Xem thêm : Hướng dẫn 6 cách sửa lỗi không mở được file Excel cực kỳ đơn thuần
Excel đang ở chế độ hiển thị công thức
Chi tiết lỗi
Trong một số trường hợp, lỗi Excel không chạy công thức đến từ thiết lập hiển thị công thức trong phần cài đặt. Vấn đề đến từ việc trang tính của bạn đang được đặt ở chế độ chỉ hiển thị công thức trong ô tính thay vì kết quả của công thức.
Cách khắc phục
Không có gì khó để bạn sửa lỗi công thức trong Excel này bằng cách đi đến thẻ File > Options > Advanced > Disply options for this worksheet > bỏ tích ô Show formulas in cells instead of their calculated results .

Sau khi nhấn OK và áp dụng cài đặt hiển thị mới cho trang tính, bạn sẽ khắc phục được lỗi Excel không nhảy công thức. Thật đơn giản phải không nào?
Xem thêm: Làm Thế Nào Để Update Win 7 Lên Win 10?
Tổng kết
Trong bài viết ngày hôm nay, chúng ta đã tìm hiểu một số nguyên nhân phổ biến dẫn đến lỗi Excel không chạy công thức, tương ứng với các nguyên nhân này là các giải pháp khắc phục cho từng trường hợp. Hãy để ý đến các thiết lập trang tính trong phần Options bạn nhé.
Hy vọng bài viết đã đem lại cho bạn những mẹo hữu dụng để nhanh gọn sửa lỗi công thức trong Excel. Để tìm hiểu và khám phá thêm những mẹo Excel hay những thủ pháp sử dụng hàm Excel, hãy tìm hiểu thêm những bài viết khác trên blog Gitiho bạn nhé .Gitiho xin cảm ơn và chúc bạn đọc thành công xuất sắc !
Source: http://wp.ftn61.com
Category: Thủ Thuật
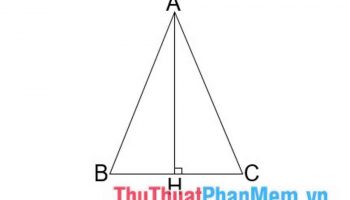


Để lại một bình luận