Trong bài viết này, Học Excel Online sẽ hướng dẫn cách sử dụng công thức Hàm COUNTIFS và sử dụng Hàm COUNTIF trong Excel dựa trên thuật logic AND và OR. Bạn sẽ tìm thấy rất nhiều ví dụ với các kiểu dữ liệu khác nhau – số, ngày tháng, text và ô chứa dữ liệu.
Xem thêm :
Tóm tắt nội dung bài viết
- Hàm COUNTIFS – công thức và cách sử dụng
- COUNTIFS – Những điều cần lưu ý:
- Cách sử dụng hàm COUNTIFS và COUNTIF trong excel với nhiều tiêu chí:
- Cách đếm ô tính với nhiều tiêu chí (AND logic):
- Cách đếm số ô tính với nhiều tiêu chí (OR logic):
- Cách đếm số trong khoảng cụ thể:
- Cách sử dụng COUNTIFS với các ký tự đại diện:
- COUNTIFS và COUNTIF với nhiều tiêu chí ngày tháng:
Hàm COUNTIFS – công thức và cách sử dụng
Công thức hàm COUNTIFS như sau:
=COUNTIFS (criteria_range1, criteria1, [criteria_range2, criteria2]…)
Bạn đang đọc: Cách dùng hàm COUNTIF và COUNTIFS với nhiều điều kiện
criteria_range1 – xác định phạm vi đầu tiên áp dụng điều kiện đầu tiên (criteria1), bắt buộc.
criteria1 – đặt điều kiện cho dạng số, ô tham chiếu, chuỗi văn bản, một mảng hoặc một hàm Excel khác, bắt buộc. Tiêu chí này xác định những ô tính nào sẽ được đếm và có thể biểu diễn là 10, “<=32”, A6, “sweets”.
[criteria_range2, criteria2]… – đây là các điều kiện bổ sung, tùy chọn. Bạn có thể nhập tới 127 cặp điều kiện trong công thức.
Trong thực tế, bạn không phải thuộc lòng cú pháp của hàm COUNTIFS. Microsoft Excel sẽ hiển thị các đối số của hàm ngay khi bạn bắt đầu gõ. Đối số được nhập vào hiện tại sẽ được tô đậm.

COUNTIFS – Những điều cần lưu ý:
- Bạn có thể sử dụng hàm COUNTIFS để đếm các ô trong một phạm vi đơn lẻ với một điều kiện duy nhất cũng như trong nhiều vùng dữ liệu với nhiều điều kiện. Trong trường hợp thứ hai, chỉ những ô tính đáp ứng tất cả các điều kiện mới được đếm.
- Mỗi vùng dữ liệu bổ sung phải có cùng số hàng và cột như vùng dữ liệu đầu tiên (đối số criteria_range1).
- Có thể đếm những vùng dữ liệu liền kề và không liền kề.
- Nếu tiêu chí là một tham chiếu đến một ô trống, hàm COUNTIFS xử lý nó như một giá trị bằng không (0).
- Bạn có thể sử dụng các wildcard characters trong các tiêu chí – dấu hoa thị (*) và dấu chấm hỏi (?).
Cách sử dụng hàm COUNTIFS và COUNTIF trong excel với nhiều tiêu chí:
Cách đếm ô tính với nhiều tiêu chí (AND logic):
Công thức 1. Công thức COUNTIFS với các tiêu chí khác nhau
Giả sử bạn có một list mẫu sản phẩm như trong hình bên dưới. Bạn muốn biết số hàng tồn dư ( giá trị cột B lớn hơn 0 ) nhưng chưa bán được ( giá trị cột C bằng 0 ) .
Nhiệm vụ hoàn toàn có thể được triển khai bằng cách sử dụng công thức này :
= COUNTIFS (B2: B7, “> 0”, C2: C7, “= 0”)
Kết quả nhận được là 2 ( “ Cherries ” và “ Lemons ” ) :
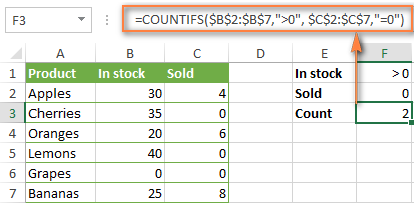
Công thức 2. Công thức COUNTIFS với các tiêu chí giống nhau
Khi bạn muốn đếm những mục có những tiêu chuẩn giống nhau, bạn vẫn phải cung ứng mỗi cặp criteria_range / criteria một cách riêng không liên quan gì đến nhau .
Ví dụ : đây là công thức đúng để đếm những mục chứa 0 cả trong cột B và cột C :
= COUNTIFS ($B$2: $B$7, “= 0”, $C$2: $C$7, “= 0”)
Công thức COUNTIFS này trả về 1 vì chỉ có “ Grapes ” có giá trị “ 0 ” trong cả hai cột .
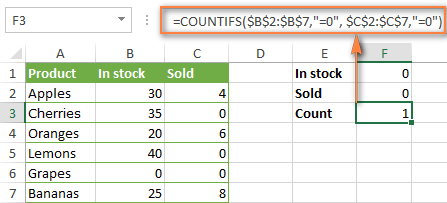
Sử dụng một công thức đơn giản hơn với một criteria_range duy nhất như COUNTIFS(B2: C7, “= 0”) sẽ mang lại kết quả khác – tổng số các ô tính trong khoảng B2:C7 chứa 0 (trong ví dụ này là 4).
Xem thêm : Tổng hợp kiến thức và kỹ năng về Excel nâng cao
Cách đếm số ô tính với nhiều tiêu chí (OR logic):
Như bạn đã thấy trong ví dụ trên, việc đếm những ô tính cung ứng toàn bộ những tiêu chuẩn chỉ định rất thuận tiện chính do hàm COUNTIFS được phong cách thiết kế để hoạt động giải trí theo cách này .
Nhưng nếu bạn muốn đếm các ô có ít nhất một trong các tiêu chí được chỉ định là TRUE, nghĩa là dựa trên logic OR thì sao? Nhìn chung, có hai cách để thực điều này – bằng cách thêm một số công thức COUNTIF hoặc sử dụng công thức SUM COUNTIFS với hằng số mảng.
Công thức 1. Thêm hai hoặc nhiều công thức COUNTIF hoặc COUNITFS
Trong bảng bên dưới, giả sử bạn muốn tính các đơn đặt hàng với trạng thái “Cancelled” và “Pending“, bạn bạn chỉ có thể viết 2 công thức COUNTIF bình thường và nhận kết quả:
=COUNTIF($C$2:$C$11,”Cancelled”)+COUNTIF($C$2:$C$11,”Pending”)
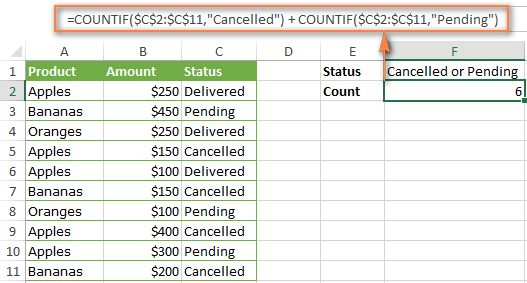
Trong trường hợp mỗi hàm chứa nhiều hơn một điều kiện, sử dụng COUNTIFS thay vì COUNTIF. Ví dụ: để đếm số đơn đặt hàng “Cancelled” và “Pending” đối với “Apples”, sử dụng công thức sau:
=COUNTIFS($A$2:$A$11,”Apples”,$C$2:$C$11,”Cancelled”)+COUNTIFS($A$2:$A$11,”Apples”,$C$2:$C$11,”Pending”)
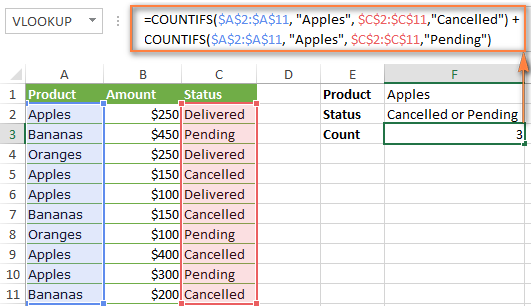
Công thức 2. Công thức SUM COUNTIFS với hằng mảng
Trong tình huống bạn cần thiết ập nhiều tiêu chí, cách tiếp cận trên không phải là cách tối ưu bởi công thức của bạn sẽ quá dài dòng. Để thực hiện các phép tính tương tự trong một công thức nhỏ gọn hơn, hãy liệt kê tất cả các tiêu chí của bạn trong mảng và cung cấp mảng đó cho criteria của hàm COUNTIFS. Để đếm tổng, kết hợp hàm COUNTIFS bên trong hàm SUM như sau:
=SUM (COUNTIFS (range, {“criteria1”, “criteria2”, “criteria3”, …}))
Trong bảng mẫu của chúng tôi, để đếm những đơn đặt hàng có trạng thái “ Cancelled “, “ Pending ” hoặc “ In transit “, công thức sẽ như sau :
=SUM(COUNTIFS($C$2:$C$11,{“Cancelled”,”Pending”,”In Transit”}))
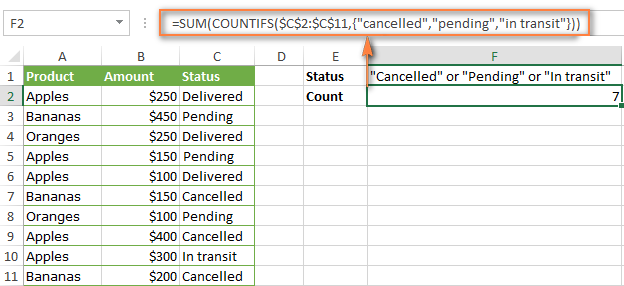
Tương tự, bạn có thể đếm các ô dựa trên hai hoặc nhiều hơn các cặp criteria_range/criteria. Ví dụ: để biết số lượng đơn đặt hàng “Apples” trong trạng thái “Cancelled”, “Pending”, “In transit”, sử dụng công thức này:
=SUM(COUNTIFS($A$2:$A$11,”Apples”,$C$2:$C$11,{“Cancelled”,”Pending”,”In transit”}))
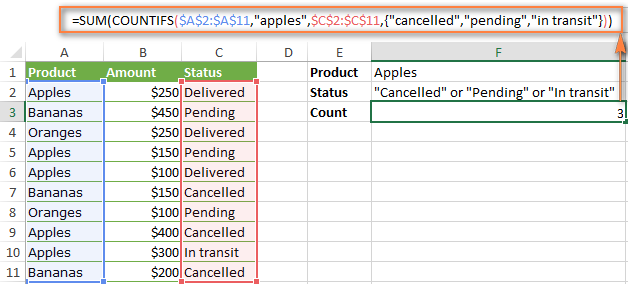
Cách đếm số trong khoảng cụ thể:
Công thức 1. Hàm COUNTIFS đếm các ô trong khoảng số
Để tìm ra có bao nhiêu số giữa 5 và 10 ( không gồm có 5 và 10 ) được chứa trong những ô C2 đến C10, sử dụng công thức này :
=COUNTIFS(C2:C10,”>5″,C2:C10,”<10″)
Xem thêm: Trị Hôi Miệng Bằng Mẹo Dân Gian
Để gồm có cả 5 và 10, sử dụng “ lớn hơn hoặc bằng ” và “ nhỏ hơn hoặc bằng ” :
=COUNTIFS(B2:B10,”>=5″,B2:B10,”<=10″)
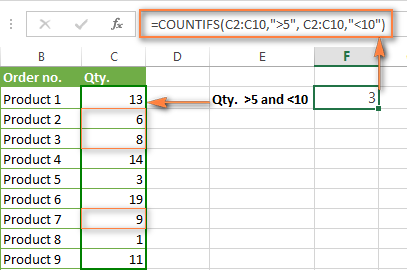
Công thức 2. Công thức COUNTIF để đếm số giữa X và Y
Chúng ta có thể sử dụng công thức COUNTIF lồng ghép với một hàm khác khác để có kết quả tương tự. Công thức đầu tiên đếm những số lớn hơn giá trị giới hạn dưới (ví dụ là 5). Công thức thứ hai loại bỏ những số lớn hơn giá trị giới hạn trên (trong trường hợp này là 10). Kết quả bạn muốn tìm nằm trong khoảng hai giá trị nhận được trên.
=COUNTIF(C2:C10,”>5″)-COUNTIF(C2:C10,”=10″) – đếm có bao nhiêu số lớn hơn 5 nhỏ hơn 10 trong vùng dữ liệu C2:C10.
=COUNTIF(C2:C10,”>=5″)-COUNTIF(C2:C10,”>10″) – công thức đếm có bao nhiêu số trong đoạn từ 5 đến 10 thuộc vùng dữ iệu C2:C10, bao gồm cả 5 và 10.
Cách sử dụng tham chiếu ô trong công thức COUNTIFS
Khi sử dụng các toán tử logic như “>”, “<“, “<=” hoặc “>=” cùng với các tham chiếu ô trong công thức COUNTIFS, lưu ý hãy đặt các toán tử trong ngoặc kép và thêm dấu (&) trước tham chiếu ô để xây dựng một chuỗi văn bản.
Trong tập dữ liệu mẫu dưới đây, hãy tính các đơn hàng “Apples” với số tiền lớn hơn $200. Với criteria_range1 trong A2: A11 và criteria_range2 trong B2: B11, bạn có thể sử dụng công thức:
=COUNTIFS($A$2:$A$11,”Táo”,$B$2:$B$11,”>200″)
Hoặc, bạn hoàn toàn có thể nhập những giá trị tiêu chuẩn và những ô nhất định, ví dụ F1 và F2, sau đó tham chiếu những ô đó trong công thức của bạn :
=COUNTIFS($A$2:$A$11,$F$1,$B$2:$B$11,”>&$F$2)
Chú ý sử dụng giá trị tuyệt đối trong criteria và criteria_range để công thức vẫn đúng khi sao chép sang các ô tính khác.
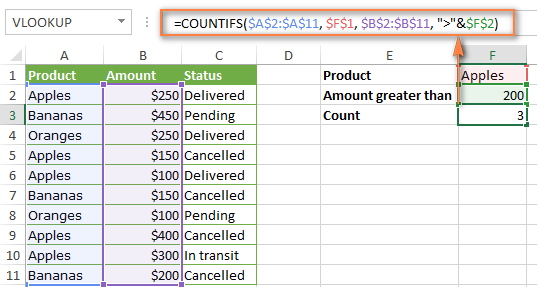
Xem thêm : Khoá học Excel từ cơ bản đến nâng cao
Cách sử dụng COUNTIFS với các ký tự đại diện:
Trong công thức Excel, bạn hoàn toàn có thể sử dụng những ký tự đại diện thay mặt sau đây :
Dấu hỏi (?) – khớp với bất kỳ ký tự đơn nào, sử dụng nó để đếm các ô bắt đầu hoặc kết thúc bằng một số ký tự nhất định.
Dấu hoa thị (*) – khớp với bất kỳ dãy ký tự nào, bạn dùng nó để đếm ô chứa một từ cụ thể hoặc một k1 tự trong ô.
Lưu ý. Nếu bạn muốn đếm các ô chứa dấu hỏi hoặc dấu hoa thị, gõ dấu ngã (~) trước dấu hoa thị hoặc dấu chấm hỏi.
Giả sử bạn có list những dự án Bất Động Sản trong cột A. Bạn muốn biết có bao nhiêu dự án Bất Động Sản đã ký kết, tức là cột B có chứa tên người. Hãy thêm một điều kiện kèm theo thứ hai – End date trong cột D .
=COUNTIFS(B2:B10,”*”,D2:D10,”<>”&””))
Lưu ý, bạn không thể sử dụng ký tự đại diện trong tiêu chí thứ 2 vì cột D chứa kiểu dữ liệu ngày tháng chứ không phải dạng text. Đó là lý do tại sao bạn sử dụng tiêu chí “<>”&”” để tìm ô chứa dữ liệu.

COUNTIFS và COUNTIF với nhiều tiêu chí ngày tháng:
Ví dụ 1. Đếm ngày trong một khoảng thời gian cụ thể
Để đếm ngày trong một khoảng thời gian cụ thể, bạn có thể sử dụng công thức COUNTIFS với hai tiêu chí hoặc kết hợp hai hàm COUNTIF với nhau.
Ví dụ, những công thức sau đây đếm số ngày trong những ô C2 đến C10, khoảng chừng thời hạn từ ngày 1/6/2014 đến 7/7/2014 gồm có :
=COUNTIFS(C2:C9,”=6/1/2014″,C2:C9,”<=6/7/2014″)
=COUNTIF(C2:C9,”=6/1/2014″)-COUNTIF(C2:C9,”6/7/2014″)
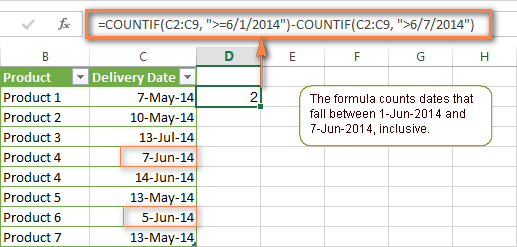
Ví dụ 2. Đếm ngày với nhiều điều kiện
Tương tự, bạn có thể sử dụng công thức COUNTIFS để đếm số ngày trong các cột khác nhau đáp ứng từ hai điều kiện trở lên. Ví dụ, công thức dưới đây sẽ tìm ra có bao nhiêu sản phẩm được mua sau ngày 20 tháng 5 và giao hàng sau ngày 01 tháng 6:
=COUNTIFS(C2:C9,”>5/1/2014″,D2:D9,”6/7/2014″)
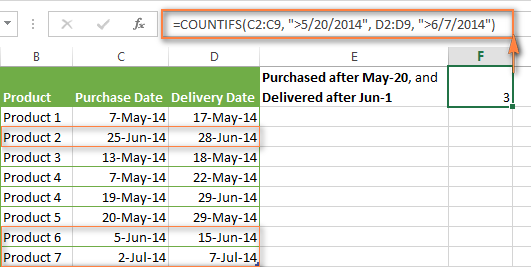
Ví dụ 3. Đếm ngày với nhiều điều kiện dựa trên ngày hiện tại
Bạn có thể sử dụng hàm TODAY kết hợp với COUNTIF để tính các ngày dựa trên ngày hôm nay.
Ví dụ: công thức COUNTIF sau với hai vùng dữ liệu và hai tiêu chí sẽ cho bạn biết có bao nhiêu sản phẩm đã được mua nhưng chưa giao hàng:
=COUNTIFS(C2:C9,”<“&TODAY(),D2:D9,”>”&TODAY())
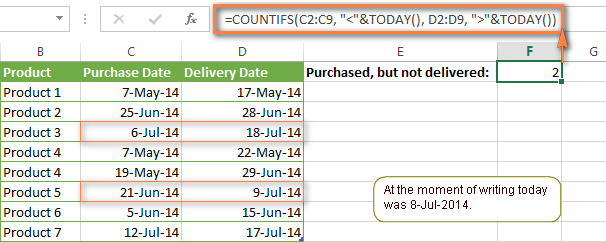
Công thức này có thể chứa nhiều biến. Ví dụ: bạn có thể tinh chỉnh nó để đếm có bao nhiêu sản phẩm được mua hơn một tuần trước và chưa giao hàng:
=COUNTIFS(C2:C9,”<=”&TODAY()-7,D2:D9,”>”&TODAY())
Như vậy với bài viết này, blog.hocexecl.online đã san sẻ cũng như hướng dẫn cho những bạn một cách sử dụng công thức CountIFS và CountIF trong Excel một cách cụ thể nhất, nếu có bất kể vướng mắc nào những bạn hãy comment ngay ở bên dưới bài viết để chúng tôi hoàn toàn có thể xử lý mọi vướng mắc của bạn một cách sớm nhất .
Những kiến thức bạn đang xem thuộc khóa học Excel từ cơ bản tới nâng cao của Học Excel Online. Khóa học này cung cấp cho bạn kiến thức một cách đầy đủ và có hệ thống về các hàm, các công cụ trong excel, ứng dụng excel trong công việc… Hiện nay hệ thống đang có nhiều ưu đãi khi bạn đăng ký tham gia khóa học này. Hãy tham gia ngay tại địa chỉ: Học Excel Online
Source: http://wp.ftn61.com
Category: Hỏi Đáp

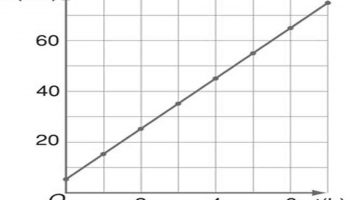
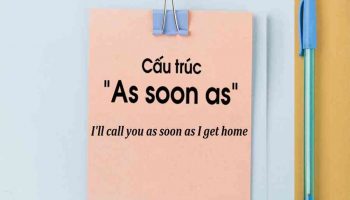
Để lại một bình luận