Bài viết sẽ hướng dẫn những phần cơ bản nhất về hàm HYPERLINK của Excel và những lời khuyên cũng như ví dụ để sử dụng chúng một cách hiệu quả nhất
Có nhiều cách để chèn một liên kết trong Excel. Để liên kết tới một trang web, bạn chỉ cần nhập URL vào ô tính, ấn Enter và Microsoft Excel sẽ tự động chuyển dòng đó sang dạng liên kết. Để liên kết sang một bảng tính hoặc một địa chỉ cụ thể trong một tệp Excel khác, bạn có thể sử dụng hộp thoại Hyperlink hoặc tổ hợp phím Ctrl+K. Nếu bạn muốn thêm nhiều liên kết giống hệt hoặc tương tự nhau, sử dụng hàm Hyperlink là cách nhanh nhất và cũng đơn giản để tạo mới, sao chép và chỉnh sửa liên kết trong Excel.
Tóm tắt nội dung bài viết
Hàm Excel- cú pháp và cách sử dụng căn bản:
Hàm Hypelink trong Excel được sử dụng để tạo một đường tắt tới một địa chỉ cụ thể trong cùng một văn bản hoặc để mở một văn bản hay khác web khác. Nhờ có hàm Hyperlink bạn có thể tạo liên kết tới các ITEMS sau:
• Một ô tính hoặc một miền có tên trong tệp tin Excel ( trong một trang tính hoặc một trang tính khác)
• Word, PowerPoint hoặc một văn bản khác được lưu trữ trong ổ cứng, mạng nội bộ hoặc trực tuyến.
• Dấu trang trong văn bản Word
• Trang web trên Internet hoặc mạng nội bộ
• Địa chỉ email để viết mail mới
Xem thêm: Hướng dẫn tạo liên kết sheet trong excel bằng hàm Hyperlink
Đối với Excel trực tuyến, hàm HYPERLINK chỉ có thể sử dụng được đối với địa chỉ trang web (URLs).
Cú pháp hàm HYPERLINK như sau:
HYPERLINK(link_location, [friendly_name])
Trong đó:
• Link_location (bắt buộc) là đường dẫn đến trang web hay tệp tin đã được mở sẵn.
Link_location có thể là tham chiếu đến một ô có chứa liên kết hoặc một chuỗi ký tự được bao gồm trong các dấu ngoặc kép có chứa một đường dẫn đến một tệp tin được lưu trữ trên ổ cứng, đường dẫn UNC trên máy chủ, đường dẫn UNC trên internet hoặc mạng nội bộ.
Nếu đường dẫn liên kết không tồn tại hoặc bị hỏng, hàm Hyperlink sẽ báo lỗi khi bạn nhấp chuột vào ô tính.
• Friendly_name (optional) là nội dung liên kết ( cũng chính là jump text or anchor text) được hiển thị trong ô tính. Nếu bạn bỏ qua thì đối số link_location sẽ được hiển thị là nội dung liên kết luôn.
Friendly_name có thể xuất hiện dưới dạng một giá trị số, chuỗi văn bản kèm theo dấu ngoặc kép, tên hoặc tham chiếu đến ô có chứa văn bản liên kết.
Khi nhấp chuột vào ô tính có hàm Hyperlink để mở tệp tin hoặc website đã được chỉ định trong đối số link_location .
Dưới đây là ví dụ về cách sử dụng hàm Hyperlink, trong đố ô A2 là chứa đối số friendly_name và ô B2 là link_location:
=HYPERLINK(B2, A2)
Kết quả thu được sẽ tương tư như sau:
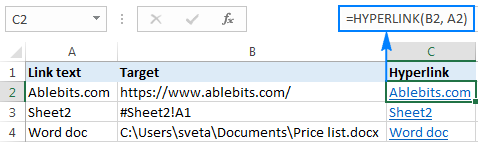
Các ví dụ khác hướng dẫn cách sử dụng hàm Hyperlink trong Excel sẽ được thực thi dưới đây .
Cách sử dụng hàm HYPERLINK trong Excel – Ví dụ:
Hãy cùng xem cách bạn hoàn toàn có thể sử dụng hàm HYPERLINK để mở nhiều văn bản trực tiếp từ bảng tính của bạn trong thực hành thực tế như thế nào. Ngoài ra, tất cả chúng ta cũng sẽ cùng tranh luận về những hàm phức hơn, trong đó hàm HYPERLINK được sử dụng phối hợp với những tính năng khác để triển khai những trách nhiệm khó hơn .
Cách liên kết tới các trang tính, các tệp tin, trang web…
Hàm HYPERLINK trong Excel được cho phép bạn chèn một đường link hoàn toàn có thể chuyển dời đến những phần khác nhau, phụ thuộc vào vào giá trị bạn điền vào đối số link_location .
Liên kết đến các trang tính khác
Để chèn link đến những trang tính khác trong cùng một bảng tính, cần nhập tên những trang tính tiềm năng đằng sau dấu thăng ( # ), tiếp theo là dấu chấm than và tham chiếu ô tiềm năng, ví dụ như :
=HYPERLINK(“#Sheet2!A1”, “Sheet2”)
Hàm trên tạo link với dòng văn bản “ Sheet2 ” để mở trang tính 2 trong bảng tính hiện hành .
Nếu trong tên bảng tính có gồm có những khoảng cách hoặc những ký tự, cần phải đặt trong dấu nháy đơn như sau :
=HYPERLINK(“#’Price list’!A1”, “Price list”)
Tương tự, bạn hoàn toàn có thể tạo link đến một ô tính khác trong cùng một trang tính. Ví dụ, để chèn link tới ô tính A1 trong cùng bảng tính, sử dụng hàm sau :
=HYPERLINK(“#A1”, “Go to cell A1”)
Liên kết tới một bảng tính khác
Để tạo link tới một bảng tính khác, cần xác lập rõ đường dẫn vừa đủ tới bảng tính tiềm năng theo định dạng sau
“ Drive : \ Folder \ Workbook. xlsx ”
Ví dụ :
=HYPERLINK(“D:\Source data\Book3.xlsx”, “Book3”)
Nằm trong một trang cụ thể hoặc trong một ô tính thì sử dụng định dạng :
“ [ Drive : \ Folder \ Workbook. xlsx ] Sheet ! Cell ”
Ví dụ, để thêm link tiêu đề “ Book3 ″ để mở trang tính 2 trong bảng tính 3, tàng trữ trong thư mục Source data ở ổ D, sử dụng định dạng :
=HYPERLINK(“[D:\Source data\Book3.xlsx]Sheet2!A1”, “Book3”)
Nếu muốn vận động và di chuyển bảng tính tới một địa chỉ khác, hoàn toàn có thể tạo một link sửa chữa thay thế như sau :
=HYPERLINK(“Source data\Book3.xlsx”, “Book3”)
Nếu di chuyển các thư mục, liên kết thay thế có thể tiếp tục hoạt động miễn là đường dẫn thay thế tới bảng tính mục http://armodexperiment.com/ tiêu không thay đổi. Cụ thể hơn, mời bạn tham khảo Liên kết tuyệt đối và tương đối trong Excel.
Liên kết tới một miền tên
Nếu muốn tạo link đến một vùng tên trong bảng tính, cần thêm cả đường dẫn rất đầy đủ tới mujv tiêu :
“ [ Drive : \ Folder \ Workbook. xlsx ] Sheet ! Name ”
Ví dụ, để chèn một link tới vùng có tên “ Source_data ” tàng trữ trên trang tính 1, thuộc bảng tính 1, sử dụng công thức sau :
=HYPERLINK(“[D:\Excel files\Book1.xlsx]Sheet1!Source_data”,”Source data”)
Nếu tham chiếu đến một vùng tên thuộc bảng tính thì không cần thêm tên của trang tính vào, ví dụ như :
=HYPERLINK(“[D:\Excel files\Book1.xlsx]Source_data”,”Source data”)
Liên kết để mở tệp tin lưu trữ trong ổ cứng:
Để tạo một link mở những văn bản khác, cần xác lập đường dẫn không thiếu tới những văn bản đó theo định dạng sau :
“ Drive : \ Folder \ File_name. extension ”
Ví dụ, để mở một văn bản Word có tên Price list được tàng trữ trong thư mục Word files ở ổ D, sử dụng hàm sau :
=HYPERLINK(“D:\Word files\Price list.docx”,”Price list”)
Liên kết tới một dấu trang trong Word
Để tạo một link đến một vùng đơn cử trong Word, điền đường dẫn của văn bản trong [ dấu ngoặc vuông ] và sử dụng một dấu trang để tìm ra khu vực cần xác định tới .
Ví dụ, hàm sau thêm link tới dấu trang có tên Subscription_prices trong văn bản Price list.docx :
=HYPERLINK(“[D:\Word files\Price list.docx]Subscription_prices”,”Price list”)
Liên kết đến một tệp tin trong mạng liên kết
Xem thêm: Mẹo Trị Hôi Chân Hiệu Quả Tại Nhà
Để mở một tệp tin được tàng trữ trong mạng cục bộ, đường dẫn đến tệp tin có dạng UNC ( Universal Naming Convention – Định dạng Công ước Nam Định Quốc tế ) sử dụng dấu gạch chéo ngược gấp đôi trước tên của sever, như sau :
“ \ \ Server_name \ Folder \ File_name. extension ”
Hàm dưới đây tạo một link có tên “ Price list ” để mở bảng tính Price list.xlsx được tàng trữ trong SERVER1, thư mục Svetlana :
=HYPERLINK(“\\SERVER1\Svetlana\Price list.xlsx”, “Price list”)
Để mở một tệp tin Excel tại một bảng tính cố định và thắt chặt, điền tên đường dẫn tới tệp tin trong ngoặc vuông [ ], có gồm có tên trang tính kèm dấu chấm than đằng sau và ô tham chiếu :
=HYPERLINK(“[\\SERVER1\Svetlana\Price list.xlsx]Sheet4!A1”, “Price list”)
Liên kết tới một trang web
Để tạo link đến một website trong Internet hay mạng nội bộ, điền URL trong dấu ngoặc kép, như sau :
=HYPERLINK(“https://www.ablebits.com”,”Go to Ablebits.com”)
Hàm trên chèn một link có tên “ Go to Ablebits. com ”, sẽ mở trang chủ của website .
Liên kết để gửi email
Để viết email mới tới một người nhận đơn cử, cần để địa chỉ email theo dạng sau :
“ mailto : email_address ”
Ví dụ như :
=HYPERLINK(“mailto:[email protected]”,”Drop us an email”)
Hàm trên chèn link có tiêu đề “ Drop us an email ”, và nhấp chuột để tạo một tin nhắn mới tới tổ tương hỗ của tất cả chúng ta .
Hàm Vlookup và liên kết đến kết quả đầu tiên tìm được
Khi phải thao tác với một tệp tài liệu lớn, bạn hoàn toàn có thể sẽ gặp trường hợp khi cần tìm một giá trị nào đó, sau đó lại lại trả về mục dữ liệu tương ứng ở một cột khác. Lúc này, hàm VLOOKUP sẽ trở nên thiết yếu hay thậm chí còn cần phối hợp với INDEX MATCH để tìm
Nhưng nếu bạn vừa muốn tìm được giá trị tương thích, lại vừa muốn đi tới vị trí đó trong tệp tài liệu nguồn để xem những chi tiết cụ thể khác trong cùng một hàng thì phải làm thế nào ? Rất đơn thuần, điều này hoàn toàn có thể triển khai được bằng hàm HYPERLINK trong Excel tích hợp với CELL, INDEX và MATCH .
Công thức tổng quát để tạo link sẽ đưa ra hiệu quả tiên phong như sau :
HYPERLINK(“#”&CELL(“address”, INDEX(return_range, MATCH(lookup_value, lookup_range,0))), INDEX(return_range, MATCH(lookup_value, lookup_range,0)))
Hãy tìm hiểu thêm thêm những ví dụ sau đây để hiểu rõ hơn về công thức trên ,
Để xem công thức trên có hoạt động giải trí, hãy xem xét ví dụ sau đây. Giả sử bạn có một list những nhà sản xuất trong cột A, và những loại sản phẩm được bán ra trong cột C. Bạn muốn kéo mẫu sản phẩm tiên phong được bán bởi một nhà phân phối nhất định và tạo một link tới 1 số ít ô trong cùng hàng đó để hoàn toàn có thể xem lại tổng thể những cụ thể khác tương quan theo thứ tự đơn cử .
Với giá trị tìm kiếm ở ô E2, list những nhà sản xuất ( hàng tìm kiếm ) ở vùng A2 đến A10 và list những loại sản phẩm ( dòng trả về ) nằm ở vùngC2 đến C10, hàm có dạng sau :
=HYPERLINK(“#”&CELL(“address”, INDEX($C$2:$C$10, MATCH($E2,$A$2:$A$10,0))), INDEX($C$2:$C$10, MATCH($E2,$A$2:$A$10,0)))
Như được hiển thị trong ảnh chụp màn hình hiển thị dưới đây, công thức sẽ kéo giá trị tương thích và chuyển nó thành một link hoàn toàn có thể nhấp để hướng người dùng đến vị trí của hiệu quả tìm kiếm tiên phong trong số liệu khởi đầu .
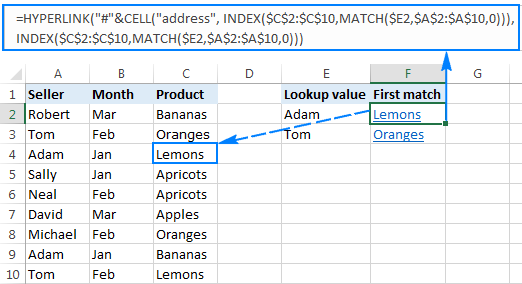
Khi giải quyết và xử lý một dòng tài liệu dài, việc làm sẽ trở nên tiện nghi hơn khi có link đưua bạn để ô tiên phong trong dòng có tác dụng tìm kiếm tương thích. Để thao tác này, bạn chỉ cần đặt khoanh vùng phạm vi trả hiệu quả trong INDEX MATCH tiên phong ở cột A ( trong ví dụ này là : ( $ A $ 2 : USD A $ 10 )
=HYPERLINK(“#”&CELL(“address”, INDEX($A$2:$A$10, MATCH($E2,$A$2:$A$10,0))), INDEX($C$2:$C$10, MATCH($E2,$A$2:$A$10,0)))
Hàm này sẽ đưa bạn đến vị trí tiên phong có tác dụng tìm kiếm ( “ Adam ” ) trong tài liệu :

Cách thức hoạt động
Đối với những bạn đã quen sử dụng hàm INDEX MATCH như một sự thay thế sửa chữa linh động cho hàm VLOOKUP, hoàn toàn có thể nhìn ra được toàn diện và tổng thể logic tổng thể và toàn diện .
Điểm cốt lõi nằm ở việc bạn sử dụng tích hợp INDEX MATCH để tìm ra hiệu quả tương thích tiên phong trong khoanh vùng phạm vi tìm kiếm :
INDEX(return_range, MATCH(lookup_value, lookup_range, 0))
Bạn cũng hoàn toàn có thể tìm hiểu và khám phá chi tiết cụ thể về phương pháp hoạt động giải trí của công thức này trong link ở trên. Ở bài viết này, chúng tôi sẽ đưa ra cho bạn những điểm chính :
- Hàm MATCH dùng để xác định vị trí của giá trị tìm kiếm – “Adam” trong khoảng từ A2 đến A10 ( phạm vi tìm kiếm), sau đó quay trở lại 3.
- Kết quả của MATCH được đưa đến đối số row_num trong hàm INDEX đã được hướng dẫn quay trở lại dòng thứ 3 trong vùng từ C2 đến C10 ( vùng trở lại). Và hàm INDEX trở lại với “Lemons“.
Bằng cách này, bạn sẽ có được đối số friendly_name trong công thức của hàm Hyperlink .
Còn giờ đây, tất cả chúng ta sẽ cùng tìm hiểu và khám phá đối số link_location, tức là ô mà link chỉ tới. Để lấy địa chỉ ô, bạn sử dụng hàm CELL ( “ address ”, [ reference ] ) với tham chiếu INDEX MATCH. Đối với hàm HYPERLINL để xác lập những ô tiềm năng trong trang tính hiện tại, nối những địa chỉ bằng ký tự ( “ # ” ) .
Lưu ý. Cần chú ý quan tâm việc sử dụng tham chiếu ô tuyệt đối để sửa tìm kiếm và vùng trở lại. Điều này rất quan trọng nếu bạn muốn chèn nhiều link bằng cách sao chép công thức .
Cách chỉnh sửa nhiều liên kết một lúc:
Như đã nói từ đầu, một trong những lợi ích hữu dụng nhất của hàm Hyperlonk đó là năng lực chỉnh sửa nhiều hàm Hyperlink một lúc chỉ bằng tính năng Replace All của Excel
Nếu bạn muốn thay những URL của những công ty cũ ( old – website.com ) thành những URL mới ( new – website.com ) trong tổng thể những link trong trang tính hiện tại hoặc trong hàng loạt bảng tính, cần thực thi theo những bước sau :
- Sử dụng tổ hợp phím Ctrl + Hđể mở thanh Replace trên hộp thoại Find and Replace .
- Bên phải hộp thoại, nhập chuột vào nút Options.
- Trong ô Find what, nhập đoạn văn bản muốn thay đổi (trong ví dụ này là “old-website.com”).
- Trong danh sách cuộn Within, chọn Sheethoặc Workbook phụ thuốc vào việc bạn muốn chỉnh sửa liên kết trong trang tính của bảng tính hiện tại hay áp dụng chung cho tất cả các trang tính của bảng tính.
- Trong danh sách cuộn Look in, chọn Formulas.
- Để chắc chắn, trước tiên hãy nhấp vào nút Find All, và Excel sẽ hiển thị danh sách của tất cả công thức có chứa đoạn văn bản tìm kiếm:

- Hãy xem qua các kết quả tìm kiếm để đảm bảo bạn muốn chỉnh sửa tất cả công thức tìm được. Nếu không, hãy đi đến bước tiếp theo, hoặc có thể thực hiện tìm kiếm lại.
- Trong hộp Replace with, nhập đoạn văn bản mới (trong trường hợp này là”new-website.com”).
- Nhấp chuột vào nút Replace All . Excel sẽ thay thế văn bản được chỉ định trong tất cả các liên kết và thông báo với bạn có bao nhiêu thay đổi đã được thực hiện.

- Nhấp chuột vào nút Close. Vậy là xong!
Tương tự, bạn hoàn toàn có thể chỉnh sửa văn bản link ( friendly_name ) trong tổng thể những hàm Hyperlink một lúc. Khi làm như vậy, hãy chắc như đinh để kiểm tra xem văn bản được sửa chữa thay thế trong friendly_name không Open bất kỳ nơi nào trong link_location để bạn sẽ không phá vỡ những công thức .
Nguyên nhân và giải pháp đối với hàm Hyperlink không hoạt động:
Lý do phổ cập nhất khiến hàm Hyperlink không hoạt động giải trí ( và điều tiên phong cần kiểm tra ! ) đó là đường dẫn không sống sót hoặc bị hỏng trong đối số link_location. Nếu không, hãy kiểm tra hai điều sau :
- Nếu địa chỉ đến của liên kết không mở khi bạn nhấp vào, đảm bảo rằng vị trí liên kết được cung cấp theo đúng định dạng. Các ví dụ về công thức để tạo ra các kiểu liên kết khác nhau có thể được tìm thấy ở đây.
- Nếu thay vì liên kết văn bản một lỗi như VALUE! Hoặc N / A xuất hiện trong một ô, rất có thể vấn đề là với đối số friendly_name trong hàm Hyperlink của bạn.
Thông thường, các lỗi như vậy xảy ra khi friendly_name được trả về bởi một số hàm khác, như trong Vlookup của chúng ta và liên kết đến kết quả tìm kiếm đầu tiên (Vlookup and hyperlink to the first match). Trong trường hợp này, lỗi # N / A sẽ hiển thị trong ô công thức nếu giá trị tra cứu không được tìm thấy trong bảng tra cứu. Để ngăn các lỗi này, bạn có thể xem xét sử dụng hàm IFERROR để hiển thị một chuỗi rỗng hoặc một số văn bản thân thiện với người sử dụng thay vì giá trị lỗi.
Xem thêm: Hôi Chân Nên Và Không Nên Ăn Gì
Trên đây là cách tạo link bằng sử dụng hàm HYPERLINK. Cảm ơn bạn đã đọc và hẹn gặp lại trong bài viết tuần sau !
Blog Học Excel online đã mở rất nhiều những khóa học huấn luyện và đào tạo về học Excel cơ bản cho đến nâng cao với những chuyên viên số 1 tại Nước Ta. Chúng tôi sẽ mang đến cho bạn những buổi học có ích, hiểu quả hoàn toàn có thể sử dụng thành thạo Excel để vận dụng trong việc làm. Ngoài ra, chúng tôi đang có nhiều chương trình khuyến mại lớn cho những học viên đăng kí trong tháng này, vậy còn trừng trừ gì nữa mà không đăng kí ngay thôi. tin tức cụ thể xem tại :
Source: http://wp.ftn61.com
Category: Hỏi Đáp



Để lại một bình luận