Tóm tắt nội dung bài viết
- Excel IF chức năng
- Cú pháp :
- đối số :
- Trở về :
- Ví dụ :
- Ví dụ 1: Sử dụng một hàm IF đơn giản cho các số
- Ví dụ 2: Sử dụng hàm IF cho các giá trị văn bản
- Ví dụ 3: Sử dụng hàm IF cho các giá trị ngày tháng
- Ví dụ 4: Sử dụng hàm IF với hàm AND, OR cùng nhau
- Ví dụ 5: Sử dụng hàm IF lồng nhau
- Các công cụ năng suất văn phòng tốt nhất
- Kutools cho Excel – Giúp bạn điển hình nổi bật giữa đám đông
- Tab Office – Bật tính năng Đọc và Chỉnh sửa theo Tab trong Microsoft Office ( gồm có Excel )
Excel IF chức năng
Hàm IF là một trong những hàm đơn thuần và có ích nhất trong sổ thao tác Excel. Nó triển khai một bài kiểm tra logic đơn thuần tùy thuộc vào hiệu quả so sánh và nó trả về một giá trị nếu hiệu quả là TRUE hoặc một giá trị khác nếu hiệu quả là FALSE .
Cú pháp :
Cú pháp cho hàm IF trong Excel là :
=IF (logical_test, [value_if_true], [value_if_false])
Bạn đang đọc: Hàm If trong Excel

đối số :
-
logical_test
: Cần thiết. Đó là điều kiện mà bạn muốn kiểm tra.
-
value_if_true
: Không bắt buộc. Một giá trị cụ thể mà bạn muốn trả về nếu kết quả logic_test là TRUE.
-
value_if_false
: Không bắt buộc. Một giá trị mà bạn muốn trả về nếu kết quả logic_test là FALSE.
Chú ý:
1. Nếu value_if_true bị bỏ qua:
- Nếu value_if_true đối số bị bỏ qua trong hàm IF, chẳng hạn như chỉ có dấu phẩy theo sau logic_test, nó sẽ trả về XNUMX khi đáp ứng điều kiện. Ví dụ: = IF ( C2 > 100, , ” Low ” ).
- Nếu bạn muốn sử dụng ô trống thay vì số XNUMX nếu điều kiện được đáp ứng, bạn nên nhập dấu ngoặc kép “” vào tham số thứ hai, như sau: = IF ( C2 > 100, ” “, ” Low ” ).
 |
 |
2. Nếu value_if_false bị bỏ qua:
- Nếu value_if_false tham số bị bỏ qua trong hàm IF, nó sẽ trả về FALSE khi điều kiện đã chỉ định không được đáp ứng. Nhu la: = IF ( C2 > 100, ” High ” ).
- Nếu bạn đặt dấu phẩy sau đối số value_if_true, nó sẽ trả về giá trị XNUMX khi điều kiện đã chỉ định không được đáp ứng. Nhu la: = IF ( C2 > 100, ” High “, ).
- Nếu bạn nhập dấu ngoặc kép “” vào tham số thứ ba, một ô trống sẽ trả về nếu điều kiện không được đáp ứng. Nhu la: = IF ( C2 > 100, ” High “, ” ” ) .
 |
 |
 |
Trở về :
Kiểm tra một điều kiện kèm theo đơn cử, trả về giá trị tương ứng mà bạn phân phối cho TRUE hoặc FALSE .
Ví dụ :
Ví dụ 1: Sử dụng một hàm IF đơn giản cho các số
Ví dụ : giả sử, bạn muốn kiểm tra list những giá trị, nếu giá trị lớn hơn một giá trị đơn cử 100, một văn bản “ Tốt ” sẽ được hiển thị, nếu không, một văn bản “ Kém ” được trả về .Nhập công thức dưới đây và bạn sẽ nhận được tác dụng bên dưới khi bạn cần .
= IF ( B2 > 100, ” Good “, ” Bad ” )

Ví dụ 2: Sử dụng hàm IF cho các giá trị văn bản
Trường hợp 1: Hàm IF cho các giá trị văn bản không phân biệt chữ hoa chữ thường:
Ở đây, tôi có một bảng với list Nhiệm vụ và Trạng thái Hoàn thành, giờ đây, tôi muốn biết trách nhiệm nào cần phải liên tục và trách nhiệm nào không cần. Khi văn bản trong Cột C được triển khai xong, ” Không ” sẽ được hiển thị, nếu không, ” Có ” sẽ được trả lại .Vui lòng vận dụng công thức sau, giờ đây, ô sẽ trả về “ Không ” khi văn bản trong cột C được hiển thị là “ hoàn thành xong ”, bất kể nó là chữ hoa hay chữ thường ; nếu văn bản khác trong cột C, ” Có ” sẽ được trả lại. Xem ảnh chụp màn hình hiển thị :
= IF ( C2 = ” completed “, ” No “, ” Yes ” )

Trường hợp 2: Hàm IF cho các giá trị văn bản có phân biệt chữ hoa chữ thường:
Để kiểm tra những giá trị văn bản có phân biệt chữ hoa chữ thường, bạn nên tích hợp hàm IF với hàm EXACT, vui vẻ vận dụng công thức dưới đây, khi đó chỉ văn bản có hiệu quả khớp đúng chuẩn mới được nhận dạng và bạn sẽ nhận được hiệu quả dưới đây như ý muốn :
= IF ( EXACT ( C2, ” COMPLETED ” ), ” No “, ” Yes ” )

Trường hợp 3: Hàm IF cho các giá trị văn bản có khớp một phần:
Đôi khi, bạn cần kiểm tra những giá trị ô dựa trên một phần văn bản, trong trường hợp này, bạn nên sử dụng những hàm IF, ISNUMBER và SEARCH cùng nhau .Ví dụ : nếu bạn muốn kiểm tra những ô có chứa văn bản “ comp ” và sau đó trả về những giá trị tương ứng, vui mừng vận dụng công thức dưới đây. Và bạn sẽ nhận được tác dụng như ảnh chụp màn hình hiển thị dưới đây :
= IF ( ISNUMBER ( SEARCH ( ” comp “, C2 ) ), ” No “, ” Yes ” )

Ghi chú:
- 1. Chức năng SEARCH được áp dụng cho văn bản không phân biệt chữ hoa chữ thường, nếu bạn muốn kiểm tra văn bản có phân biệt chữ hoa chữ thường thì nên thay thế chức năng SEARCH bằng chức năng FIND. Như thế này:= IF ( ISNUMBER ( FIND ( ” comp “, C2 ) ), ” No “, ” Yes ” )
- 2. Các giá trị văn bản dưới dạng tham số trong công thức IF, bạn phải đặt chúng trong “dấu ngoặc kép”.
Ví dụ 3: Sử dụng hàm IF cho các giá trị ngày tháng
Trường hợp 1: Hàm IF cho ngày để so sánh ngày với một ngày cụ thể:
Nếu bạn muốn so sánh những ngày để kiểm tra xem chúng lớn hơn hay ít hơn một ngày đơn cử, hàm IF cũng hoàn toàn có thể giúp bạn. Vì hàm IF không hề nhận dạng định dạng ngày tháng, bạn nên phối hợp hàm DATEVALUE với nó .Vui lòng vận dụng công thức này, khi ngày lớn hơn 4/15/2019, ” Có ” sẽ được trả về, nếu không, công thức sẽ trả về văn bản ” Không “, xem ảnh chụp màn hình hiển thị :
= IF ( D4 > DATEVALUE ( ” 4/15/2019 ” ), ” Yes “, ” No ” )

Chú thích: Trong công thức trên, bạn có thể sử dụng trực tiếp tham chiếu ô mà không cần sử dụng hàm DATEVALUE. Như thế này: =IF(D4>$D$1, “Yes”, “No”).

Trường hợp 2: Hàm IF cho các ngày để kiểm tra các ngày lớn hơn hoặc nhỏ hơn 30 ngày:
Nếu bạn muốn xác lập những ngày lớn hơn hoặc ít hơn 30 ngày kể từ ngày hiện tại, bạn hoàn toàn có thể tích hợp hàm TODAY với hàm IF .Vui lòng nhập công thức này :
Xác định ngày cũ hơn 30 ngày: =IF(TODAY()-C4>30,”Older date”,””)
Xác định ngày lớn hơn 30 ngày: =IF(C4-TODAY()>30, “Future date”, “”)
 |
 |
Lưu ý: Nếu bạn muốn đặt cả hai kết quả vào một cột, bạn cần sử dụng hàm IF lồng nhau như sau:
= IF ( C4-TODAY ( ) > 30, ” Future date “, IF ( TODAY ( ) – C4 > 30, ” Older date “, ” ” ) )

Ví dụ 4: Sử dụng hàm IF với hàm AND, OR cùng nhau
Đây là cách sử dụng phổ cập để tất cả chúng ta phối hợp những hàm IF, AND, OR với nhau trong Excel .
Trường hợp 1: Sử dụng hàm IF với các hàm AND để kiểm tra xem tất cả các điều kiện có đúng không:
Tôi muốn kiểm tra xem tổng thể những điều kiện kèm theo tôi đặt có được cung ứng không, ví dụ điển hình như : B4 là Đỏ, C4 là Nhỏ và D4 > 200. Nếu toàn bộ những điều kiện kèm theo là TURE, hãy ghi lại hiệu quả là “ Có ” ; Nếu một trong hai điều kiện kèm theo là FALSE, thì trả về ” Không ” .Vui lòng vận dụng công thức này và bạn sẽ nhận được hiệu quả như sau :
= IF ( AND ( B4 = ” Red “, C4 = ” Small “, D4 > 200 ), ” Yes “, ” No ” )

Trường hợp 2: Sử dụng hàm IF với các hàm OR để kiểm tra một trong các điều kiện có đúng không:
Bạn cũng hoàn toàn có thể sử dụng những hàm IF và OR để kiểm tra xem có bất kể điều kiện kèm theo nào là đúng hay không, ví dụ : tôi muốn xác lập xem ô trong cột B có chứa văn bản “ Xanh lam ” hoặc “ Đỏ ” hay không, nếu có bất kể văn bản nào trong cột B, Có được hiển thị, nếu không, Không được trả lại .Ở đây, bạn nên vận dụng công thức này và hiệu quả dưới đây sẽ được hiển thị :
= IF ( OR ( B4 = ” Red “, B4 = ” Blue ” ), ” Yes “, ” No ” )

Trường hợp 3: Sử dụng hàm IF với các hàm AND và OR cùng nhau:
Ví dụ này, tôi sẽ tích hợp hàm IF với cả hai hàm AND và OR cùng một lúc. Giả sử, bạn nên kiểm tra những điều kiện kèm theo sau :
- Condition 1 : Column B = “ Red ” and Column D > 300 ;
- Condition 2 : Column B = “ Blue ” and Column D > 300 .
Nếu một trong những điều kiện kèm theo trên được cung ứng, một Kết quả tương thích được trả về, nếu không, Không .Vui lòng sử dụng công thức này và bạn sẽ nhận được hiệu quả dưới đây khi bạn cần :
= IF ( AND ( OR ( B4 = ” Red “, B4 = ” Blue ” ), D4 > 300 ), ” Match “, ” No ” )

Ví dụ 5: Sử dụng hàm IF lồng nhau
Hàm IF được sử dụng để kiểm tra một điều kiện kèm theo và trả về một giá trị nếu điều kiện kèm theo được cung ứng và một giá trị khác nếu nó không được cung ứng. Tuy nhiên, đôi lúc, bạn cần phải kiểm tra nhiều hơn một điều kiện kèm theo cùng lúc và trả về những giá trị khác nhau, bạn hoàn toàn có thể sử dụng Nested IF để xử lý việc làm này .Câu lệnh IF lồng nhau tích hợp nhiều điều kiện kèm theo IF, có nghĩa là đặt một câu lệnh IF bên trong một câu lệnh IF khác và lặp lại quy trình đó nhiều lần .Cú pháp cho hàm IF lồng nhau trong Excel là :
=IF (condition1, result1, IF (condition2, result2, IF (condition3, result3,…)))
Chú thích: Trong Excel 2007 và các phiên bản mới hơn, bạn có thể lồng tối đa 64 hàm IF trong một công thức và trong Excel 2003 trở về trước, chỉ có thể sử dụng 7 hàm IF lồng nhau.
Trường hợp 1: Hàm IF lồng nhau để kiểm tra nhiều điều kiện:
Một cách sử dụng cổ xưa của hàm IF lồng nhau là chỉ định điểm vần âm cho mỗi học viên dựa trên điểm của họ. Ví dụ, bạn có một bảng với những sinh viên và điểm thi của họ, giờ đây bạn muốn phân loại điểm với những điều kiện kèm theo sau :

Hãy vận dụng công thức này, và bạn sẽ nhận được hiệu quả dưới đây, nếu điểm lớn hơn hoặc bằng 90 thì loại là “ Xuất sắc ”, nếu điểm lớn hơn hoặc bằng 80 thì loại là “ Tốt ”, nếu điểm lớn hơn hoặc bằng 60, loại là “ Trung bình ”, ngược lại, loại là “ Kém ” .
= IF ( C2 > = 90, ” Excellent “, IF ( C2 > = 80, ” Good “, IF ( C2 > = 60, ” Medium “, ” Poor ” ) ) )

Giải thích công thức trên :
 |
|
Trường hợp 2: Hàm IF lồng nhau để tính giá dựa trên số lượng:
Hàm IF lồng nhau cũng hoàn toàn có thể được sử dụng để tính giá mẫu sản phẩm dựa trên số lượng .Ví dụ : bạn muốn phân phối cho người mua mức giảm giá dựa trên số lượng, số lượng họ mua nhiều hơn, họ sẽ nhận được nhiều chiết khấu hơn như hình minh họa bên dưới .

Vì tổng giá bằng số lượng nhân với giá, thế cho nên bạn nên nhân số lượng đã chỉ định với giá trị được trả về bởi những If lồng nhau. Vui lòng sử dụng công thức này :
= D2 * IF ( D2 > = 101,16, IF ( D2 > = 50, 21, IF ( D2 > = 25, 26, IF ( D2 > = 11, 30, IF ( D2 > = 1, 39, ” ” ) ) ) ) )

Chú thích: Bạn cũng có thể sử dụng tham chiếu ô để thay thế các số giá tĩnh, khi dữ liệu nguồn thay đổi, bạn không cần cập nhật công thức, vui lòng sử dụng công thức này: =D2*IF(D2>=101, B6, IF(D2>=50, B5, IF(D2>=25, B4, IF( D2>=11, B3, IF(D2>=1, B2, “”)))))

Lời khuyên: Sử dụng hàm IF để tạo kiểm tra, bạn có thể sử dụng các toán tử logic sau:
| Nhà quản lý và điều hành | Ý nghĩa | Ví dụ | Mô tả |
| > | Lớn hơn | = IF ( A1 > 10, ” OK “, ) | Nếu số trong ô A1 lớn hơn 10, công thức trả về “OK”; nếu không thì 0 được trả về. |
| < | Ít hơn | = IF ( A1 < 10, " OK ", " " ) | Nếu số trong ô A1 nhỏ hơn 10, công thức trả về “OK”; nếu không một ô trống được trả về. |
| >= | Lớn hơn hoặc bằng | = IF ( A1 > = 10, ” OK “, ” Bad ” ) | Nếu số trong ô A1 lớn hơn hoặc bằng 10, nó sẽ trả về “OK”; nếu không, “Bad” được hiển thị. |
| <= | Ít hơn hoặc bằng | = IF ( A1 < = 10, " OK ", " No " ) | Nếu số trong ô A1 nhỏ hơn hoặc bằng 10, nó trả về “OK”; nếu không, “Không” được trả lại. |
| = | Tương đương với | = IF ( A1 = 10, ” OK “, ” No ” ) | Nếu số trong ô A1 bằng 10, nó trả về “OK”; nếu không nó sẽ hiển thị “Không”. |
| <> | Không bằng | = IF ( A1 < > 10, ” No “, ” OK ” ) | Nếu số trong ô A1 không bằng 10, công thức trả về “Không”; ngược lại – “OK”. |
Các công cụ năng suất văn phòng tốt nhất
Kutools cho Excel – Giúp bạn điển hình nổi bật giữa đám đông
Bạn có muốn hoàn thành công việc hàng ngày của mình một cách nhanh chóng và hoàn hảo? Kutools cho Excel mang đến 300 tính năng nâng cao mạnh mẽ (Kết hợp sổ làm việc, tính tổng theo màu, chia nhỏ nội dung ô, chuyển đổi ngày tháng, v.v.) và tiết kiệm 80% thời gian cho bạn.
Xem thêm: Size L nữ tương đương size số mấy
- Được phong cách thiết kế cho 1500 trường hợp việc làm, giúp bạn xử lý 80 % những yếu tố về Excel .
- Giảm hàng nghìn lần nhấp chuột và bàn phím mỗi ngày, giảm mỏi mắt và mỏi tay.
- Trở thành chuyên viên Excel trong 3 phút. Không còn cần phải nhớ bất kể công thức và mã VBA đau đớn nào .
- 30 ngày dùng thử miễn phí không giới hạn. Đảm bảo hoàn tiền trong 60 ngày. Nâng cấp miễn phí và hỗ trợ trong 2 năm.
 Tìm hiểu thêm Tải về
Tìm hiểu thêm Tải về
Tab Office – Bật tính năng Đọc và Chỉnh sửa theo Tab trong Microsoft Office ( gồm có Excel )
- Một giây để chuyển đổi giữa hàng chục tài liệu đang mở!
- Giảm hàng trăm cú click chuột cho bạn mỗi ngày, tạm biệt bàn tay chuột.
- Tăng năng suất của bạn lên 50% khi xem và chỉnh sửa nhiều tài liệu.
- Mang lại các tab hiệu quả cho Office (bao gồm Excel), Giống như Chrome, Firefox và Internet Explorer mới.
 Tìm hiểu thêm Tải về
Tìm hiểu thêm Tải về
Source: http://wp.ftn61.com
Category: Tin Tức
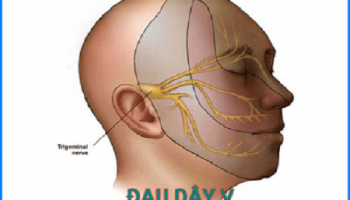


Để lại một bình luận