Đăng 6 tháng trước
1.489
Tóm tắt nội dung bài viết
- Hàm LEN là một hàm đơn giản và được sử dụng nhiều để xử lý dữ liệu trong Excel. Trong bài viết này, Điện máy XANH sẽ giải thích và hướng dẫn cho bạn cách sử dụng hàm LEN nhé!
- 1Hàm LEN là gì?
- Công thức hàm LEN
- Cách khai báo hàm LEN
- 2Cách dùng hàm LEN
- Đếm Số Ký Tự Trong Nhiều Ô
- Đếm Số Ký Tự Không Tính Khoảng Trống Thụt Đầu Dòng Và Thụt Cuối Dòng
- Đếm Số Ký Tự Trong Một Ô Mà Không Tính Các Khoảng Trống
- Đếm Số Ký Tự Trước Hay Sau Một Ký Tự Xác Định
Hàm LEN là một hàm đơn giản và được sử dụng nhiều để xử lý dữ liệu trong Excel. Trong bài viết này, Điện máy XANH sẽ giải thích và hướng dẫn cho bạn cách sử dụng hàm LEN nhé!
bài tập hàm LEN Excel để thực hành các ví dụ trong bài nhé!Ví dụ trong bài được triển khai trên phiên bản Excel năm nay, bạn hoàn toàn có thể vận dụng tựa như trên những phiên bản Excel khác như : 2007, 2010, 2013, 2017 và Microsoft Excel 365. Bạn hoàn toàn có thể tảiđể thực hành thực tế những ví dụ trong bài nhé !
1Hàm LEN là gì?
Công thức hàm LEN
Hàm LEN được dùng để đếm số ký tự trong một chuỗi ký tự hoặc trong một ô chứa chuỗi ký tự gồm có cả khoảng chừng trắng .
Công thức hàm LEN
=LEN(chuỗi ký tự)
hoặc
=LEN(ô chứa chuỗi ký tự)
Cách khai báo hàm LEN
Đếm chuỗi ký tự
Trong ví dụ ta triển khai đếm ” 123 abc ” bằng hàm LEN như sau :
=LEN(“abc 123”)
Kết quả trả về 7 gồm 7 ký tự a, b, c, khoảng chừng trắng, 1,2,3. Lưu ý, bạn cần đặt chuỗi ký tự trong ngoặc kép ( ” ) để Excel hoàn toàn có thể hiểu .

Đếm trong ô tham chiếu
Trong ví dụ ta triển khai đếm ô A1 đang chứa chuỗi ký tự ” Điện máy XANH ”
=LEN(A1)
Kết quả trả về tác dụng là 13 ký tự gồm 11 chữ và 2 khoảng chừng trắng .

2Cách dùng hàm LEN
Đếm Số Ký Tự Trong Nhiều Ô
Bạn dùng dấu cộng ( + ) để đếm tổng số ký tự trong những ô như sau :
=LEN(A1)+LEN(A2)+LEN(A3)

Hoặc bạn hoàn toàn có thể sử dụng hàm SUM như sau :
=SUM(LEN(A1),LEN(A2),LEN(A3))

Đếm Số Ký Tự Không Tính Khoảng Trống Thụt Đầu Dòng Và Thụt Cuối Dòng
Đôi lúc dữ liệu của bạn sẽ tồn tại khoảng trống ở đầu dòng và cuối dòng khiến cho công thức LEN tính dư 2 khoảng trống này. Để giải quyết, bạn sử dụng hàm TRIM để loại bỏ hết tất cả các khoảng trống trừ khoảng trống giữa các từ.
=LEN(TRIM(A3))
Xem thêm: Làm Thế Nào Để Update Win 7 Lên Win 10?

Đếm Số Ký Tự Trong Một Ô Mà Không Tính Các Khoảng Trống
Khi bạn không muốn hàm LEN đếm các khoảng trống thì hãy dùng hàm SUBSTITUTE để loại bỏ các khoảng trắng.
=LEN(SUBSTITUTE(A3,” “,””))

Đếm Số Ký Tự Trước Hay Sau Một Ký Tự Xác Định
Nếu bạn cần đếm số ký tự trước hay sau một ký tự xác lập, bạn sử dụng hàm SEARCH, LEFT / RIGHT để trả về chuỗi ký tự theo nhu yếu .
Ở ví dụ dưới, ta sẽ đếm số ký trước trước và sau “@”
Đầu tiên, tại ô A2, bạn dùng hàm SEARCH để lấy vị trí của ký tự xác định trong chuỗi ký tự.
=SEARCH(“@”,A1)
Hàm SEARCH giúp xác lập vị trí của ký tự ” @ ” là 4 .

Sau đó bạn dùng hàm LEFT để lấy chuỗi ký tự trước ký tự xác định.
=LEFT(A1,A2-1)
Hàm LEFT sẽ lấy 4-1 = 3 ký tự từ trái qua để được tác dụng là abc. – 1 trong công thức là để hàm LEFT không lấy cả ký tự @ .

Để lấy chuỗi ký tự sau ký tự xác định, bạn dùng hàm RIGHT kết hợp hàm LEN.
=RIGHT(A1,LEN(A1)-A2)
Hàm LEN ( A1 ) sẽ trả về tác dụng là 9. Bạn trừ đi A2 là 4 để xác lập số ký tự đằng sau @. Sau đó, bạn dùng hàm RIGHT để lấy 9-4 = 5 ký tự từ phải qua .

Cuối cùng, bạn hoàn toàn có thể lồng những hàm trên với hàm LEN để có công thức ngắn hơn
Hàm đếm ký tự trước ký tự xác định:
=LEN(LEFT(A1,SEARCH(“@”,A1)-1)) hoặc =LEN(LEFT(A1,A2-1))

Và hàm đếm ký tự sau ký tự xác định như sau:
=LEN(RIGHT(A1,LEN(A1)-A2))) hoặc =LEN(RIGHT(A1,LEN(A1)-A2))

Xem thêm: Làm Thế Nào Để Học Giỏi Hóa 8
Trên đây là bài viết san sẻ cho bạn cách dùng hàm LEN trong Excel. Mong rằng những thông tin này sẽ giúp ích cho bạn trong việc sử dụng hàm này, và hãy để lại câu hỏi phía dưới nếu có vướng mắc nhé .
Source: http://wp.ftn61.com
Category: Thủ Thuật

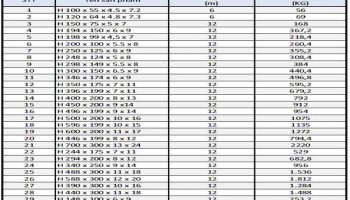

Để lại một bình luận