Chúng ta đều đã biết cách tính tổng trong Excel bằng hàm SUM. Vậy còn hàm tính tổng có điều kiện thì sao? Trong bài viết ngày hôm nay, các bạn hãy cùng Gitiho tìm hiểu về hàm SUMIFS và cách sử dụng hàm SUMIFS trong Excel để tính tổng nhiều điều kiện nhé.
Bạn đang đọc: Hướng dẫn sử dụng hàm SUMIFS tính tổng nhiều điều kiện
Tóm tắt nội dung bài viết
- Giới thiệu hàm SUMIFS trong Excel
- Cú pháp hàm SUMIFS
- Công thức hàm SUMIFS cơ bản
- Phân biệt hàm SUMIF và hàm SUMIFS
- Trình tự tham số hàm SUMIF và hàm SUMIFS
- Kích thước các tham số hàm SUMIF và hàm SUMIFS
- Cách sử dụng hàm SUMIFS với ví dụ cụ thể
- Công thức hàm SUMIFS với toán tử so sánh
- Công thức hàm SUMIFS với dữ liệu ngày
- Công thức hàm SUMIFS với các ô trống
- Công thức hàm SUMIFS với ô không rỗng
- Công thức hàm SUMIFS với ô rỗng
- Công thức hàm SUMIFS với nhiều điều kiện “Hoặc” (OR)
- Sử dụng SUMIFS+SUMIFS
- Sử dụng hàm SUM và hàm SUMIFS
- Sử dụng hàm SUMPRODUCT và hàm SUMIFS
- Tổng kết
Giới thiệu hàm SUMIFS trong Excel
Như tên gọi của nó, hàm SUMIFS trong Excel là hàm ghép từ hàm SUM và hàm IFS. Do đó, chức năng của hàm SUMIFS cũng chính là sự kết hợp chức năng tính tổng của hàm SUM và chức năng áp dụng nhiều điều kiện cùng lúc cho dữ liệu của hàm IFS. Từ đó, chúng ta hiểu rằng SUMIFS là hàm tính tổng nhiều điều kiện trong Excel.
Cú pháp hàm SUMIFS
Nếu bạn đã biết hàm SUMIF trong Excel, bạn sẽ thấy hàm SUMIFS là dạng hàm phức tạp hơn của hàm SUMIF. Cú pháp hàm tính tổng theo điều kiện này được thể hiện như sau:
=SUMIFS(sum_range,criteria_range1,criteria1,criteria_range2,criteria2,…)
Trong đó :
- sum_range: Là phạm vi ô tính cần thực hiện tính tổng dữ liệu. Phạm vi này có thể là một ô duy nhất, một dải ô hoặc các dải ô được đặt tên. Excel sẽ chỉ lọc ra các ô tính có chứa dữ liệu trong phạm vi ô để tính tổng bằng hàm SUMIFS.
- criteria_range1: Là phạm vi ô tính thứ nhất để áp dụng đánh giá theo điều kiện thứ nhất.
- criteria1: Là điều kiện đầu tiên cần phải đáp ứng. Bạn có thể viết tham số điều kiện dưới dạng văn bản, số, hoặc một công thức, một biểu thức hay một tham chiếu ô.
- criteria_range2, criteria2,…: Là các cặp phạm vi-điều kiện khác bạn có thể đưa vào cú pháp hàm. Giới hạn tối đa cho số cặp phạm vi-điều kiện trong công thức SUMIFS là 127.
Một điểm đặc biệt của hàm SUMIFS là việc hàm có thể hoạt động với hàm AND. Khi bạn sử dụng công thức hàm AND lồng trong hàm SUMIFS, Excel sẽ chỉ tính tổng các ô tính trong phạm vi sum_range đáp ứng tất cả các điều kiện tương ứng.
Công thức hàm SUMIFS cơ bản
Chúng ta sẽ khám phá cách sử dụng hàm SUMIFS làm hàm tính tổng có điều kiện kèm theo trong Excel qua ví dụ dưới đây nhé .
Giả sử bạn có một bảng tổng hợp những lô hàng trái cây được phân phối bởi những nhà cung ứng khác nhau. Với bảng này, bạn cần tính tổng số lượng một loại sản phẩm đến từ một nhà đáp ứng xác lập, đơn cử hơn là tính sản lượng táo được phân phối bởi Pete. Để làm được điều này, bạn sẽ cần sử dụng hàm SUMIFS trong Excel .

Hãy cùng bắt đầu thực hành cách tính tổng bằng hàm SUMIFS với bước xác định các tham số trong cú pháp hàm, lần lượt như sau:
sum_range : Phạm vi cần tính tổng là cột số lượng sản phẩm & hàng hóa ( Cột C ) C2 : C9 .
Như vậy, công thức hàm SUMIFS của chúng ta sẽ tính tổng các giá trị tại cột C dựa theo hai điều kiện tương ứng: giá trị tại cột A là “apples” và giá trị tại cột B là “Pete”. Công thức chi tiết được thể hiện như sau:
= SUMIFS (C2: C9, A2: A9, “apples”, B2: B9, “Pete”)
Chúng ta thấy trong bảng chỉ có hai ô tính C4 và C9 đáp ứng đầy đủ các điều kiện của hàm SUMIFS. Chính vì vậy, kết quả hàm tính tổng nhiều điều kiện trả về là tổng của hai giá trị tại ô C4 và C9.

Nếu bạn cần một công thức đơn thuần hơn, bạn trọn vẹn hoàn toàn có thể viết tham số criteria1 bằng tham chiếu ô F1 chứa giá trị ” apples ” và viết tham số criteria2 bằng tham chiếu ô F2. Nhờ đó, bạn hoàn toàn có thể vận dụng công thức SUMIFS trong Excel khi muốn thống kê giám sát lượng trái cây khác đến từ nhà đáp ứng khác .
Lúc này, công thức hàm SUMIFS như sau:
=SUMIFS (C2:C9, A2:A9, F1, B2:B9, F2)
Vậy là bạn đã xử lý được nhu yếu sử dụng hàm tính tổng nhiều điều kiện kèm theo của đề bài rồi !
Phân biệt hàm SUMIF và hàm SUMIFS
Mục đích của hai hàm SUMIF và hàm SUMIFS trong Excel đều là tính tổng kèm theo điều kiện kèm theo. Tuy nhiên, cách sử dụng hai hàm này không hề tráo đổi cho nhau trong mọi trường hợp. Để biết đúng chuẩn mình nên sử dụng hàm nào so với bảng tài liệu đang có, tất cả chúng ta cần hiểu về điểm giống và điểm độc lạ giữa hai hàm tính tổng có điều kiện kèm theo này
Trình tự tham số hàm SUMIF và hàm SUMIFS
Khi áp dụng hàm SUMIF và hàm SUMIFS cho trang tính của mình, bạn sẽ để ý rằng trình tự các tham số được hiển thị khác nhau. Chi tiết hơn, tham số sum_range là tham số đầu tiên trong cú pháp SUMIFS, trong khi đó chỉ xuất hiện ở vị trí thứ 3 trong cú pháp hàm SUMIF. Vậy lý do là gì? Liệu có phải Excel đang phức tạp hóa công thức để làm khó người dùng?
Để giải đáp câu hỏi này, tất cả chúng ta cần phân tách những yếu tố của hai loại hàm tính tổng có điều kiện kèm theo này. Về thực chất, sum_range là một tham số tùy chọn trong cú pháp hàm SUMIF, nghĩa là bạn trọn vẹn hoàn toàn có thể không điền tham số này nếu cảm thấy không thiết yếu. Hàm vẫn sẽ thực thi tính tổng trong Excel dựa theo khoanh vùng phạm vi tài liệu bạn đã xác lập trong những tham số trước đó .
Trái với trường hợp của hàm SUMIF, sum_range là tham số quan trọng hàng đầu trong cú pháp hàm SUMIFS. Trước khi xác định các cặp phạm vi-điều kiện nhỏ lẻ, chúng ta bắt buộc phải xác định phạm vi dữ liệu cần thực hiện tính tổng với SUMIFS. Đó là lý do tại sao sum_range là tham số đứng đầu trong cú pháp hàm SUMIFS trong Excel.
Kích thước các tham số hàm SUMIF và hàm SUMIFS
Trong cú pháp hàm SUMIF, tham số sum_range và tham số range không nhất thiết phải có cùng size. trái lại, sự thống nhất trong kích cỡ những tham số là yếu tố quyết định hành động với cách sử dụng hàm SUMIFS. Điều này nghĩa là bạn phải bảo vệ mỗi criteria_range phải chứa cùng số hàng và số cột với tham số sum_range .Giả sử tất cả chúng ta có công thức hàm SUMIF :

=SUMIF(A2:A9,F1,C2:C18)
Đây là một công thức hoàn hảo và sẽ trả về cho bạn tác dụng đúng là tổng số liệu trong khoanh vùng phạm vi sum_range C2 : C18 cung ứng điều kiện kèm theo. Lý do do tại Excel chỉ cần xác lập ô tính tiên phong trong tham số sum_range ( ô C2 ) rồi tự động hóa vận dụng giám sát cho khoanh vùng phạm vi tương tự size của tham số range ( A2 : A9 ) .
Tương tự, chúng ta có công thức hàm SUMIFS như ở trong ví dụ phần trên:
= SUMIFS ( C2 : C9, A2 : A9, “ apples ”, B2 : B10, “ Pete ” )
Trong công thức này, kích thước tham số criteria2 (B2:B10) không khớp với kích thước tham số sum_range (C2:C9). Khi ấn enter, bạn sẽ thấy Excel trả về lỗi Trong công thức này, kích cỡ tham số criteria2 ( B2 : B10 ) không khớp với size tham số sum_range ( C2 : C9 ). Khi ấn enter, bạn sẽ thấy Excel trả về lỗi VALUE ! chính vì sự không giống hệt này .Xem thêm : Hướng dẫn viết điều kiện kèm theo hàm SUMIFS để đạt hiệu suất cao tốt nhất
Cách sử dụng hàm SUMIFS với ví dụ cụ thể
Tiếp tục với ví dụ ở những phần trên về bảng tổng hợp sản lượng hoa quả và nhà đáp ứng, trong phần này, Gitiho sẽ hướng dẫn những bạn cách sử dụng hàm SUMIFS để giải quyết và xử lý từng trường hợp, nhu yếu đơn cử nhé. Cùng thực hành thực tế ngay với chúng mình thôi !
Công thức hàm SUMIFS với toán tử so sánh
Đề bài
Tính tổng sản lượng những lô hàng hoa quả đến từ nhà đáp ứng Mike và phân phối điều kiện kèm theo những lô hàng lớn đó chứa từ 200 mẫu sản phẩm trở lên .
Cách làm
Với đề bài này, chúng ta sẽ sử dụng hàm SUMIFS trong Excel kết hợp toán tử so sánh “lớn hơn hoặc bằng” (>=) để thỏa mãn điều kiện số lượng sản phẩm trong một lô hàng từ 200 đổ lên. Bên cạnh đó, chúng ta để ý đề bài không yêu cầu tính tổng một mặt hàng cụ thể, nên công thức hàm SUMIFS trong trường hợp này như sau:
=SUMIFS(C2:C9, B2:B9, “Mike”, C2:C9, “>=200”)

Tương tự như công thức SUMIFS trên, giả sử chúng ta cần tính tổng các giá trị trong pham vi C2:C9 thỏa mãn điều kiện nằm trong khoảng 200 và 300, chúng ta sẽ sử dụng hai toán tử “lớn hơn hoặc bằng” (>=) và “nhỏ hơn hoặc bằng” (<=). Công thức hàm SUMIFS như sau:
=SUMIFS(C2:C9, C2:C9, “>=200”, C2:C9, “<=300”)
Lưu ý: Các biểu thức logic chứa toán tử so sánh phải được đặt trong cặp dấu ngoặc kép (“”).
Công thức hàm SUMIFS với dữ liệu ngày
Đề bài
Tính tổng sản lượng hoa quả từ những lô hàng được nhập kho trong thời hạn 7 ngày vừa mới qua gồm có ngày ngày hôm nay .
Cách làm
Dựa vào đề bài, tất cả chúng ta xác lập tham số criteria1 phải bộc lộ điều kiện kèm theo ” 7 ngày gần nhất tính từ ngày thời điểm ngày hôm nay “, tức ngày mở màn tính lô hàng là 7 ngày trước, còn ngày kết thúc là ngày ngày hôm nay. Do đó, tất cả chúng ta sử dụng hàm TODAY cho tham số criteria1 và trừ thêm 7 để biểu lộ ngày khởi đầu. Tiếp đó, đến tham số criteria2, tất cả chúng ta sử dụng hàm TODAY một lần nữa để ấn định ngày kết thúc là ngày ngày hôm nay .
Công thức hàm SUMIFS điều kiện ngày tháng trong trường hợp này như sau:
=SUMIFS(D2:D10, C2:C10, “>=” & TODAY() – 7, C2:C10, “<=” & TODAY ())

Tương tự với công thức trên, bạn hoàn toàn có thể kết hợp dữ liệu ngày tháng để tính sản lượng hoa quả nhập kho trong khoảng thời gian cụ thể. Giả sử chúng ta cần tính lượng hàng từ ngày 11/02/2021 đến ngày 23/03/2021, công thức hàm SUMIFS điều kiện ngày tháng như sau:
Xem thêm: Điều Trị Hôi Miệng Dứt Điểm Tại Nhà
=SUMIFS(C2:C9, B2:B9, “>=02/11/2021”, B2:B9, “<=03/23/2021”)
Lưu ý: Khi áp dụng cả toán tử so sánh và dữ liệu thời gian trong một tham số điều kiện criteria, bạn cần nối các chuỗi bằng ký hiệu “&”. Ví dụ: “<=” & TODAY ()
Công thức hàm SUMIFS với các ô trống
Đề bài
Giả sử ngày đặt hàng được bộc lộ tại cột B, ngày nhận hàng được bộc lộ tại cột C, số lượng mẫu sản phẩm trong một lô hàng đã đặt được biểu lộ tại cột D. Tính tổng sản lượng hàng đã đặt nhưng chưa được nhận .
Cách làm
Dựa vào nhu yếu đề bài, tất cả chúng ta cần tính tổng những giá trị tại cột D cung ứng điều kiện kèm theo ô tương ứng tại cột B ( ngày đặt hàng ) không phải ô rỗng và ô tương ứng tại cột C ( ngày nhận hàng ) là ô rỗng. Làm thế nào để triển khai được điều này ? Chúng ta sẽ nghiên cứu và phân tích từng điều kiện kèm theo nhé .
Công thức hàm SUMIFS với ô không rỗng
Đầu tiên, chúng ta cần tính tổng các giá trị tại cột D với điều kiện ô tương ứng tại cột B không phải ô rỗng. Chúng ta có thể sử dụng cặp ký tự đặc biệt “<>” để xác định điều kiện này. Giả sử công thức hàm SUMIFS như sau:
=SUMIFS(C2:C10, A2:A10, “<>”, B2:B10, “<>”)
Ngoài ra, một cách khác là sử dụng kèm hàm SUM để thực thi thao tác tính tổng trong Excel so với những ô tính có nội dung ô tính tương ứng khác rỗng :
= SUM ( C2 : C10 ) – SUMIFS ( C2 : C10, A2 : A10, “ ”, B2 : B10, “ ” )
Công thức hàm SUMIFS với ô rỗng
Tiếp theo, tất cả chúng ta sẽ học cách sử dụng hàm SUMIFS với giá trị tại cột D theo điều kiện kèm theo ô tương ứng tại cột C là ô rỗng. Cách đơn thuần nhất là dùng ký tự đặc biệt quan trọng ” = ” để biểu lộ những ô trống trọn vẹn. Lúc này, công thức hàm tính tổng nhiều điều kiện kèm theo SUMIFS như sau :
=SUMIFS(C2:C10, A2:A10, “=”, B2:B10, “=”)
Thay vì ký tự ” = “, tất cả chúng ta hoàn toàn có thể sử dụng cặp dấu ngoặc kép ” ” để trình diễn điều kiện kèm theo chuỗi giá trị trong ô tương ứng là chuỗi rỗng .
=SUMIFS(C2:C10, A2:A10, “”, B2:B10, “”)
Bây giờ chúng ta sẽ áp dụng kiến thức này vào trường hợp đề bài. Chúng ta cần tính tổng các giá trị tại cột D với giá trị tương ứng tại cột B là giá trị không rỗng và giá trị tương ứng tại cột C là giá trị rỗng. Công thức hàm SUMIFS của chúng ta như sau:
=SUMIFS(D2:D10, B2:B10, “<>”, C2:C10, “=”)

Công thức hàm SUMIFS với nhiều điều kiện “Hoặc” (OR)
Đề bài
Tính tổng lượng hàng được cung ứng bởi Mike hoặc John hoặc Pete vào tháng 10/2021.
Cách làm
Chúng ta có thể sử dụng nhiều phương thức khác nhau với hàm SUMIFS để tính tổng nhiều điều kiện trong trường hợp này. Chúng ta sẽ cùng đi tìm hiểu từng cách sử dụng hàm SUMIFS để giải yêu cầu đề bài này nhé.
Sử dụng SUMIFS+SUMIFS
Về cơ bản, phương pháp này nghĩa là tất cả chúng ta sẽ tích hợp lại 3 công thức hàm SUMIFS riêng không liên quan gì đến nhau để tạo thành một công thức tính tổng nhiều điều kiện kèm theo trong Excel. Đối với nhu yếu đề bài, tất cả chúng ta sẽ viết ra 3 công thức SUMIFS tương ứng với 3 nhà đáp ứng Mike, John và Pete như sau :
=SUMIFS(D2:D9, C2:C9, “Mike”, E2:E9, “>=10/1/2021”, E2:E9, “<=10/31/2021”)
=SUMIFS (D2:D9, C2:C9, “John”, E2:E9, “>=10/1/2021”, E2:E9, “<= 10/31/2021”)
=SUMIFS (D2:D9, C2:C9, “Pete”, E2:E9, “>=10/1/2021”, E2:E9, “<= 10/31/2021”)
Các tham số criteria trong công thức được xác lập lần lượt là ” lớn hơn hoặc bằng ngày tiên phong của tháng 10/2021 ” và ” nhỏ hơn hoặc bằng ngày ở đầu cuối của tháng 10/2021 ” để cung ứng điều kiện kèm theo hàng loạt những đơn hàng tính tổng diễn ra trong tháng 10 .
Sau đó, tất cả chúng ta cộng những công thức hàm tính tổng nhiều điều kiện kèm theo trên để tạo ra một công thức hàm sau cuối :
= SUMIFS ( D2 : D9, C2 : C9, “ Mike ”, E2 : E9, “ > = 10/1/2021 ”, E2 : E9, “ < = 10/31/2021 ” ) + SUMIFS ( D2 : D9, C2 : C9, “ John ”, E2 : E9, “ > = 10/1/2021 ”, E2 : E9, “ < = 10/31/2021 ” ) + SUMIFS ( D2 : D9, C2 : C9, “ Pete ”, E2 : E9, “ > = 10/1/2021 ”, E2 : E9, “ < = 10/31/2021 ” )Nhìn qua, công thức này có vẻ như rất phức tạp. Tuy nhiên, nếu bạn tách từng đối tượng người dùng trong phép tính tổng nhiều điều kiện kèm theo này ra như những gì tất cả chúng ta đã làm, có vẻ như bạn sẽ không gặp phải trở ngại gì nữa. Ngoài ra, việc tách những đối tượng người dùng này sẽ giúp những bạn hạn chế sai sót trong trường hợp phép cộng SUMIFS + SUMIFS trả về lỗi .
Sử dụng hàm SUM và hàm SUMIFS
Công thức SUMIF + SUMIF trên hoàn toàn có thể hoạt động giải trí hiệu suất cao với một số lượng điều kiện kèm theo ” hoặc ” nhất định. Nếu tất cả chúng ta cần nhiều hơn thế, có lẽ rằng tất cả chúng ta sẽ phải tìm đến một giải pháp ngắn gọn hơn. Chính thế cho nên, hãy thử xem xét đến việc sử dụng hàm SUM và hàm SUMIFS để tạo ra một hàm tính tổng có điều kiện kèm theo .
Với giải pháp này, việc đầu tiên chúng ta cần làm là tạo một đối số mảng trong Excel với hàm SUMIFS. Tại đối số mảng này, chúng ta sẽ liệt kê các điều kiện “hoặc” đặt trong cặp dấu {}. Như vậy, dựa vào đề bài, chúng ta sẽ có một mảng dữ liệu: {“Mike”, “John”, “Pete”}. Lưu ý rằng việc sử dụng đối số mảng sẽ trả về kết quả cho 3 trường hợp độc lập tương tự với công thức SUMIF+SUMIF.
Tuy nhiên, do tất cả chúng ta viết cả 3 công thức vào một ô duy nhất, đối số mảng sẽ chỉ được cho phép trả lại tác dụng tương ứng với đối tượng người tiêu dùng tiên phong – tổng số mẫu sản phẩm được phân phối bởi Mike. Để khắc phục thực trạng này và vận dụng công thức đúng chuẩn để giải nhu yếu đề bài, tất cả chúng ta cần vận dụng thêm hàm SUMIFS trong Excel vào công thức. Như vậy, công thức sau cuối của hàm tính tổng nhiều điều kiện kèm theo là :
=SUM(SUMIFS (D2:D9, C2:C9, {“Mike”, “John”, “Pete”}, E2:E9, “>=10/01/2021”, E2: E9, “<=10/31/2021“))
Về thực chất, công thức này chính là phiên bản ngắn gọn hơn của công thức SUMIF + SUMIF mà tất cả chúng ta đã học ở phần trên .Xem thêm : Hướng dẫn tạo mảng số trong Excel
Sử dụng hàm SUMPRODUCT và hàm SUMIFS
Công thức hàm SUMPRODUCT được cho phép tất cả chúng ta tính tổng của những phép cộng nhỏ lẻ từ dải ô hoặc mảng tương ứng .So với hai công thức trên, phương thức kết hợp hàm SUMPRODUCT và hàm SUMIFS đi theo một hướng tiếp cận khác. Thay vì tính tổng đơn hàng trong tháng 10/2021 của lần lượt từng nhà cung ứng, sau đó cộng tổng 3 công thức lại; chúng ta sẽ nhập điều kiện “hoặc” vào các ô riêng biệt, sau đó sử dụng kèm So với hai công thức trên, phương pháp phối hợp hàm SUMPRODUCT và hàm SUMIFS đi theo một hướng tiếp cận khác. Thay vì tính tổng đơn hàng trong tháng 10/2021 của lần lượt từng nhà đáp ứng, sau đó cộng tổng 3 công thức lại ; tất cả chúng ta sẽ nhập điều kiện kèm theo ” hoặc ” vào những ô riêng không liên quan gì đến nhau, sau đó sử dụng kèm hàm ISNUMBER và hàm MATCH tìm kiếm nhiều điều kiện kèm theo .
Với giá trị tên nhà đáp ứng nằm trong dải ô H1 : H3, ngày khởi đầu và ngày kết thúc tháng 10/2021 nằm tại dải ô H4 : H5, tất cả chúng ta sẽ có công thức hàm SUMPRODUCT như dưới đây :
=SUMPRODUCT(–(E2:E9>=H4),–(E2:E9<=H5), —(ISNUMBER(MATCH(C2:C9, H1:H3,0)), D2:D9)

Nếu những bạn chú ý, hoàn toàn có thể bạn sẽ tự hỏi tại sao tất cả chúng ta dùng đến 2 ký tự gạch ngang ” – ” cho công thức hàm SUMPRODUCT. Liệu đây có phải là lỗi đánh máy không ? Hãy để chúng mình lý giải cho bạn ý nghĩa của 2 ký tự này nhé .
Khi sử dụng công thức hàm SUMPRODUCT, tất cả chúng ta cần chú ý quan tâm một điều : Hàm SUMPRODUCT sẽ bỏ lỡ toàn bộ những giá trị dạng số trong phạm vi tính tổng. Tuy nhiên, tổng thể những toán tử so sánh tất cả chúng ta sử dụng trong công thức sẽ trả về những giá trị TRUE hoặc FALSE chứ không phải giá trị số như mong ước. Do đó, để quy đổi những tác dụng này về giá trị 1 hoặc 0 tương ứng, tất cả chúng ta sẽ phải nhập dấu hai chấm ” : ” – toán tử đơn vị chức năng. Các toán tử đơn vị chức năng tiên phong sẽ biến những tác dụng TRUE thành – 1, FALSE thành 0. Tiếp theo, những toán tử đơn vị chức năng thứ hai sẽ thực thi phủ định giá trị, nghĩa là biến dấu âm ” – ” thành dấu dương ” + “. Như vậy, giá trị toán tử so sánh sẽ được chuyển thành + 1 và 0. Nhờ đó, hàm SUMPRODUCT mới hoàn toàn có thể hiểu và chạy trơn tru .
Nếu bạn cảm thấy phần lý giải trên quá khó hiểu, hãy nhớ một nguyên tắc đơn thuần như sau : Sử dụng toán tử đôi ( 2 ký tự gạch ngang ” – ” ) khi cho những toán tử so sánh trong công thức hàm SUMPRODUCT .
Xem thêm : Hướng dẫn cụ thể sử dụng hàm SUMPRODUCT nâng cao trong Excel
Tổng kết
Như vậy, tất cả chúng ta đã khám phá về hàm SUMIFS và cách sử dụng hàm SUMIFS trong những trường hợp khác nhau bằng cách phối hợp những toán tử so sánh, tài liệu thời hạn. Với hàm tính tổng có điều kiện kèm theo này, những bạn hoàn toàn có thể tổng hợp và nghiên cứu và phân tích tài liệu của mình logic hơn rất nhiều. Để tò mò thêm những hàm giám sát trong Excel, hãy tìm hiểu thêm những bài viết về chủ đề Excel trên blog Gitiho. Ngoài ra, nếu bạn muốn học Excel nhanh gọn và hiệu suất cao, cùng ĐK khóa học Tuyệt đỉnh Excel với chúng mình nhé !
Gitiho hy vọng các bạn đã hiểu được cách ứng dụng hàm SUMIFS và chúc các bạn học tập thành công!
Xem thêm: Nguyên Nhân Và Cách Trị Nấm Móng Chân
Source: http://wp.ftn61.com
Category: Hỏi Đáp

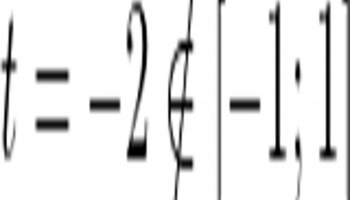
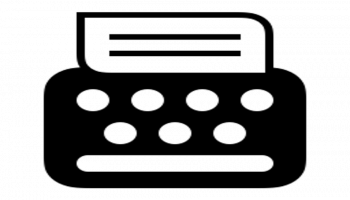
Để lại một bình luận