Tóm tắt nội dung bài viết
- Sử dụng một hoặc nhiều màn hình ngoài với máy Mac của bạn
- Kết nối các màn hình
- Nếu máy Mac của bạn không phát hiện thấy màn hình được kết nối
- Thiết lập các màn hình dưới dạng màn hình nền mở rộng
- Thiết lập các màn hình để phản chiếu video
- Thiết lập một số màn hình để phản chiếu và các màn hình còn lại cho màn hình nền mở rộng
Sử dụng một hoặc nhiều màn hình ngoài với máy Mac của bạn
Bạn hoàn toàn có thể liên kết một hoặc nhiều màn hình hiển thị ngoài với máy Mac của mình. Để thực thi việc đó, bạn cần cáp video cho từng màn hình hiển thị và hoàn toàn có thể bạn cần một bộ tiếp hợp. Xem bài viết Hỗ trợ của Apple Bộ tiếp hợp cho cổng Thunderbolt 3 hoặc USB-C trên máy Mac hoặc iPad Pro của bạn .Sau khi bạn liên kết một hoặc nhiều màn hình hiển thị với máy Mac, bạn hoàn toàn có thể chọn xem sử dụng những màn hình hiển thị làm màn hình hiển thị nền lan rộng ra hoặc để phản chiếu video .
Kết nối các màn hình
Đối với từng màn hình hiển thị, cắm chắc như đinh cáp video ( và bộ tiếp hợp, nếu cần ) từ cổng đầu ra video trên máy Mac đến cổng đầu vào video trên màn hình hiển thị. Hãy xem Giới thiệu về những cổng video trên máy Mac .
Bạn có thể kết nối một hoặc nhiều màn hình ngoài, tùy thuộc vào máy Mac của bạn.
- Đối với những máy tính Mac có Chip M1 của Apple : Bạn hoàn toàn có thể liên kết một màn hình hiển thị ngoài duy nhất với máy Mac của mình. Các Dock không làm tăng số lượng màn hình hiển thị bạn hoàn toàn có thể liên kết. Trên Mac mini có chip M1, bạn hoàn toàn có thể liên kết màn hình hiển thị phụ với cổng HDMI. Xem bài viết Hỗ trợ của Apple Các máy tính Mac có bộ giải quyết và xử lý Apple silicon .
- Đối với những máy tính Mac có Thunderbolt 3 ( USB-C ) : Bạn hoàn toàn có thể liên kết một màn hình hiển thị duy nhất với từng cổng. Nếu bạn liên kết nhiều thiết bị Thunderbolt với nhau thì màn hình hiển thị Thunderbolt 3 phải là màn hình hiển thị ở đầu cuối trong chuỗi. Nếu màn hình hiển thị Thunderbolt 3 của bạn có những cổng USB thì bạn hoàn toàn có thể sử dụng những cổng đó cho tài liệu và nguồn điện .
- Đối với những máy tính Mac có Mini DisplayPort, Thunderbolt hoặc Thunderbolt 2 : Bạn hoàn toàn có thể liên kết tối đa 2 màn hình hiển thị. Nếu bản thân những màn hình hiển thị cũng có cổng Thunderbolt, bạn hoàn toàn có thể liên kết những màn hình hiển thị với nhau, sau đó liên kết một trong những màn hình hiển thị với cổng Thunderbolt trên máy Mac. Nếu máy Mac của bạn có hai cổng Thunderbolt, bạn hoàn toàn có thể liên kết từng màn hình hiển thị vào những cổng Thunderbolt riêng không liên quan gì đến nhau trên máy Mac. Thiết bị DisplayPort phải là thiết bị sau cuối trong một chuỗi những thiết bị Thunderbolt được liên kết. Hãy xem Kết nối màn hình hiển thị, TV hoặc máy chiếu với máy Mac .
- Đối với những máy tính Mac có những cổng Thunderbolt 4 ( USB-C ) và HDMI : Bạn hoàn toàn có thể liên kết tối đa bốn màn hình hiển thị ngoài với máy Mac của mình, tùy thuộc vào kiểu máy Mac. Xem bài viết Hỗ trợ của Apple Kết nối màn hình hiển thị với máy Mac của bạn .
Ghi chú : Chỉ thiết bị được liên kết trực tiếp với máy Mac là nhận điện từ cổng Thunderbolt. Các thiết bị còn lại trong chuỗi phải được cấp điện qua những bộ tiếp hợp nguồn riêng .
Nếu máy Mac của bạn không phát hiện thấy màn hình được kết nối
-
Trên máy Mac của bạn, hãy chọn menu Apple
 > Tùy chọn hệ thống, sau đó bấm vào Màn hình .
> Tùy chọn hệ thống, sau đó bấm vào Màn hình .Mở khung Màn hình cho tôi
- Bấm vào nút Dò tìm màn hình hiển thị. ( Bạn hoàn toàn có thể cần nhấn phím Option để thấy nút Dò tìm màn hình hiển thị ) .
Bạn cũng hoàn toàn có thể thử đặt máy Mac vào trạng thái ngủ, sau đó thức tỉnh .
Thiết lập các màn hình dưới dạng màn hình nền mở rộng
Bạn có thể sắp xếp các màn hình trong bất kỳ cấu hình nào để tạo màn hình nền mở rộng. Ví dụ: bạn có thể đặt màn hình ngoài cạnh máy Mac để tạo thành một màn hình nền liên tục lớn.
Xem thêm: Trị Hôi Miệng Bằng Mẹo Dân Gian
Ghi chú : Thiết bị của bạn phải được liên kết với màn hình hiển thị để thấy những tùy chọn sau .
- Trên máy Mac của bạn, hãy chọn menu Apple > Tùy chọn mạng lưới hệ thống, bấm vào Màn hình, sau đó bấm vào Cài đặt màn hình hiển thị .Mở khung Màn hình cho tôi
- Bấm vào tên của màn hình hiển thị của bạn, sau đó chọn Mở rộng màn hình hiển thị từ menu bật lên .
Thiết lập các màn hình để phản chiếu video
Phản chiếu video hiển thị hàng loạt màn hình hiển thị nền trên từng màn hình hiển thị .Ghi chú : Thiết bị của bạn phải được liên kết với màn hình hiển thị để thấy những tùy chọn sau .
- Trên máy Mac của bạn, hãy chọn menu Apple > Tùy chọn mạng lưới hệ thống, bấm vào Màn hình, sau đó bấm vào Cài đặt màn hình hiển thị .Mở khung Màn hình cho tôi
- Chọn màn hình hiển thị của bạn, sau đó chọn Phản chiếu cho màn hình hiển thị từ menu bật lên .
Thiết lập một số màn hình để phản chiếu và các màn hình còn lại cho màn hình nền mở rộng
Nếu có trên hai màn hình được kết nối với máy Mac của bạn, bạn có thể chỉ định một số màn hình sử dụng phản chiếu (hiển thị toàn bộ màn hình nền) và các màn hình khác hiển thị màn hình nền được mở rộng (hiển thị màn hình nền trên hai hoặc nhiều màn hình). Ví dụ: nếu bạn có ba màn hình, bạn có thể có hai màn hình hiển thị cùng thông tin và màn hình thứ ba hiển thị màn hình nền mở rộng.
- Thiết lập toàn bộ những màn hình hiển thị dưới dạng màn hình hiển thị nền lan rộng ra .
- Nhấn và giữ phím Option và kéo một hình tượng màn hình hiển thị lên trên một hình tượng màn hình hiển thị khác để phản chiếu hai màn hình hiển thị đó .
Bạn cũng hoàn toàn có thể lan rộng ra hoặc phản chiếu màn hình hiển thị của mình bằng cách bấm vào Cài đặt màn hình hiển thị và chọn Mở rộng màn hình hiển thị hoặc Phản chiếu màn hình hiển thị từ menu bật lên .
Source: http://wp.ftn61.com
Category: Hỏi Đáp

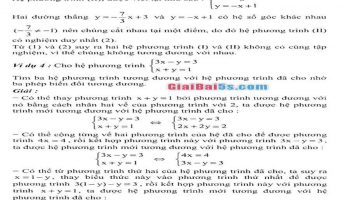

Để lại một bình luận