Sau khi gõ xong văn bản, việc đầu tiên bạn cần làm là rà soát lại xem có mắc lỗi chính tả nào hay không. Bài viết dưới đây hướng dẫn chi tiết Cách kiểm tra lỗi chính tả tiếng việt trong Word nhanh hiệu quả nhất.
Thông thường mặc định trong Word thiết lập ngôn từ tiếng anh, do vậy khi bạn triển khai soạn thảo có bật chính sách kiểm tra chính tả thường chữ tiếng việt bị gạch chân màu đỏ vì nguyên do Word mặc định kiểm tra lỗi chính tả tiếng Anh, nó không hiểu tiếng việt do đó báo lỗi. Chính vì thế cần phải sử dụng thêm file chính tả ngôn từ tiếng việt thực thi kiểm tra lỗi chính tả tiếng việt trên Word .
Bước 1: Tải file chính tả tiếng việt về máy bằng cách truy cập vào đường link này
Bước 2: Giải nén file đã tải và copy file đó vào thư mục UProof:
Bạn đang đọc: Cách kiểm tra lỗi chính tả tiếng việt trong Word
Mở Explorer nhập vào thanh địa chỉ đường dẫn: %USERPROFILE%\AppData\Roaming\Microsoft\UProof -> copy file chính tả tiếng việt bạn vừa tải về máy vào đó:
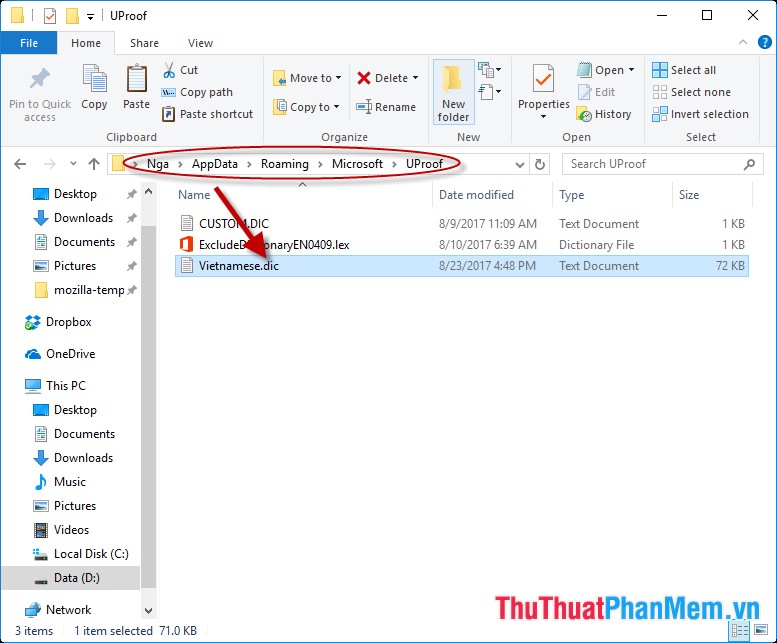
Bước 3: Mở Microsoft Word -> vào thẻ File -> Option:
– Trong mục When correcting spelling in Microsoft Office programs: Kích chọn vào Custom Dictionaries để lựa chọn file tiếng việt:
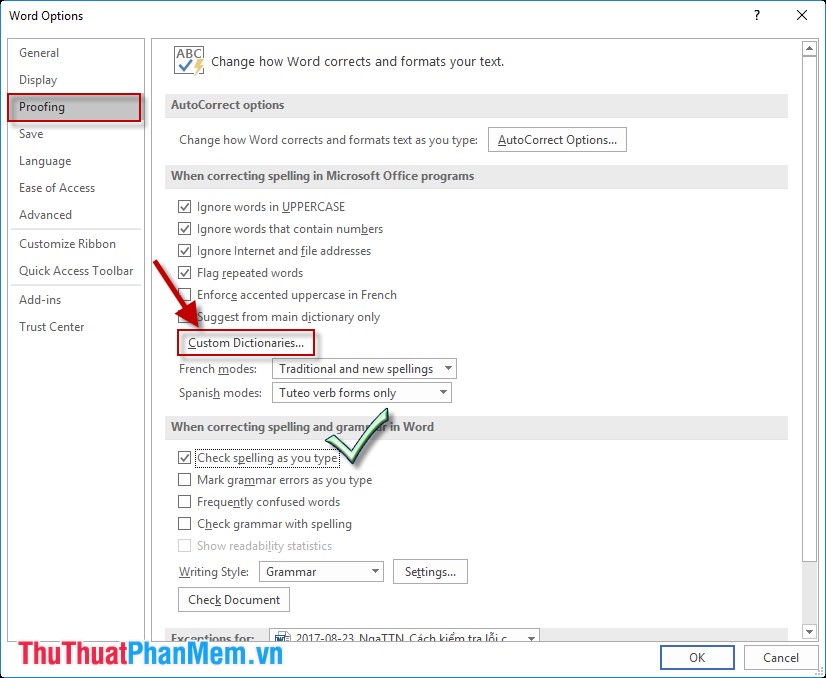
Bước 5: Hộp thoại xuất hiện kích chọn Add:
Xem thêm: Làm Thế Nào Khi Chân Ra Nhiều Mồ Hôi
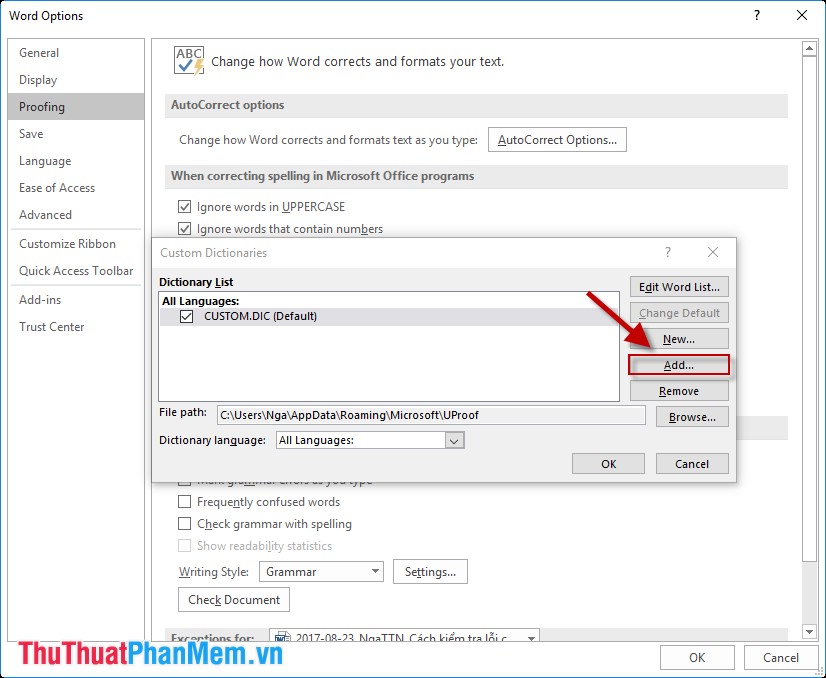
Bước 6: Lựa chọn file chính tả tiếng việt vừa tải về Vietnamese.dic -> Open:
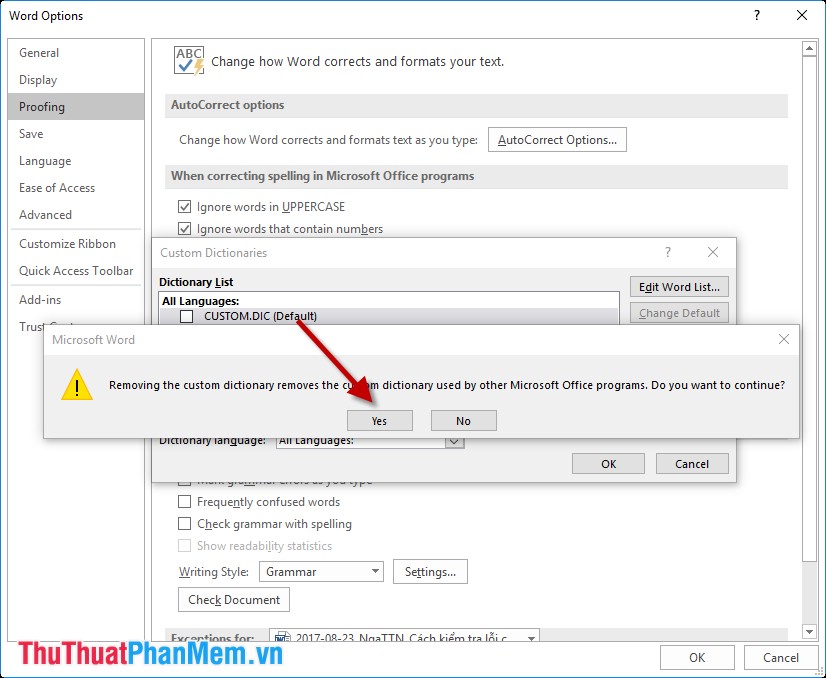
Bước 8: Kích chọn OK hoàn tất việc lựa chọn kiểm tra lỗi nội dung văn bản trên file Word bằng tiếng việt:
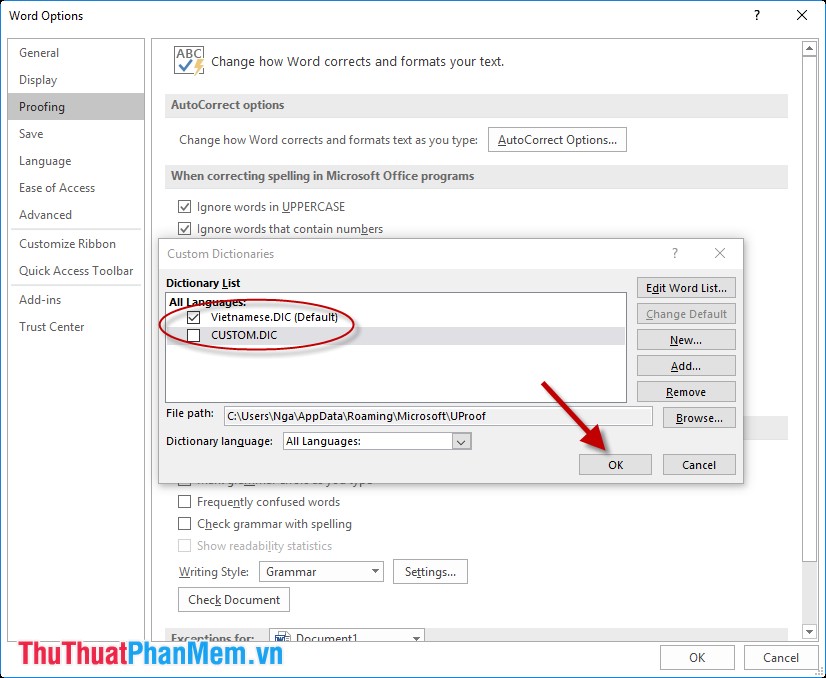
– Kết quả khi bạn gõ nội dung trong văn bản không phải là tiếng việt hoặc không đúng cú pháp sẽ xuất hiện lỗi gạch chân màu đỏ, chữ tiếng việt đúng sẽ không bị gạch chân:
Xem thêm: Trị Viêm Lợi Tại Nhà Hiệu Quả

Ngoài cách trên nếu bạn hoàn toàn có thể truy vấn vào website trực tuyến để kiểm tra lỗi chính tả tiếng việt : http://vspell.com/Spell
Trên đây là hướng dẫn chi tiết Cách kiểm tra lỗi chính tả tiếng việt trong Word. Hy vọng giúp các bạn rà soát lại nội dung văn bản của mình một cách nhanh nhất. Chúc các bạn thành công!



Để lại một bình luận