Tóm tắt nội dung bài viết
In trên cả hai mặt giấy (in hai mặt) trong Word
Word cho Office 365, Word 2019, Word 2016, Word 2013, Word 2010 và các phiên bản khác. In trên cả hai mặt giấy được gọi là cách in 2 mặt. Hầu hết các máy in cung cấp tùy chọn in tự động trên cả hai mặt của tờ giấy (in hai mặt tự động).
Các máy in khác cung cấp hướng dẫn để bạn có thể tự lắp lại các trang để in mặt thứ hai (in hai mặt thủ công). Đầu tiên, tìm hiểu từ hướng dẫn sử dụng máy in hoặc nhà sản xuất của bạn nếu máy in của bạn có thể in trên cả hai mặt giấy (in hai mặt).
Tìm hiểu xem máy in của bạn có hỗ trợ in hai mặt tự động không
Để tìm hiểu xem máy in của bạn có hỗ trợ in hai mặt hay không, bạn có thể kiểm tra hướng dẫn sử dụng máy in hoặc tham khảo nhà sản xuất máy in của mình hoặc bạn có thể làm như sau:
Bước 1: Nhấp vào tab File.
Bước 2: Bấm chọn Print.
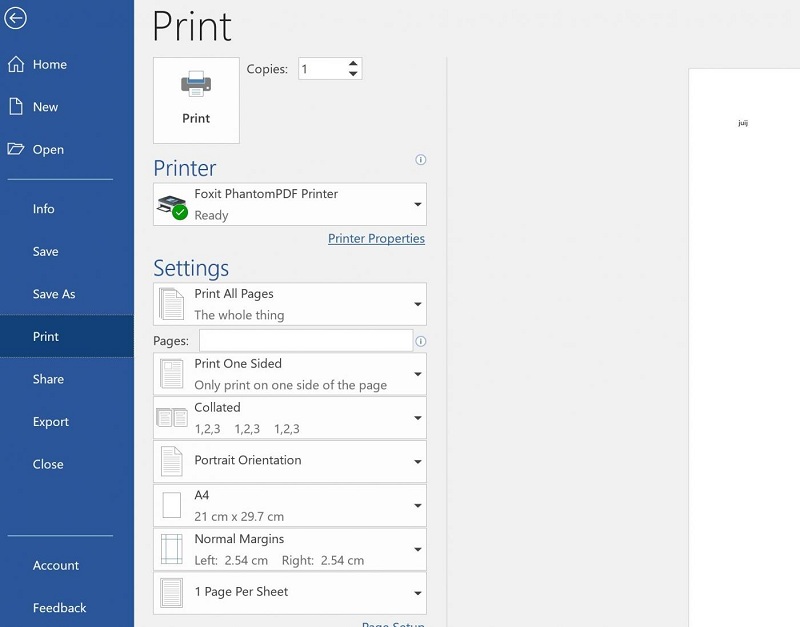
Bước 3: Trong phần Settings, nhấn chọn Print One Sided. Nếu In trên cả hai mặt đều khả dụng, máy in của bạn sẽ được thiết lập để in hai mặt.
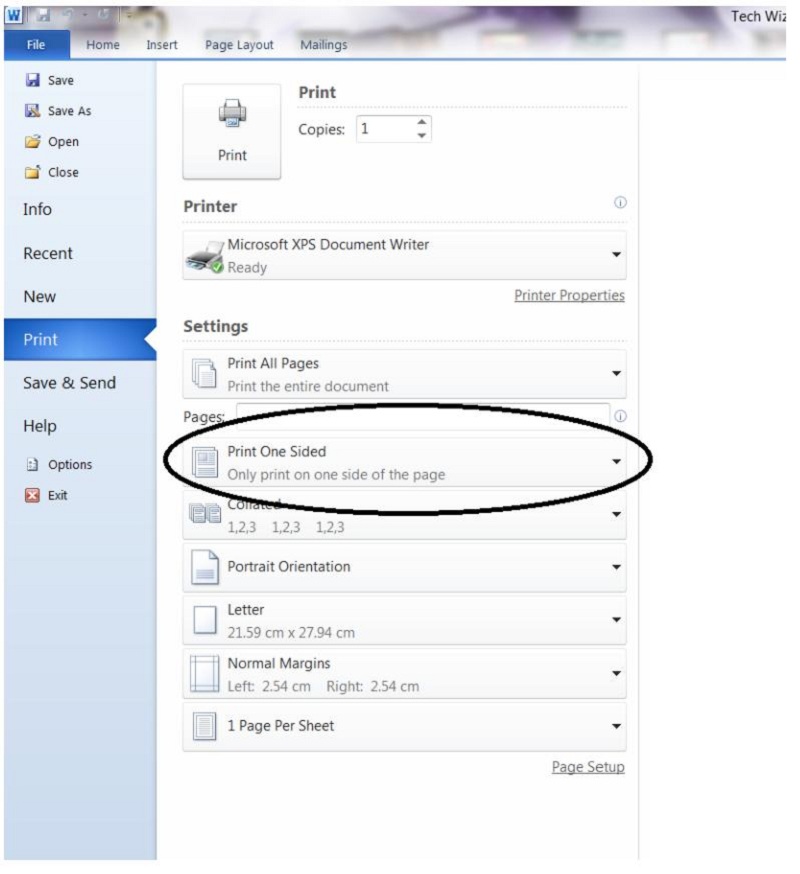
Một số lưu ý
- Nếu bạn đang in sang máy sao chép kết hợp và máy in và máy sao chép hỗ trợ sao chép hai mặt, nó có thể hỗ trợ in hai mặt tự động.
- Nếu bạn đã cài đặt nhiều máy in, có thể một máy in hỗ trợ in hai mặt và máy in khác thì không.
Cài đặt máy in để in ra cả hai mặt của tờ giấy
Nếu máy in của bạn không hỗ trợ in hai mặt tự động, bạn có hai tùy chọn khác. Bạn có thể sử dụng in hai mặt thủ công hoặc bạn có thể in các trang lẻ và chẵn.
1. Cách in 2 mặt thủ công
Cách sử dụng in hai mặt thủ công: Có nghĩa là nếu máy in của bạn không hỗ trợ in hai mặt tự động, bạn có thể in tất cả các trang xuất hiện trên một mặt giấy và sau đó, sau khi bạn được nhắc, hãy lật chồng giấy và nạp lại các trang vào máy in.
Trong Word, hãy làm như sau:
Bước 1: Nhấp vào tab File.
Bước 2: Bấm Print.
Bước 3: Trong Setting, bấm Print One Sided, and then click, sau đó bấm Manually Print on Both Sides.
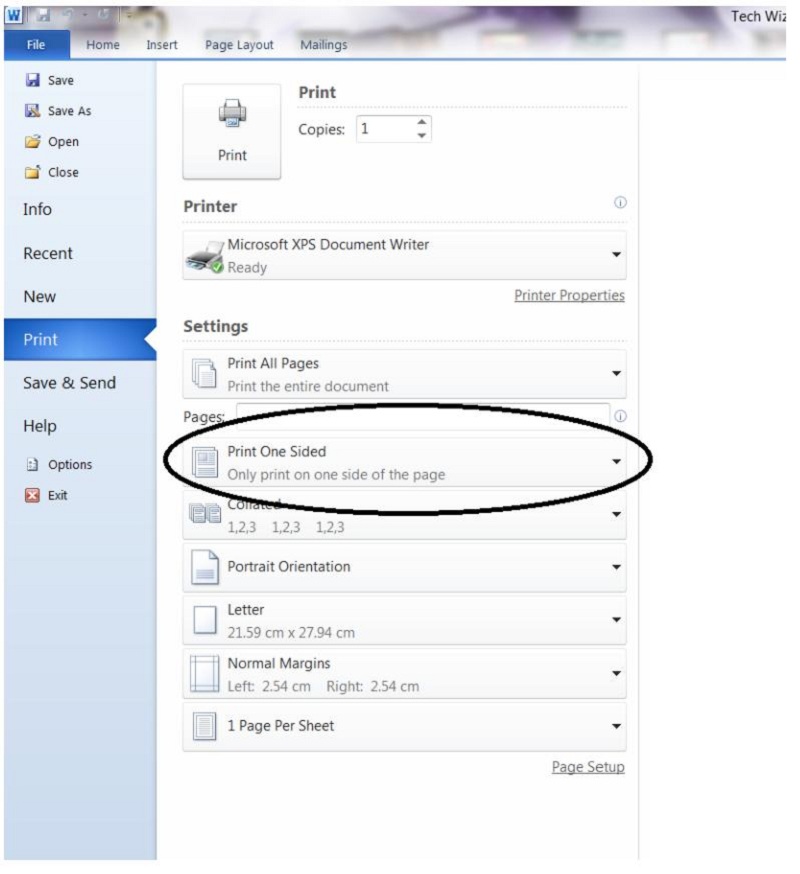
Tiếp theo trong kỹ thuật In hai mặt thủ công. Khi bạn in, Word sẽ nhắc bạn lật lại ngăn xếp để đưa các trang vào máy in một lần nữa. Lưu ý: Khi bạn in bằng tùy chọn in hai mặt thủ công, bạn có thể muốn chạy thử nghiệm để xác định cách chính xác để tải lại các trang cho máy in mà bạn đang sử dụng.
2. In các trang lẻ và chẵn.
Bạn cũng có thể sử dụng quy trình sau để in trên cả hai mặt:
Bước 1: Nhấp vào tab File.
Bước 2: Bấm Print.
Bước 3: Trong phần Settings, chọn Print All Pages. Ở phía cuối thư viện, chọn Only Print Odd Pages.
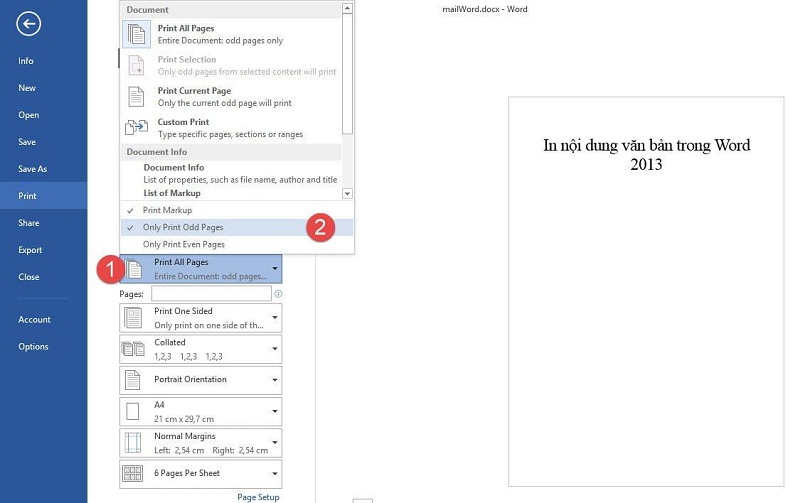
Bước 4: Nhấp vào nút Print ở đầu thư viện.
Bước 5: Sau khi các trang lẻ được in, lật chồng trang lên, rồi bên dưới phần Setting , bấm Print All Pages.
Lưu ý: Để đảm bảo rằng các trang in theo đúng thứ tự khi in các trang lẻ hoặc chẵn, nhấp vào Tệp, Tùy chọn, Nâng cao và bên dưới In, nhấp vào In ở phía trước trang tính để in hai mặt hoặc In ở mặt sau của trang để in hai mặt in ấn.
Máy in hỗ trợ in hai mặt tự động
Nếu máy in hỗ trợ in hai mặt tự động bạn có thể làm theo các bước sau đây:
Bạn cũng có thể cài đặt trong Word để tiết kiệm thời gian và khiến công việc trở nên đơn giản hơn. Hãy làm như sau:
Bước 1: Nhấp vào tab File.
Bước 2: Bấm Print.
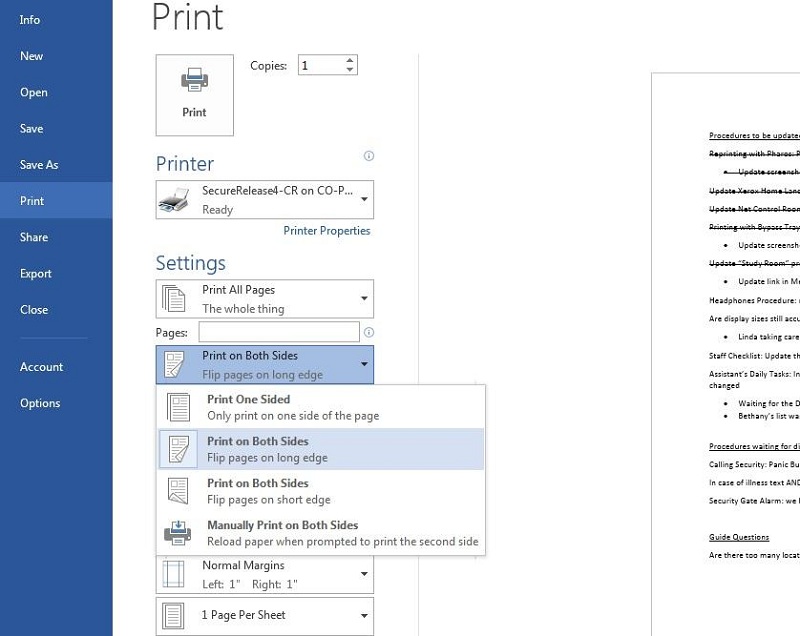
Bước 3: Trong phần Setting chọn Print on Both Sides và chọn Finish để kết thúc.
Hy vọng những chia sẻ trên đây của chúng tôi sẽ giúp bạn nắm được những bước cơ bản trong cách in 2 mặt. Nhờ đó hỗ trợ thật tốt trong công việc cũng như cuộc sống. Chúc bạn luôn thành công.

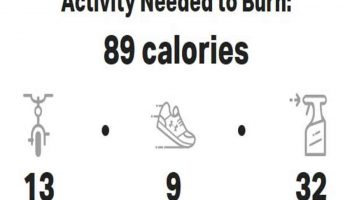

Để lại một bình luận