Tóm tắt nội dung bài viết
- Bạn luôn lướt web mỗi ngày và vô tình xem phải những trang độc hại mà bạn không muốn lưu lại chúng trong lịch sử duyệt web? Bài viết này sẽ hướng dẫn bạn cách xem và xóa lịch sử duyệt web trên Google Chrome một cách cực kỳ đơn giản và nhanh chóng.
- I. Lợi ích
- II. Hướng dẫn xem, xóa lịch sử duyệt web trên Chrome máy tính
- 1. Hướng dẫn nhanh
- 2. Hướng dẫn chi tiết
- III. Hướng dẫn xem, xóa lịch sử duyệt web trên Chrome điện thoại Android
- 1. Hướng dẫn nhanh
- 2. Hướng dẫn chi tiết
- IV. Hướng dẫn xem, xóa lịch sử duyệt web trên Chrome điện thoại iOS
- 1. Hướng dẫn nhanh
- 2. Hướng dẫn chi tiết
Bạn luôn lướt web mỗi ngày và vô tình xem phải những trang độc hại mà bạn không muốn lưu lại chúng trong lịch sử duyệt web? Bài viết này sẽ hướng dẫn bạn cách xem và xóa lịch sử duyệt web trên Google Chrome một cách cực kỳ đơn giản và nhanh chóng.

I. Lợi ích
- Cải thiện tốc độ trình duyệt.
- Xem lại những trang web mà mình đã truy cập.
- Xóa những trang web độc hại vô tình bấm phải.
II. Hướng dẫn xem, xóa lịch sử duyệt web trên Chrome máy tính
1. Hướng dẫn nhanh
Mở Chrome trên máy tính > Nhấp vào Biểu tượng ba chấm dọc > Nhấp vào Lịch sử (history) > Lịch sử > Nhấp vào Xóa dữ liệu duyệt web (Clear browsing data) > Chọn phạm vi thời gian lịch sử muốn xóa > Chọn vào ô lịch sử duyệt web > Chọn Xóa dữ liệu (clear data).
2. Hướng dẫn chi tiết
Bước 1: Mở Chrome trên máy tính, nhấp vào Biểu tượng Ba chấm dọc ở góc trên cùng bên phải.

Bước 2: Nhấp vào Lịch sử, chọn Lịch sử ở khung sổ ra bên cạnh.

Bước 3: Nhấp vào Xóa dữ liệu duyệt web ở phía trên bên trái.

Bước 4: Chọn phạm vi lịch sử muốn xóa, nếu muốn xóa mọi thứ chọn Từ trước đến nay.

Bước 5: Chọn các hộp thông tin bạn muốn Chrome xóa ở phần Nâng cao (Advanced):
- Lịch sử duyệt web (browsing history): Lịch sử duyệt web trên tất cả các thiết bị đã đồng bộ của bạn sẽ được xóa.
- Lịch sử tải về (download history): Xóa lịch sử tải về.
- Cookie và dữ liệu trang web (Cookies and other site data): Đăng xuất khỏi các trang web đã đăng nhập (bạn sẽ không bị đăng xuất khỏi tài khoản Google của mình).
- Tệp và hình ảnh được lưu trong bộ nhớ đệm (Cached images and files): Xóa files và hình ảnh lưu trong bộ nhớ đệm.
- Mật khẩu đã lưu (Passwords and other sign-in data): Xóa mật khẩu tự động điền ở các trang web đã được đồng bộ hóa.
- Dữ liệu tự động điền vào biểu mẫu (Autofill form data): Xóa dữ liệu tự động điền ở các form trên Google.
- Cài đặt trang web (Site setting): Xóa các cài đặt trên các trang web đã sử dụng.

Bước 6: Chọn Xóa dữ liệu và đợi một chút trong khi Chrome xóa nhé.

III. Hướng dẫn xem, xóa lịch sử duyệt web trên Chrome điện thoại Android
1. Hướng dẫn nhanh
Mở Chrome trên điện thoại > Nhấp vào biểu tượng Ba chấm dọc > Nhấp vào Lịch sử (history) > Nhấp vào Xóa dữ liệu duyệt web (Clear browsing data) > Chọn phạm vi thời gian lịch sử muốn xóa, nếu muốn xóa mọi thứ chọn Từ trước đến nay (all time) > Chọn các hộp cho thông tin bạn muốn Chrome xóa > Chọn Xóa dữ liệu (clear data).
2. Hướng dẫn chi tiết
Bước 1: Mở Chrome trên điện thoại, nhấp vào biểu tượng Ba chấm dọc ở góc trên cùng bên phải.

Bước 2: Nhấp vào ô Lịch sử.

Bước 3: Nhấp vào Xóa dữ liệu duyệt web.

Xem thêm: Làm Thế Nào Khi Chân Ra Nhiều Mồ Hôi
Bước 4: Chọn phạm vi lịch sử muốn xóa, nếu muốn xóa mọi thứ chọn Từ trước đến nay.

Bước 5: Chọn các hộp thông tin bạn muốn Chrome xóa ở phần Nâng cao (Advanced).

Bước 6: Chọn Xóa dữ liệu và đợi một chút để Chrome xóa nhé.

IV. Hướng dẫn xem, xóa lịch sử duyệt web trên Chrome điện thoại iOS
1. Hướng dẫn nhanh
Mở Chrome trên điện thoại > Nhấp vào biểu tượng Ba chấm ngang > Nhấp vào Lịch sử > Nhấp vào Xóa dữ liệu duyệt web > Chọn phạm vi thời gian lịch sử muốn xóa, nếu muốn xóa mọi thứ chọn Từ trước đến nay > Chọn các hộp cho thông tin bạn muốn Chrome xóa > Chọn Xóa dữ liệu duyệt.
2. Hướng dẫn chi tiết
Bước 1: Mở Chrome trên điện thoại, nhấp vào biểu tượng Ba chấm ngang ở góc dưới cùng bên phải.

Bước 2: Nhấp vào ô Lịch sử.

Bước 3: Nhấp vào Xóa dữ liệu duyệt web.

Bước 4: Chọn phạm vi lịch sử muốn xóa, nếu muốn xóa mọi thứ chọn Từ trước đến nay.

Bước 5: Chọn các hộp thông tin bạn muốn Chrome xóa.

Xem thêm: Hôi Chân Nên Và Không Nên Ăn Gì
Bước 6: Chọn Xóa dữ liệu và xác nhận Xóa dữ liệu. Đợi một chút để Chrome xóa nhé!

Vậy là chỉ với một vài thao tác đơn thuần, bạn đã hoàn toàn có thể xem và xóa lịch sử duyệt web trên Google Chrome rồi. Hãy cùng làm theo bài hướng dẫn nhé, chúc những bạn thành công xuất sắc !
Source: http://wp.ftn61.com
Category: Tin Tức


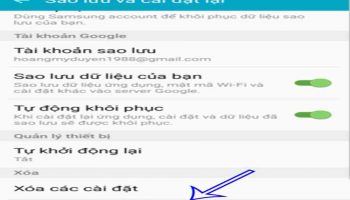
Để lại một bình luận