Mục lục
Với một văn bản word thì mục lục chính là điểm gây ấn tượng với người đọc và thể hiện tính chuyên nghiệp của người viết. Cũng chính bởi vậy mà cách tạo mục lục trong word được nhiều người quan tâm, tìm kiến đến vậy. Việc phân chia mục lớn mục nhỏ giúp cho bài viết được rõ ràng và người đọc sẽ nắm được nội dung bao quát dù chỉ mới nhìn qua bài. Tuy nhiên trong word có hỗ trợ người dùng tính năng tạo mục lục tự động mà không cần phải mất công đánh tay từng trang một. Để nắm rõ được thao tác này hãy cùng UNICA tham khảo các bước tạo mục lục trong word 2007, 2010, 2013, 2016 qua bài viết dưới đây.
Bạn đang đọc: Cách đánh mục lục trong word mọi phiên bản nhanh, chuẩn
Tóm tắt nội dung bài viết
- 1. Cách tạo mục lục trong word 2007, 2010, 2013, 2016
- 1.1. Đánh dấu mục lục bằng Add Text
- 1.2. Sử dụng Heading Styles
- 2. Hướng dẫn cách làm mục lục trong Word 2003
- 2.1. Sử dụng khi soạn thảo văn bản
- 2.2. Sử dụng để tạo mục lục tổng hợp
- 3. Hướng dẫn cách xóa mục lục tự động trong word
- 4. Chi tiết khóa học “Hướng dẫn soạn thảo văn bản với Word 365 từ A-Z”
1. Cách tạo mục lục trong word 2007, 2010, 2013, 2016
1.1. Đánh dấu mục lục bằng Add Text
Việc tạo cách mục lục trong word không hề khó khăn vất vả, chỉ bằng vài thao tác cơ bản bạn thực thi như sau :
– Bước 1: Trước khi thực hiện việc tạo mục lục trong word, bạn cần phải tìm vị trí cho mục lục, có thể là ở đầu hoặc là ở cuối, thường đây là 2 vị trí nên đặt mục lục. như trong ví dụ của này, sẽ chọn vị trí đầu cho mục lục.
– Bước 2: Chọn trên thanh menu References > chọn AddText > chọn mức Lever phù hợp

Cách tạo mục lục tự động hóa trong word. Hình 1
1.2. Sử dụng Heading Styles
– Bước 1: Bôi đen toàn bộ phần tiêu đề mà bạn muốn xuất hiện trong bảng mục lục. Trên thanh công cụ, chọn Home -> Style. Nếu bạn không tìm thấy Style mà mình muốn, bạn có thể Click vào mũi tên để mở rộng Quick Styles Gallery.
– Bước 2: Chọn Header phù hợp như: Headeing 1, Heading 2.

Sử dụng Heading Styles
>> Xem thêm: Cách căn lề chuẩn trong word 2007, 2010, 2013, 2016
2. Hướng dẫn cách làm mục lục trong Word 2003
2.1. Sử dụng khi soạn thảo văn bản
– Bước 1: Tạo Heading
Để tạo Heading, bạn triển khai như sau :
+ Bôi đen đoạn văn bản mà bạn muốn chọn làm mục lục. Sau đó nhấn chuột chọn Format. Trong trường hợp bạn muốn lựa chọn style tùy chỉnh hãy thực hiện thao tác chọn Format -> Style and Formatting.
– Bước 2: Để mục lục tự hiển thị theo định dạng.
+ Nhấp đúp chuột tại trang muốn hiển thị mục lục. Trên thanh công cụ, chọn Insert -> Reference -> Index and Table -> Table of Contents… (lựa chọn) -> OK.
2.2. Sử dụng để tạo mục lục tổng hợp
– Bước 1: Trên thanh công cụ của Word, chọn View. Sau đó chọn Outline -> Outline Lever -> chọn Level mình muốn.

Tạo mục lục tự động hóa – Hình 1
– Bước 2: Thiết lập Lever cho những tiêu đề mà bạn muốn hiển thị. Phần nội dung của tiêu đề thiết lập Body Text.

Tạo mục lục tự động hóa – Hình 2
– Bước 3: Đặt chuột vào trang bạn muốn tạo mục lục tự động trong Word. Sau đó vào References → Table of Contents → chọn mẫu bạn muốn.

Xem thêm: one size là bao nhiêu kg mặc vừa
Tạo mục lục tự động hóa – Hình 3
– Bước 4: Tiếp tục chọn Print Layout/View -> Print Layout để hoàn thành.

Tạo mục lục tự động hóa – Hình 4
3. Hướng dẫn cách xóa mục lục tự động trong word
– Nếu bạn không muốn có mục lục đó hoặc cảm thấy không hài lòng với cách tạo mục lúc trong word vừa thao tác mà muốn đổi sang một form mới trong bài thì bạn chỉ cần xóa đi bằng việc làm theo những bước dưới đây :
– Bước 1: Trên thanh công cụ, bạn chọn Reference trên nhóm Ribbon.
– Bước 2: Click chọn Table of Contents
– Bước 3: Click chọn Remove Table of Contents.

Cách tạo mục lục tự động hóa trong word. Hình 4
Chỉ bằng vài bước đơn giản, rút gọn bao phần công sức của bạn mà vừa đẹp mắt và rõ ràng. Xem bài viết trên đây hy vọng các bạn học thêm được cách làm hữu ích và áp dụng vào công việc sau này. Không chỉ đơn giản là việc tạo mục lục tự động trong word là điều cơ bản, tham gia khóa học “Hướng dẫn soạn thảo văn bản với Word 365 từ A-Z” bạn sẽ tự tin hơn về kỹ năng văn phòng và làm chủ microsoft word một cách chuyên nghiệp.
4. Chi tiết khóa học “Hướng dẫn soạn thảo văn bản với Word 365 từ A-Z”
Khóa học trang bị kiến thức và kỹ năng khá đầy đủ cho nhân viên cấp dưới văn phòng, đặc biệt quan trọng những bạn trẻ vừa ra trường chưa nắm chắc kiến thức và kỹ năng sử dụng Word 365 như nào cho tốt. Hoặc đơn thuần, chỉ cần bạn đam mê muốn học tin học văn phòng để tăng trưởng bản thân, tăng hiệu suất cao thao tác .
Khóa học ” Hướng dẫn soạn thảo văn bản với Word 365 từ A – Z ”
Kết thúc khóa học word, bạn sẽ được cung cấp một cách đầy đủ các kiến thức cơ bản đến nâng cao về Word, đặc biệt là Word 365. Nắm được những lưu ý khi soạn thảo văn bản, thao tác cơ bản với đối tượng trong Word 365, các thủ thuật làm việc với trang văn bản…
XEM NGAY : Hướng dẫn soạn thảo văn bản với Word 365 từ A-Z
Bài viết trên thực hiện ví dụ trên bản word 2010, với các bản word khác như 2003, 2007, 2013, 2016 thì việc cách tạo mục lục trong word cũng giống như việc thực hiện trên bản word 2010. Ngoài ra, chúng tôi còn cung cấp đến bạn đọc các khóa học Excel, khóa học Power Point… với sự hướng dẫn và giảng dạy từ những chuyên gia hàng đầu tại Unica. Mời bạn đọc cùng tham khảo.
Chúc những bạn học tập thành công xuất sắc .
>> Xem thêm: Cách giãn dòng trong Word đơn giản và chi tiết nhất
Đánh giá :
Tags:
Word
Source: http://wp.ftn61.com
Category: Tin Tức
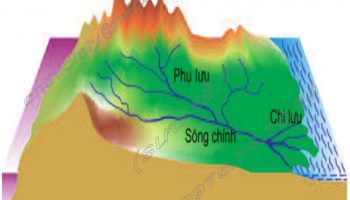


Để lại một bình luận