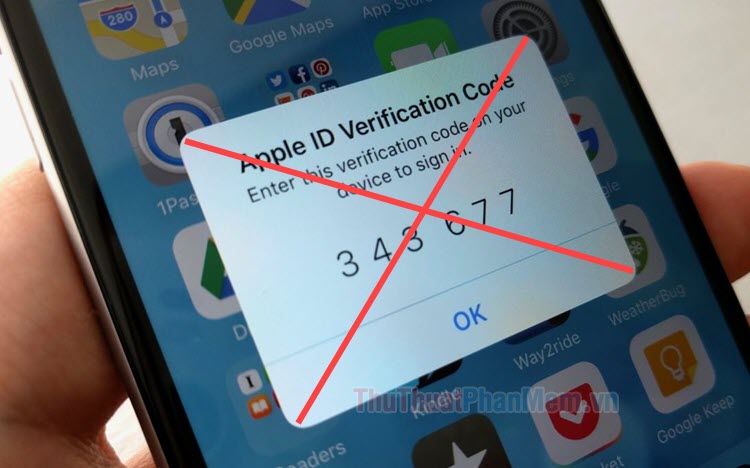
1. Tạo tài khoản Apple ID qua iTunes trên máy tính
Bước 1: Bạn tải về iTunes trên máy tính qua đường link https://support.apple.com/kb/DL2065?viewlocale=en_US&locale=en_US hoặc phiên bản iTunes dành cho Windows 10 (Microsoft Store): https://www.microsoft.com/vi-vn/p/itunes/9pb2mz1zmb1s?rtc=1&activetab=pivot:overviewtab.
Tiếp theo, bạn mở iTunes lên và click vào Account (1) => Sign In (2).
Bạn đang đọc: Cách tạo tài khoản Apple ID không cần xác thực hai bước
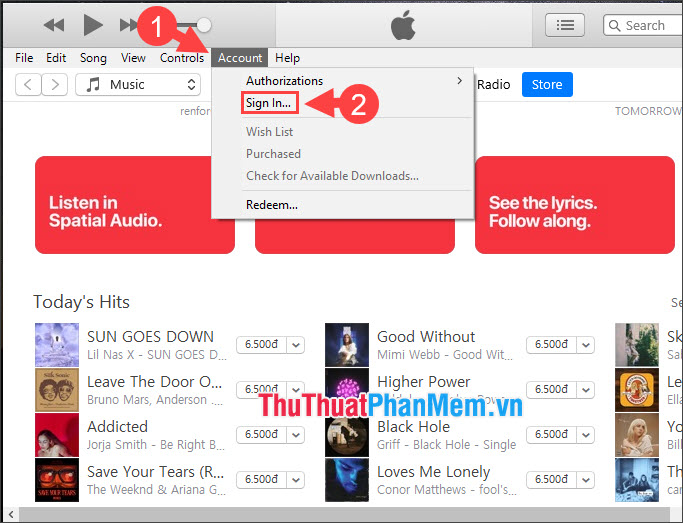
Tiếp theo, bạn click vào Create New Apple ID.
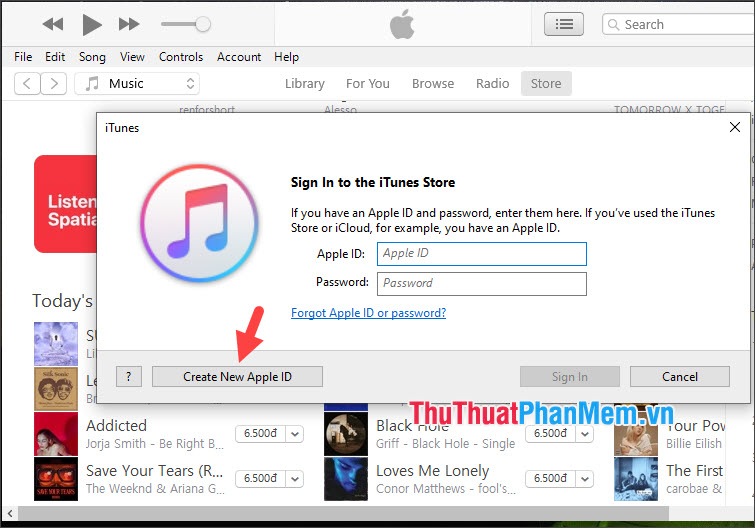
Bước 2: Bạn tạo các thông tin như địa chỉ mail (1), mật khẩu (2) => chọn vùng (3). Bạn tích chọn By clicking… (4) để đồng ý với điều khoản => Continue (5).
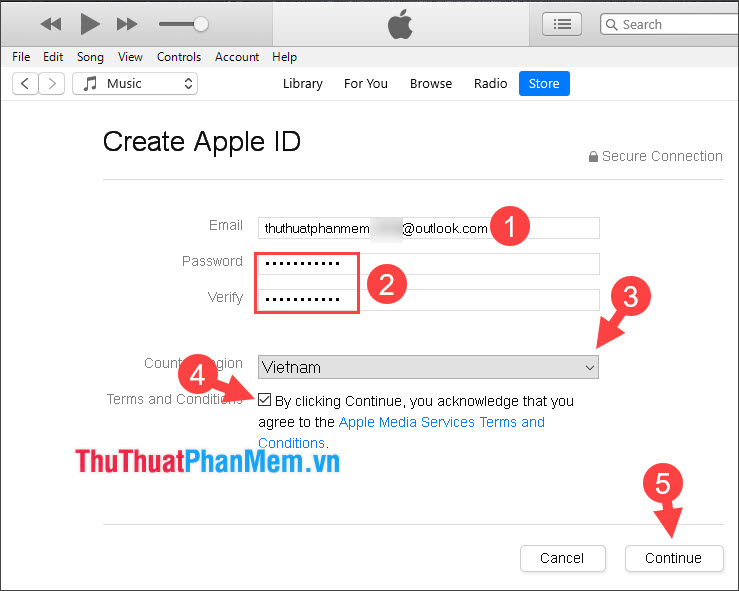
Bước 3: Bạn tạo các thông tin cá nhân như tên (1), họ (2), ngày tháng năm sinh (3), câu hỏi bảo mật và câu trả lời (4) (5) (6).
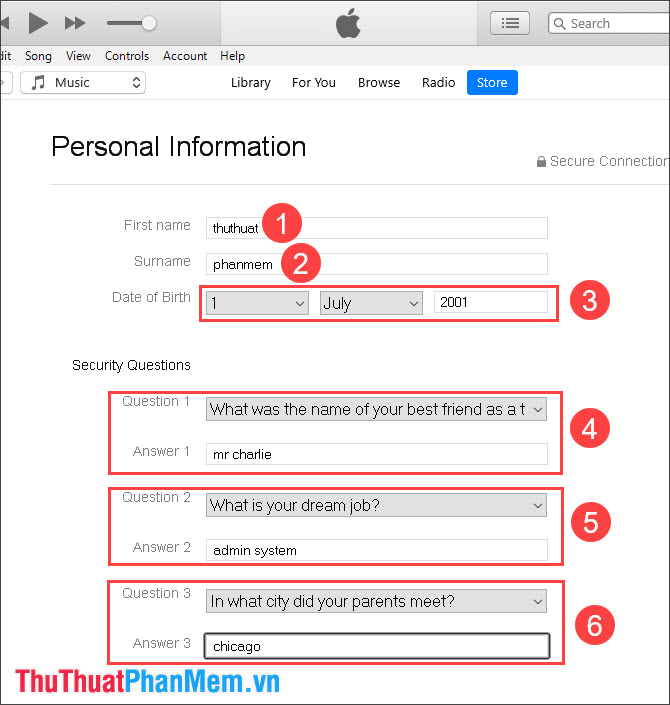
Tiếp theo, bạn bỏ tích chọn mục Subscribe để không nhận email quảng cáo => Continue để tiếp tục.
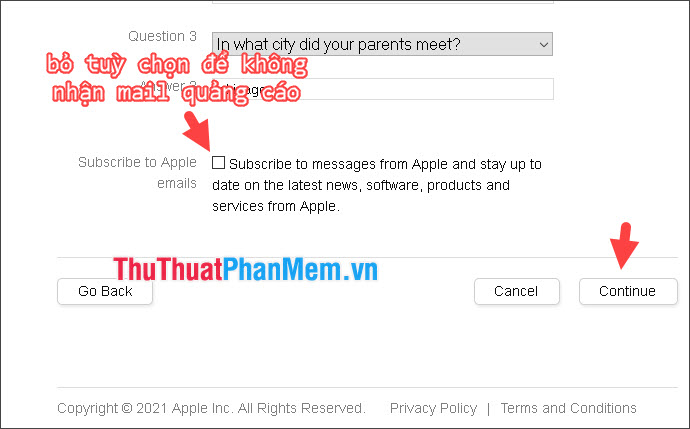
Bước 4: Trong phần thông tin thanh toán, bạn chọn None (1) và điền các thông tin như họ tên (2), địa chỉ (3), thành phố và mã bưu điện (4), mã vùng và số điện thoại (5) => Continue (6).
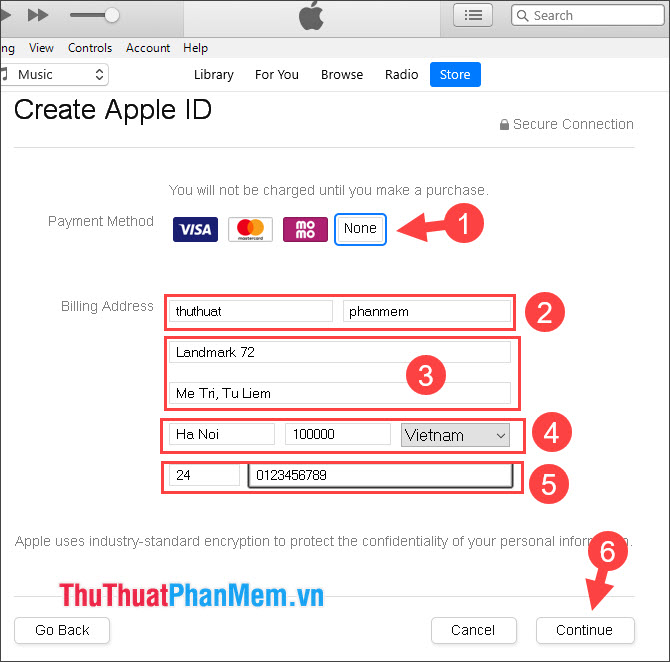
Bước 5: Bạn nhập mã xác nhận gửi về email (1) => Verify (2).
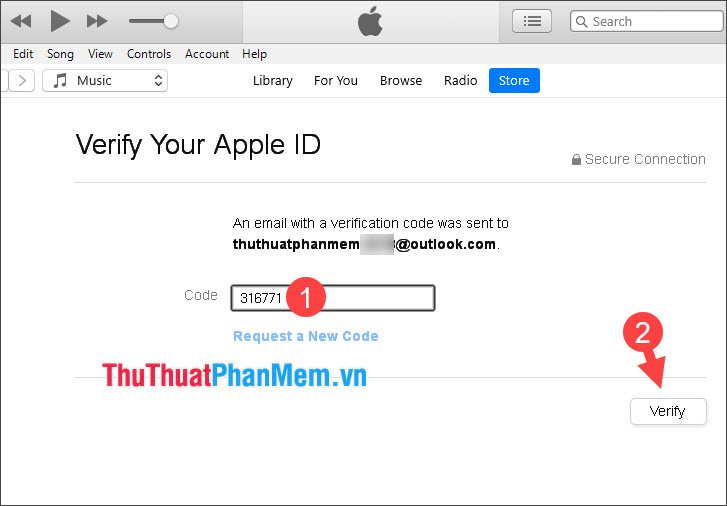
Tiếp theo, bạn bấm Continue để hoàn tất.
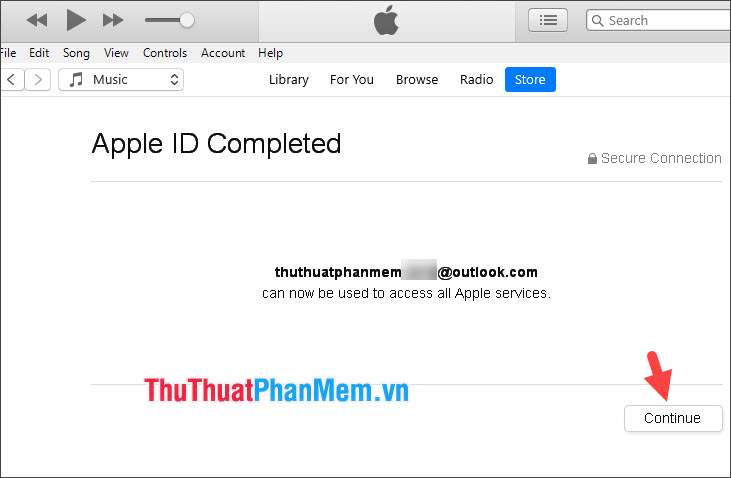
Bước 6: Bạn truy cập iCloud.com bằng trình duyệt web với tài khoản vừa tạo. Tiếp theo, bạn chọn và trả lời các câu hỏi bảo mật (1) => Tiếp tục (2).
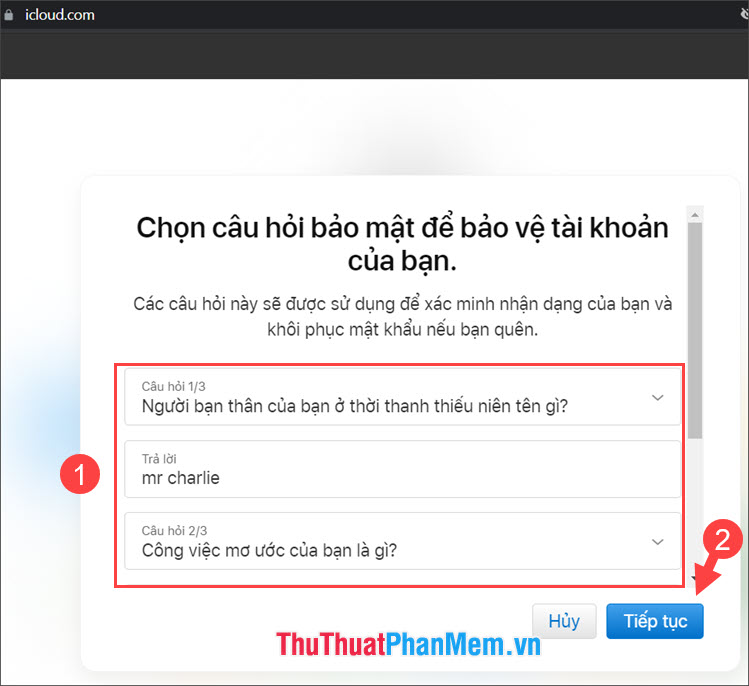
Bấm OK để hoàn tất và bạn hãy đăng xuất tài khoản.
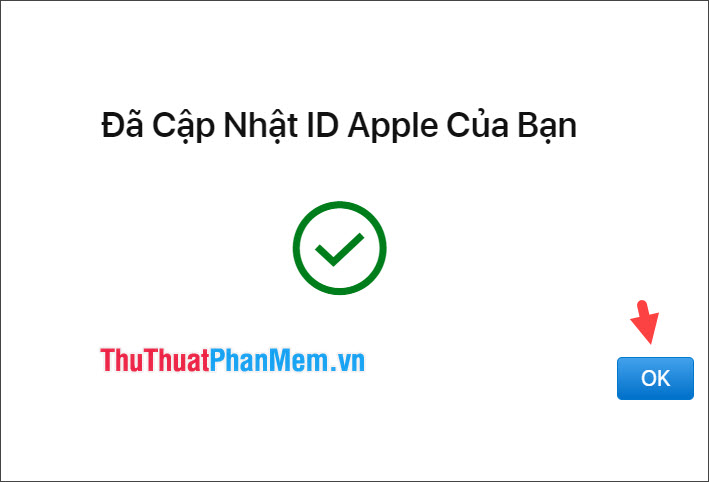
Bước 7: Bạn đăng nhập lại tài khoản iCloud trên trình duyệt.
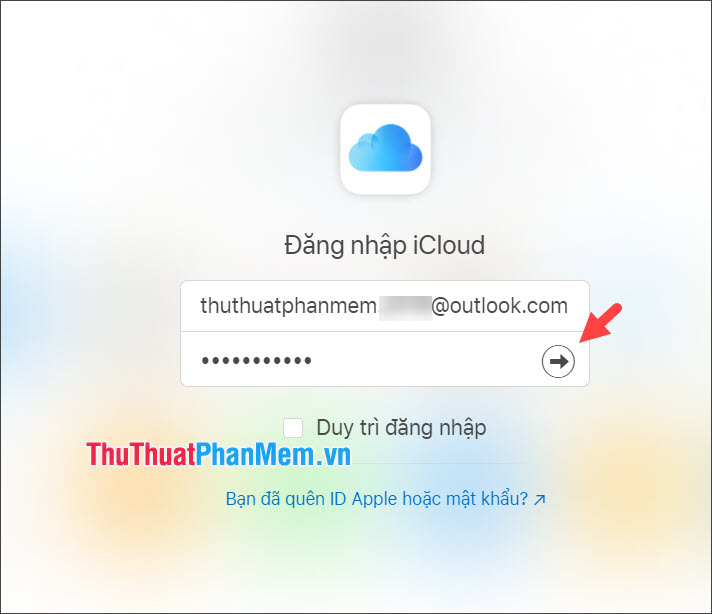
Bước 8: Bạn chọn Các tuỳ chọn khác.

Tiếp theo, bạn chọn Không nâng cấp.
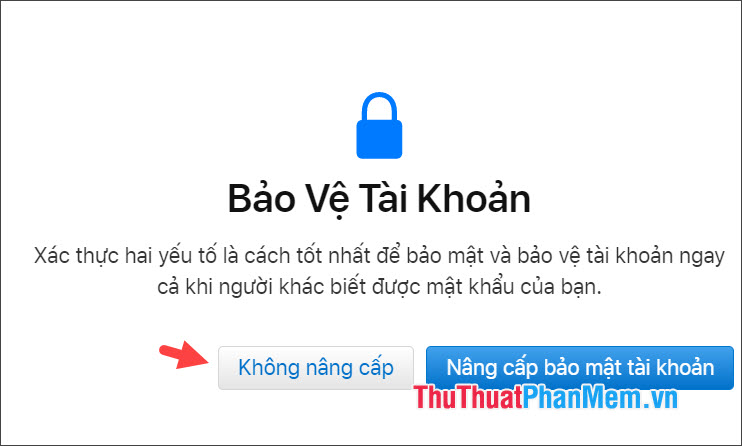
Bước 9: Bạn click vào Đồng ý (1) => Đồng ý (2) để đồng ý với điều khoản dịch vụ.
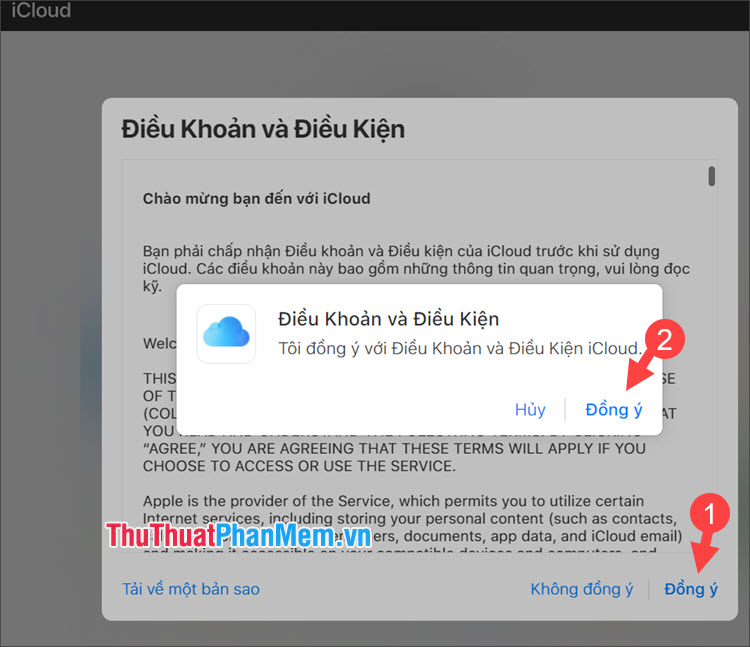
Sau khi thiết lập xong và bạn đăng nhập vào giao diện chính của iCloud là thành công xuất sắc .
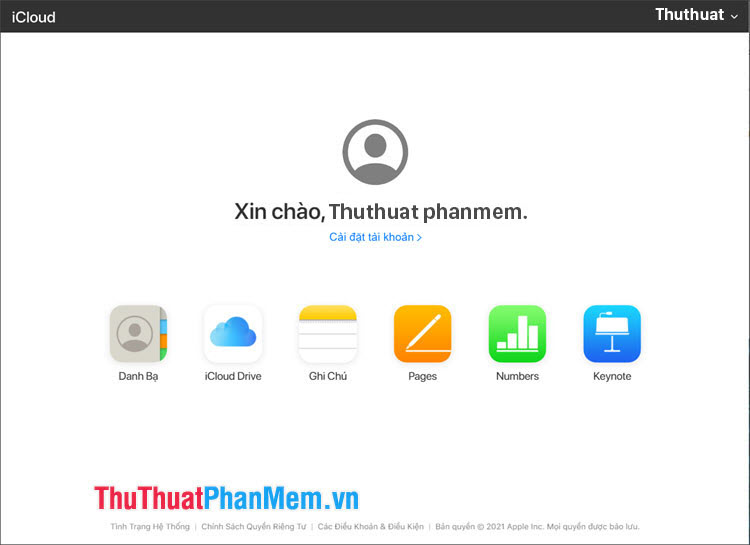
2. Tạo Apple ID trên macOS (yêu cầu macOS 10.15 trở xuống)
Với phiên bản macOS Big Sur ( 10.16 ) thì bạn vẫn phải thêm số điện thoại cảm ứng để xác nhận nhưng phiên bản macOS Catalina ( 10.15 ), Mojave ( 10.14 ) không cần thêm số điện thoại thông minh khi tạo tài khoản. Bạn hãy sử dụng máy tính macOS sử dụng phiên bản macOS 10.15 trở xuống để tạo .
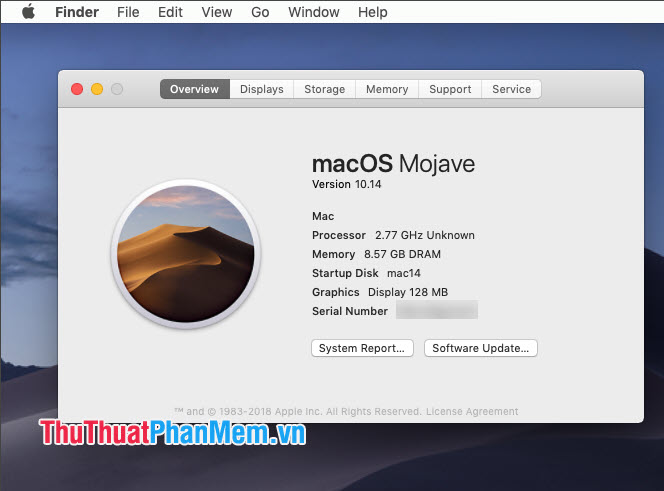
Bước 1: Bạn click vào App Store (1) => Sign in (2) => Create Apple ID (3).
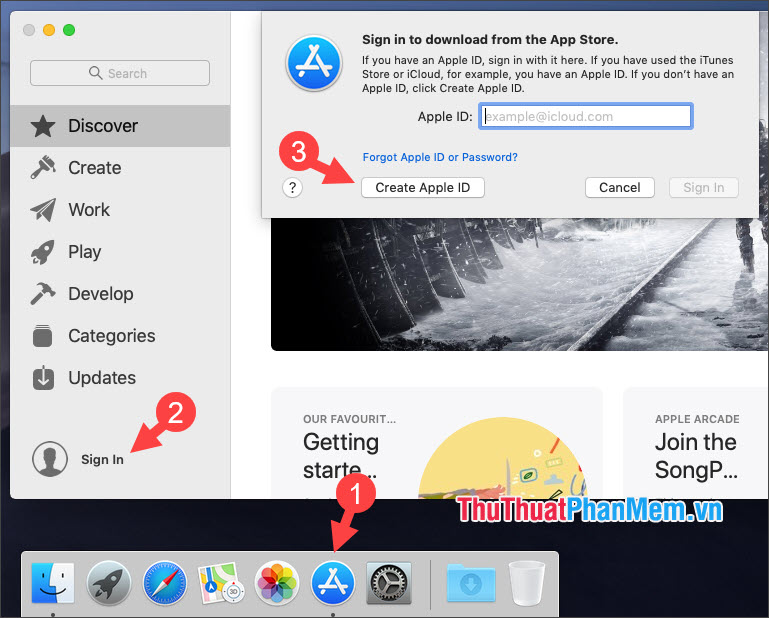
Bước 2: Bạn nhập các thông tin như địa chỉ mail (1), mật khẩu (2). Tiếp theo, bạn chọn vùng (3) => tích chọn By clicking… (4) => Continue (5).
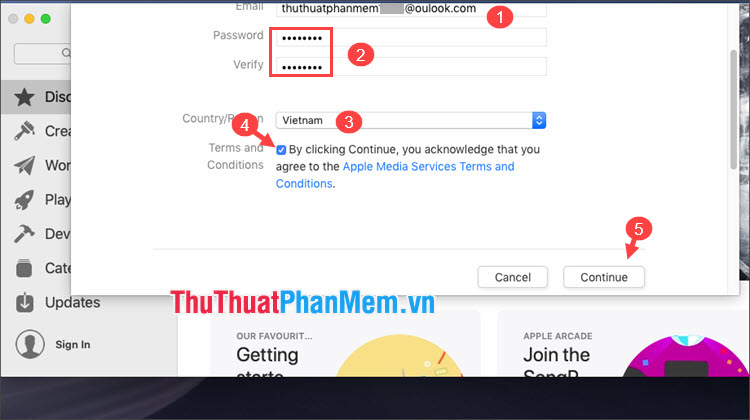
Bước 3: Bạn điền thông tin cá nhân như họ tên (1), ngày tháng năm sinh (2).
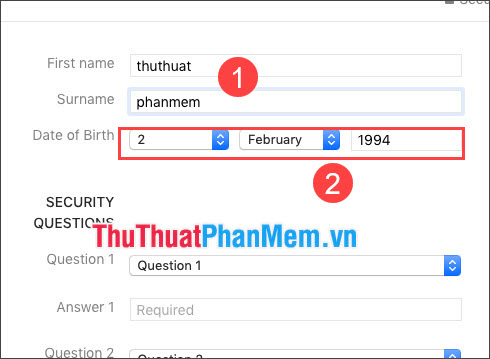
Tiếp theo, bạn tạo câu hỏi và nhập câu trả lời bảo mật (3).
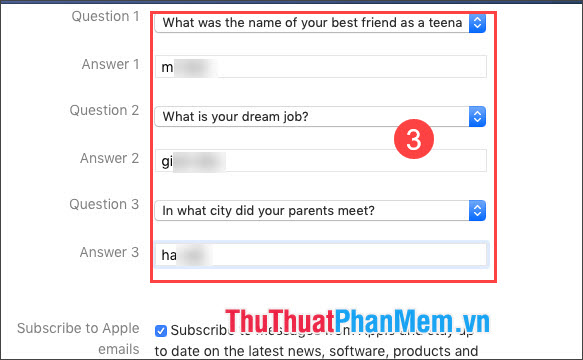
Sau khi thiết lập thông tin bảo mật xong, bạn click Continue (4) để sang bước tiếp theo.
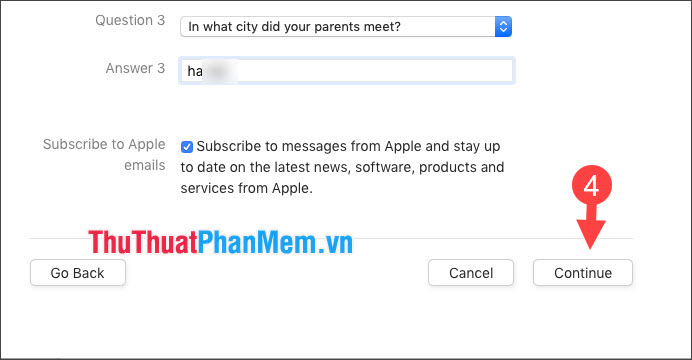
Bước 4: Bạn thiết lập thông tin thanh toán. Tiếp theo, bạn click vào None (1) => thiết lập thông tin thanh toán (2).
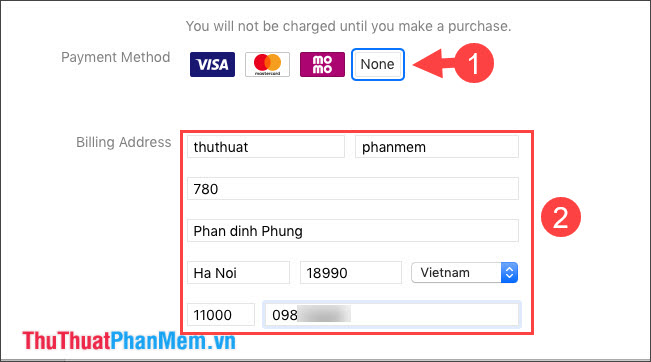
Tiếp theo, bạn click Continue để đồng ý.
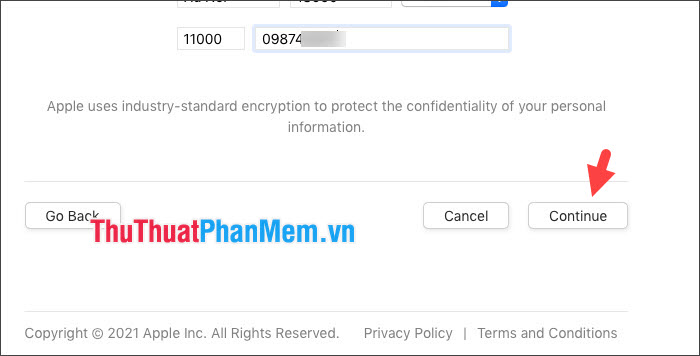
Bước 5: Bạn nhập mã xác nhận gửi qua email (1) => Verify (2).
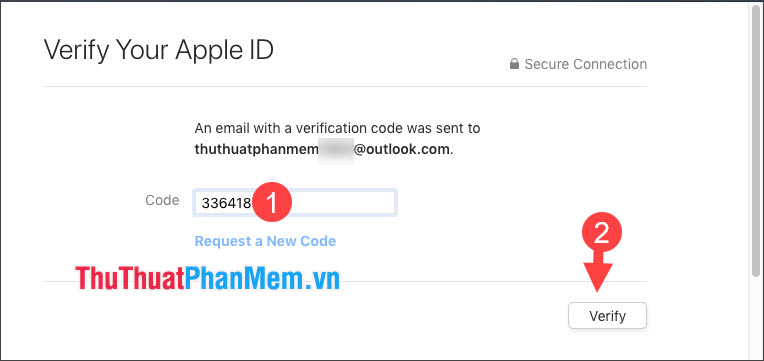
Tiếp theo, bạn click Continue để hoàn tất thiết lập.
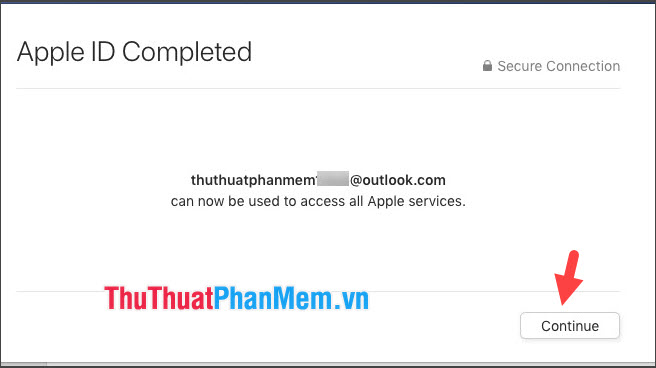
Bước 6: Bạn đăng nhập tài khoản vừa tạo trên iCloud bằng trình duyệt web. Tiếp theo, bạn click vào Các tuỳ chọn khác.
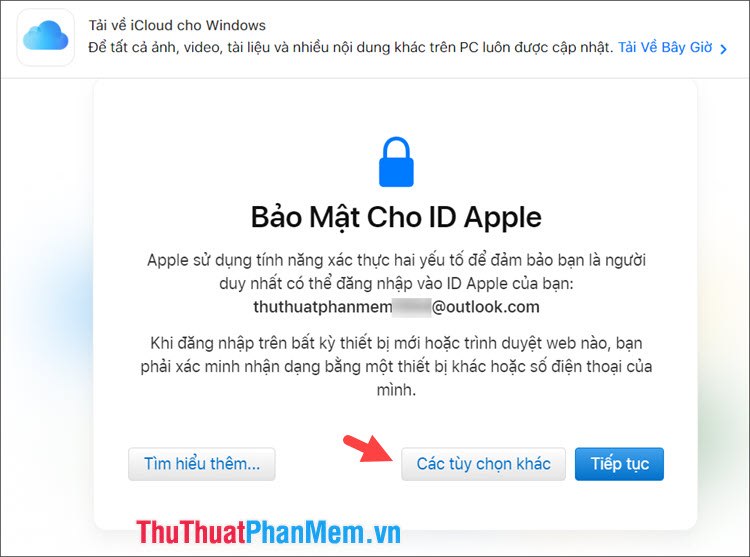
Tiếp theo, bạn chọn Không nâng cấp để bỏ qua yêu cầu xác thực hai bước bằng số điện thoại.
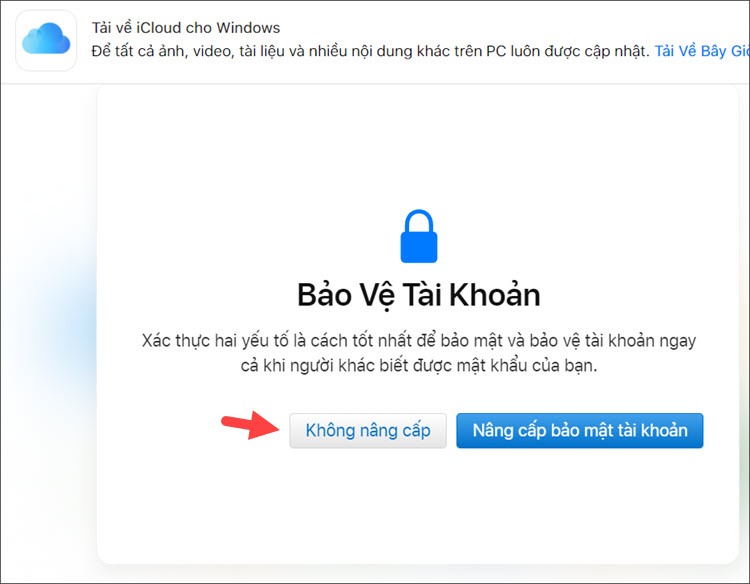
Xem thêm: one size là bao nhiêu kg mặc vừa
Sau khi đăng nhập thành công xuất sắc là tất cả chúng ta đã có tài khoản Apple ID không có số điện thoại thông minh xác nhận hai bước .
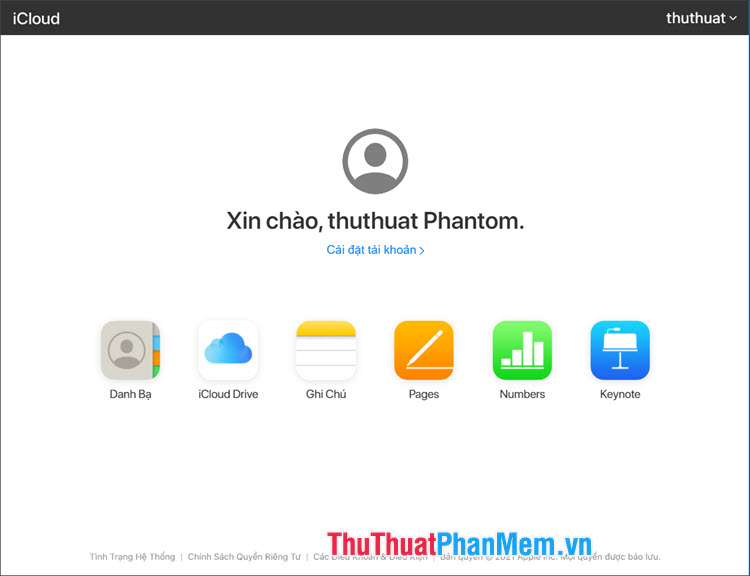
Với hai cách tạo tài khoản không cần xác nhận số điện thoại cảm ứng giúp bạn tạo được nhiều tài khoản Apple ID sử dụng cho AltStore hay tạo tài khoản những vương quốc khác nhau thuận tiện hơn. Chúc những bạn thành công xuất sắc !
Source: http://wp.ftn61.com
Category: Tin Tức



Để lại một bình luận