Cách tắt ứng dụng khởi chạy cùng Win 10 cực đơn giản
Bạn đang đọc: 5 Cách Tắt Ứng Dụng Khởi Chạy Cùng Win 10 Đơn Giản Nhất
5 ( 100 % ) 2 votes
Tắt ứng dụng khởi chạy cùng Win 10 giúp người dùng tối ưu hóa tốc độ khi khởi động máy. Đồng thời giải phóng dung lượng RAM, tiết kiệm tối đa tài nguyên. Vậy cụ thể, tắt ứng dụng khởi chạy cùng Win 10 là gì? Cách thực hiện như thế nào? Bạn đọc có thể tham khảo chi tiết trong bài viết sau đây.
Tóm tắt nội dung bài viết
- I. Tắt ứng dụng khởi chạy cùng win 10 là gì?
- II. Cách tắt ứng dụng khởi chạy cùng win 10 cực đơn giản
- 1. Tắt ứng dụng khởi chạy cùng Win 10 qua Settings
- 2. Tắt chương trình khởi chạy cùng Win 10 từ Startup
- 3. Cách tắt ứng dụng khởi chạy cùng Win 10 từ Task Manager
- 4. Tắt ứng dụng khởi chạy cùng Win 10 bằng Ccleaner
- 5. Tắt ứng dụng khởi chạy cùng Win bằng MSCONFIG
I. Tắt ứng dụng khởi chạy cùng win 10 là gì?
Tắt ứng dụng khởi chạy cùng Win 10 là thuật ngữ thuộc nghành công nghệ tiên tiến. Cụ thể hơn là thủ pháp công nghệ tiên tiến. Hiểu đơn thuần, đó là hành vi tắt những ứng dụng khởi chạy tự động hóa cùng Win 10 khi bạn bật máy tính .
>> Tham khảo thêm: Cách tải microsoft office miễn phí cho win 10 mới nhất

Người dùng thực thi tắt ứng dụng khởi chạy cùng Win do 1 số ít yếu tố mà hành vi này gây ra. Ngoài những ứng dụng thiết yếu, một số ít ứng dụng không thiết yếu cũng khởi động. Điều này dẫn đến :
– Tốc độ mạng lưới hệ thống bị chậm, việc khởi động máy lâu hơn khi phải triển khai đồng thời nhiều tác vụ
– Tốn RAM, tài nguyên máy tính bị thu hẹp .
II. Cách tắt ứng dụng khởi chạy cùng win 10 cực đơn giản
Để mạng lưới hệ thống khởi động nhanh hơn, tiết kiệm ngân sách và chi phí tài nguyên máy, nhiều người dùng tìm cách tắt ứng dụng khởi chạy cùng Win. Bạn hoàn toàn có thể tắt những ứng dụng không thiết yếu hoặc tắt tất. Tùy vào nhu yếu cải tổ vận tốc trong thực tiễn. Tham khảo những cách tắt ứng dụng khởi chạy cùng Win 10 theo hướng dẫn sau .

1. Tắt ứng dụng khởi chạy cùng Win 10 qua Settings
Bước 1: Bạn ấn chọn biểu tượng Window trên máy tính. Sau đó ấn chọn “Setting”.
Nhanh nhất, bạn hoàn toàn có thể ấn tổng hợp phím Windows + I để mở “ Setting ” .
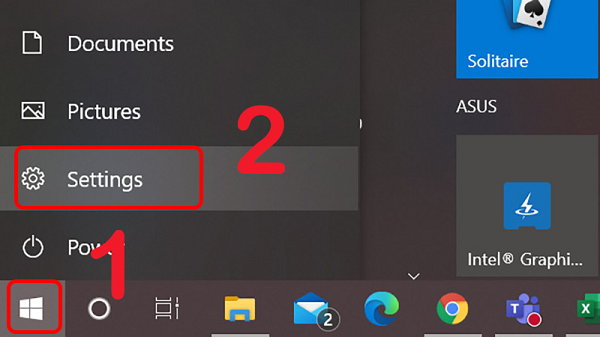
Bước 2: Bạn ấn chọn “Apps”
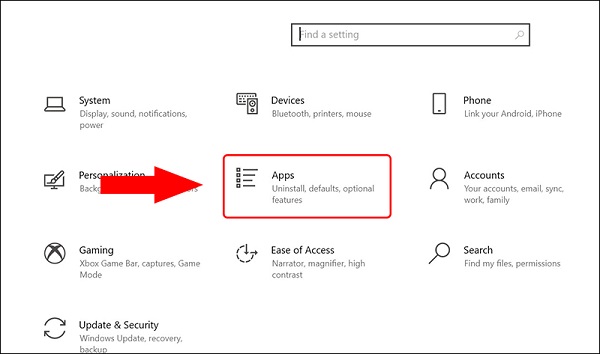
Bước 3: Tiếp tục ấn chọn “Startup”. Sau đó, bạn ấn OFF các ứng dụng mà bạn muốn dừng khởi động cùng Win.
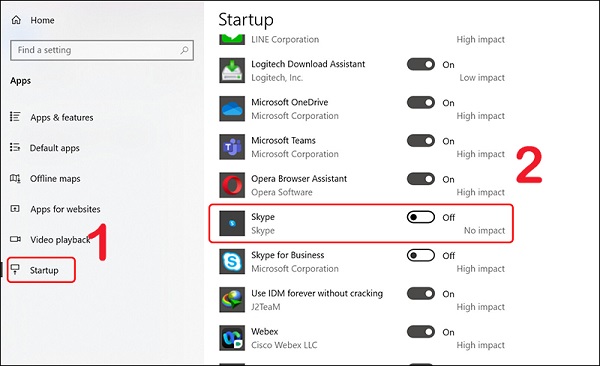
2. Tắt chương trình khởi chạy cùng Win 10 từ Startup
Thư mục Startup có tính năng lưu giữ Shortcut của những ứng dụng khởi chạy cùng Win 10. Để tắt ứng dụng khởi chạy cùng Win bạn hoàn toàn có thể xóa Shortcut của những ứng dụng đó. Thực hiện như sau :
Bước 1: Bạn ấn mở cửa sổ “RUN” bằng tổ hợp phím Windows + R. Sau đó, gõ đầy đủ các ký tự sau: “shell:startup” vào ô Open. Click vào OK.
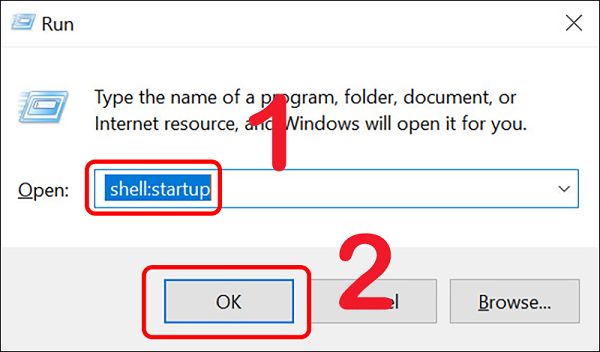
Bước 2: Chọn shortcut của ứng dụng bạn muốn tắt khởi động cùng Win. Sau đó ấn vào “Delete”.

3. Cách tắt ứng dụng khởi chạy cùng Win 10 từ Task Manager
Bước 1: Truy cập Task Manager bằng 2 cách:
– Ấn mở Task Manager bằng cách ấn tổng hợp phím Ctrl + Shift + Esc
– Click chuột phải vào khoảng chừng trống Taskbar => Task Manager .
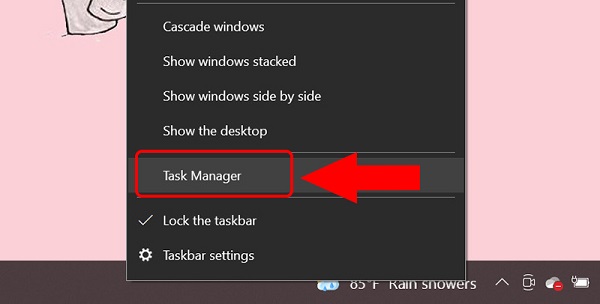
Bước 2: Ấn vào “More Detail”
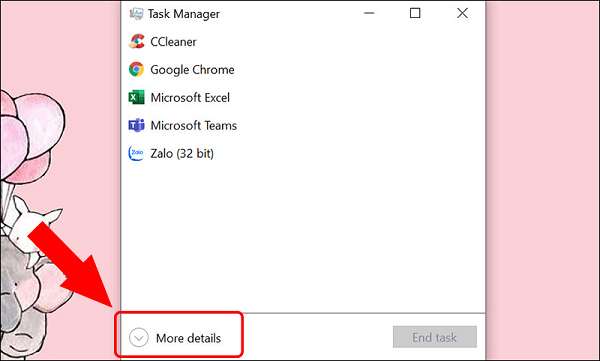
Bước 3: Chọn ứng dụng muốn tắt khởi động cùng Win
– Click vào “ Startup ”
– Click chuột phải vào chương trình muốn tắt khởi động cùng Win.
Xem thêm: Trị Hôi Miệng Bằng Mẹo Dân Gian
– Chọn “ Disable ” để triển khai xong tắt .
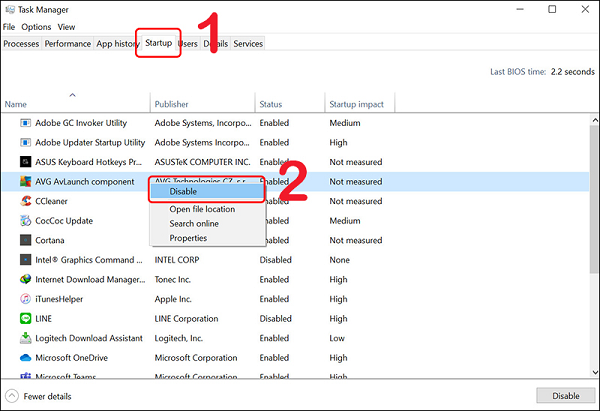
4. Tắt ứng dụng khởi chạy cùng Win 10 bằng Ccleaner
Trước khi triển khai tắt, bạn cần cài ứng dụng Ccleaner về máy. Công cụ này tương hỗ bạn quét dọn mạng lưới hệ thống, gỡ những ứng dụng không thiết yếu … Các bước thực thi đơn cử bạn làm như sau :
Bước 1: Tải Ccleaner về máy tính
Bước 2: Chọn Startup
– Kích đúp chuột khởi động ứng dụng Ccleaner
– Chọn Tools
– Click vào “ Startup ”
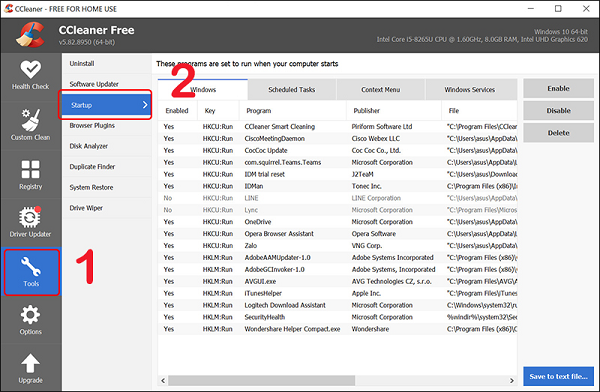
Bước 2: Chọn ứng dụng muốn tắt khởi chạy cùng Win
– Chọn “ Windows ”
– Click vào ứng dụng muốn tắt khởi động cùng Win 10
– Ấn vào “ Disable ”
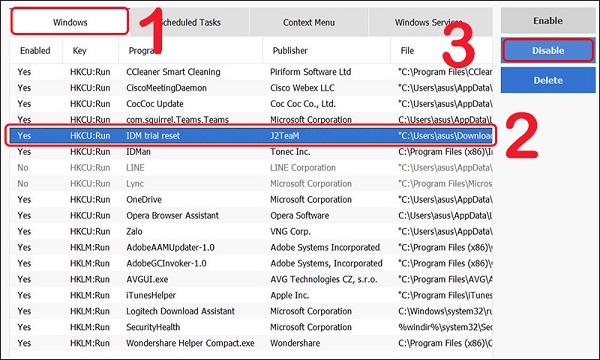
5. Tắt ứng dụng khởi chạy cùng Win bằng MSCONFIG
Bước 1: Ấn tổ hợp phím Windows + R, sau đó tại ô Open điền “msconfig”. Tiếp tục ấn “OK”.

Bước 2: Chọn tắt ứng dụng không cần thiết
– Ở hành lang cửa số “ System Configuration ”, bạn ấn vào “ Services ” để xem list tất những dịch vụ đang chạy trên máy tính của bạn
– Tiếp tục click chọn “ Hide all Microsoft services ” để ẩn những ứng dụng Microsoft .
– Bỏ chọn những ứng dụng không thiết yếu
– Ấn vào “ Apply ”
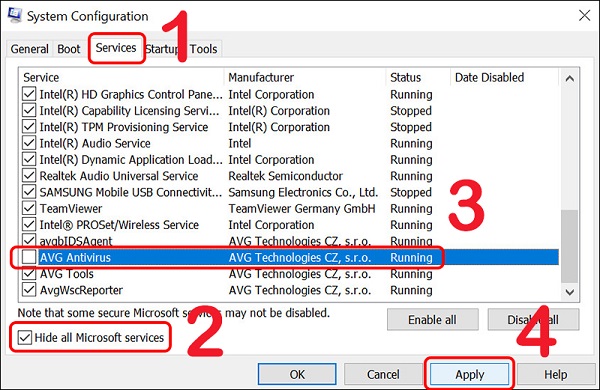
Bước 3: Ấn vào tab “Startup”, tiếp tục click chọn “Open Task Manager”.
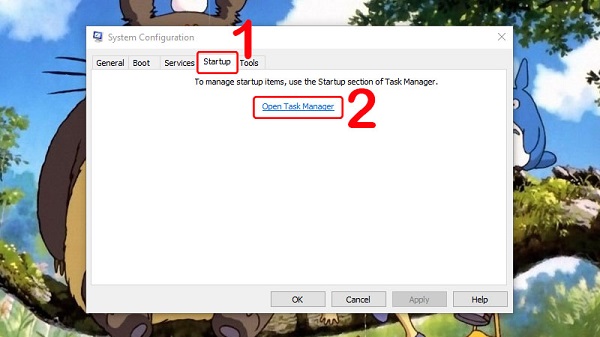
Bước 4: Sau khi điều hướng xong, bạn ấn chọn tắt ứng dụng không cần thiết. Click chuột phải chọn “Disable”.
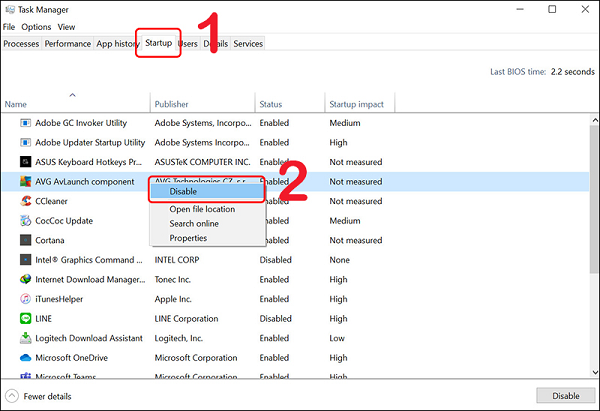
Lưu ý : Trước khi tắt, bạn nên tạo điểm Phục hồi mạng lưới hệ thống / backup, sao lưu dữ liệu máy tính. Bạn hoàn toàn có thể Phục hồi lại tài liệu nếu không may xảy ra sự cố không mong ước trong quy trình triển khai .
Các ứng dụng khởi động cùng Win 10 hoàn toàn có thể thiết yếu cho người dùng. Trong 1 số ít trường hợp, ứng dụng được nhà phát hành nhu yếu phải thực thi khởi động cùng máy. Do vậy, xét trên phương diện nào đó đây cũng là một tiện ích. Bạn nên nhìn nhận mức độ thiết yếu của ứng dụng trước khi tắt nhé .
Như vậy bài viết đã tổng hợp thông tin giải đáp đến bạn đọc tắt ứng dụng khởi chạy cùng Win 10. Đồng thời hướng dẫn cụ thể cho bạn các cách tắt. Bạn có thể tham khảo và thực hiện nếu việc khởi chạy ứng dụng cùng Win gây ra phiền phức.
=>> Nếu cần trợ giúp, đừng ngần ngại inbox, các Ninjaer sẽ giải đáp giúp bạn! Tham gia ngay!
Group: https://fb.com/groups/congdongninja
Fanpage: https://www.facebook.com/ToolsNinja/
Group HCM:https://www.facebook.com/groups/952213511918580/
Source: http://wp.ftn61.com
Category: Hỏi Đáp
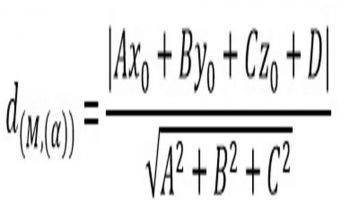


Để lại một bình luận