Microsoft Word là một phần mềm nằm trong bộ Microsoft Office, “chuyên trị” các vấn đề liên quan đến soạn thảo văn bản. Phần mềm này có lẽ đã quá nổi tiếng và được sử dụng rộng rãi không chỉ tại Việt Nam mà còn trên toàn thế giới. Microsoft Word sở hữu nhiều tính năng nổi trội nên đôi khi làm cho người dùng hơi bối rối. Một trong những vấn đề đó chính là cách thêm trang và xóa trang trong Word.
Tóm tắt nội dung bài viết
- Giới thiệu về Microsoft Word
- Microsoft Word là gì?
- Công dụng của phần mềm Microsoft Word
- Hướng dẫn 3 cách thêm trang trong Word
- Cách 1: Sử dụng tính năng Insert
- Cách 2: Sử dụng lệnh phím
- Cách 3: ngắt nội dung đoạn văn bản sang một trang mới
- Hướng dẫn 5 cách xóa trang trong Word
- Cách 1: Xóa trang trắng còn sót lại ở cuối File Word
- Cách 2: Xóa trang trắng được tạo ra trong quá trình chỉnh sửa
- Cách 3: Xóa các trang trắng trong bảng Word
- Cách 4: Xóa trang trong Word một cách trực tiếp
- Cách 5: Xóa các trang trắng xen kẽ lẫn đoạn văn bản
- FAQs về Word
- Công dụng của Microsoft Word trong đời sống là gì?
- Microsoft Word có bao nhiêu phiên bản khác nhau?
- Microsoft Word hỗ trợ sử dụng những loại tệp nào?
- Có bao nhiêu dòng trên một trang trong Microsoft Word?
Giới thiệu về Microsoft Word
Microsoft Word là gì?
Microsoft Word nhiều lúc được gọi là Winword, MS Word hoặc Word, Microsoft Word là một trình giải quyết và xử lý văn bản được xuất bản bởi Microsoft. Ứng dụng này là một trong những ứng dụng soạn thảo văn phòng có trong bộ Microsoft Office. Ban đầu, ứng dụng này được tăng trưởng bởi Charles Simonyi và Richard Brodie. Năm 1983, Microsoft Word được ra đời công chúng lần tiên phong .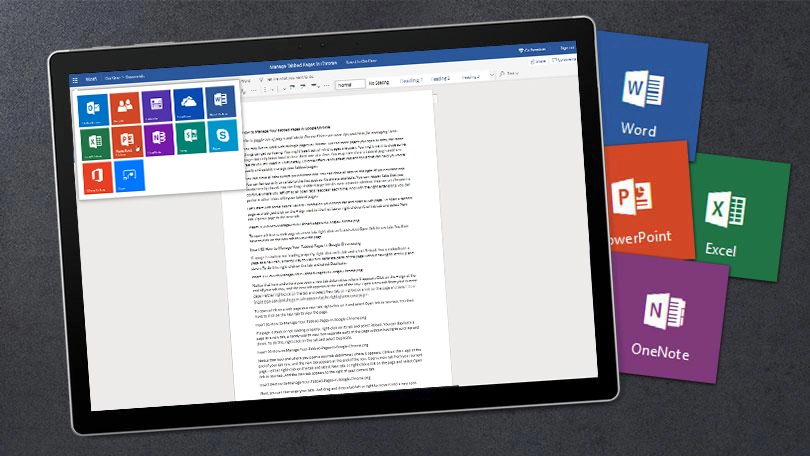
Microsoft Word được tích hợp sẵn cho Microsoft Windows, Apple macOS, Android và Apple iOS. Ngoài rà, ứng dụng này cũng có thể chạy trên hệ điều hành Linux bằng WINE.
Bạn đang đọc: Cách thêm trang và xóa trang trong Word
Công dụng của phần mềm Microsoft Word
Microsoft Word được cho phép người dùng tạo những tài liệu, báo cáo giải trình, thư từ và lý lịch có chất lượng chuyên nghiệp. Khác với những ứng dụng soạn thảo văn bản đơn thuần, Microsoft Word sở hữu tính năng gồm có check lỗi chính tả, kiểm tra ngữ pháp, định dạng và trình diễn văn bản và phông chữ, tương hỗ HTML, tương hỗ hình ảnh, bố cục tổng quan chỉnh sửa trang nâng cao và hơn thế nữa .
Hướng dẫn 3 cách thêm trang trong Word
Cách 1: Sử dụng tính năng Insert
Ví dụ như bạn muốn thêm một trang mới vào trang đầu tiên của File Word. Bạn đặt con trỏ chuột vào dòng văn bản đầu tiên của trang 1. Tiếp theo, bạn nhấn chọn mục “Insert” trong thanh công cụ phía trên -> bạn chọn nút “Blank Page”.
Cách 2: Sử dụng lệnh phím
Giả sử File tài liệu của bạn gồm có 4 trang là 1,2,3 và 4. Bạn cần tạo thêm một trang trắng ở giữa trang 1 và trang 2 để bạn thêm nội dung vào tài liệu. Để thực thi được điều đó bạn hoàn toàn có thể triển khai như sau
Bạn di chuyển và cố định chuột ở vị trí cuối cùng của trang 1. Sau đó, bạn nhấn đồng thời tổ hợp phím “Ctrl + Enter” như trong hình bên dưới
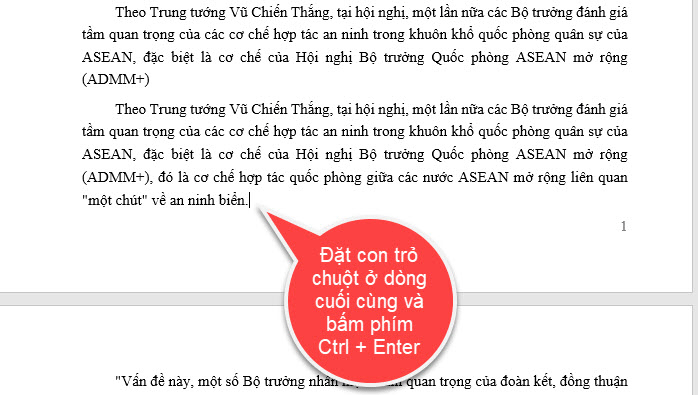 Cuối cùng, File tài liệu sẽ Open thêm một trang trống ở giữa hai trang 1 và 2
Cuối cùng, File tài liệu sẽ Open thêm một trang trống ở giữa hai trang 1 và 2
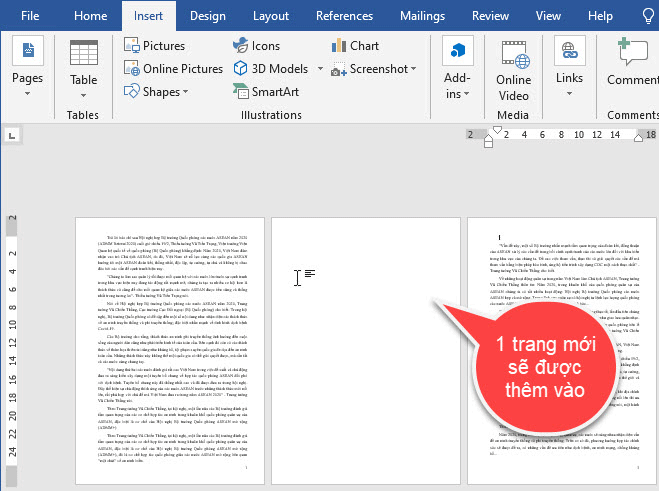
Cách 3: ngắt nội dung đoạn văn bản sang một trang mới
Ví dụ : trong một đoạn văn bản trong File Word, bạn cảm thấy nội dung hơi dài và nhiều chữ. Bạn muốn ngắt một phần nội dung sang một trang khác theo sau trang đang khởi đầu. Để thực thi điều trên, bạn có thể thao tác theo cách làm sau đây
Bạn đặt con trỏ chuột vào dòng đầu tiên của đoạn văn bản mà bạn muốn ngắt. Sau đó, bạn nhấn kết hợp phím “Ctrl +Enter”.
 Sau khi thực thi bước trên, hiệu quả là đoạn văn bản sẽ được tách ra thành hai trang như hình bên dưới .
Sau khi thực thi bước trên, hiệu quả là đoạn văn bản sẽ được tách ra thành hai trang như hình bên dưới .
 Hiểu đơn thuần, nếu bạn muốn thêm thêm bạn nên đặt con trỏ chuột ở vị trí dòng tiên phong hoặc dòng ở đầu cuối của đoạn văn bản. Nếu không thực thi đúng chuẩn, bạn không hề thêm trang vào File Word .ADVERTISEMENT
Hiểu đơn thuần, nếu bạn muốn thêm thêm bạn nên đặt con trỏ chuột ở vị trí dòng tiên phong hoặc dòng ở đầu cuối của đoạn văn bản. Nếu không thực thi đúng chuẩn, bạn không hề thêm trang vào File Word .ADVERTISEMENT
Hướng dẫn 5 cách xóa trang trong Word
Cách 1: Xóa trang trắng còn sót lại ở cuối File Word
Trong quy trình soạn thảo những văn bản tài liệu bằng File Word, nhiều người để sót lại những trang trắng cuối bản Word. Điều này sẽ làm cho tệp tài liệu không chuyên nghiệp. Để xử lý thực trạng này, bạn hoàn toàn có thể tìm hiểu thêm cách làm sau đây :
Đầu tiên, bạn cần di chuyển và đặt chuột vào trang trắng. Tiếp đến, bạn nhấn kết hợp hai phím “Ctrl + Shift”. Vậy là bạn có thể xóa trang thành công.
Ngoài cách trên ra, bạn có thể thực hiện theo cách này. Bạn vào mục “Home” trên thanh công cụ. Tiếp đến, bạn nhấn chọn “Paragraph” -> bạn tiến hành bôi đen các trang trắng và nhấn nút “Backspace”.
Cách 2: Xóa trang trắng được tạo ra trong quá trình chỉnh sửa
Trong quy trình chỉnh sửa văn bản, chắc rằng bất kể ai cũng sử dụng công dụng Section. Hành động này vô tình tạo ra những trang trắng trong tệp văn bản .
Bước 1: Bạn chọn mục “Paragraph”. Sau đó, hệ thống sẽ xuất hiện hai nút chọn là “page break” hoặc “section break”.
Bước 2: Tiếp đến, bạn chọn hai nút đó và nhấn chọn “Delete” để xóa bỏ các trang trắng.
Cách 3: Xóa các trang trắng trong bảng Word
Để xóa các trang trắng còn sót lại trong tệp tài liệu văn bản bạn vào mục “Home” ở thanh công cụ. Sau đó, bạn vào mục “Paragraph”.

Tiếp đến bạn nhấn tổ hợp phím “Ctrl + D” và bạn tô đen tất cả các trang trắng bạn muốn xóa. Cuối cùng, bạn nhấp chọn “Hidden” -> bạn nhấn “Ok” thì tất cả trang trắng sẽ được loại bỏ.
Cách 4: Xóa trang trong Word một cách trực tiếp
Bạn có thể dễ dàng thao tác cách này. Bạn mở File Word ra bạn sẽ nhìn thấy những phần trang trắng. Bạn nhấn giữ con trỏ chuột ở cuối trang. Sau đó, bạn nhấn “Delete” hay “Backspace” đều được. Kết quả là toàn bộ trang trắng sẽ biến mất.
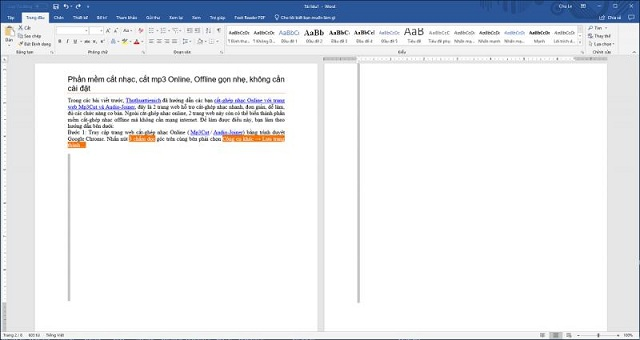
Cách 5: Xóa các trang trắng xen kẽ lẫn đoạn văn bản
Trong File Word, bạn nhấn chuột vào vị trí đầu tiên của trang trắng. Sau đó, bạn nhấn phím “Backspace” thì tự động các trang trắng sẽ được xóa bỏ.
Tóm lại, bạn hoàn toàn có thể thấy rằng Microsoft Word là một ứng dụng hiện hữu hằng trong đời sống của tất cả chúng ta. Chính vì vậy, việc sử dụng thành thạo Word là vô cùng thiết yếu. Hy vọng qua bài viết này bạn hoàn toàn có thể thuận tiện thao tác cách thêm trang và xóa trang trong Word .
FAQs về Word
Công dụng của Microsoft Word trong đời sống là gì?
Microsoft Word là một trình giải quyết và xử lý văn bản và giống như những trình giải quyết và xử lý văn bản khác, ứng dụng này giúp người dùng tạo nhiều loại tài liệu khác nhau .
Ví dụ : người dùng hoàn toàn có thể tạo những loại hồ sơ như sơ yếu lý lịch, hợp đồng kinh doanh thương mại, tài liệu hướng dẫn hoặc một lá thư cho người khác .
Microsoft Word có bao nhiêu phiên bản khác nhau?
Microsoft Word đã có vô số phiên bản trong suốt lịch sử vẻ vang phát hành. Những phiên bản Microsoft Word trong hệ quản lý và điều hành Windows gồm có
- Word 2019 – năm 2018
- Word 2016 – năm 2016
- Word 2013 – năm 2013
- Word 2010 – năm 2010
- Word 2007 – năm 2006
- Word 2003 – năm 2003
- Word 2002 – năm 2001
- Word 2000 – năm 1999
- Word 98 – năm 1998
- Word 97 – năm 1997
- Word 95 – năm 1995
- Word 6.0 – năm 1993
- Word 2.0 – năm 1991
- Word 1.1 – năm 1990
- Word 1.0, phiên bản này ban đầu được phát minh cho MS-DOS và Xenix vào năm 1983 bởi Charles Simonyi và Richard Brodie – hai nhân vật đã từng làm việc cho Bill Gates và Paul Allen. Microsoft Word được phát hành trong hệ điều hành Windows vào năm 1989.
Microsoft Word hỗ trợ sử dụng những loại tệp nào?
Các phiên bản tiên phong của Microsoft Word đa phần tạo và sử dụng phần lan rộng ra tệp dạng. doc, trong khi những phiên bản Word mới hơn tương hỗ người dùng phần lan rộng ra tệp dạng. docx .
Các phiên bản Microsoft Word nâng cấp cải tiến sau này được cho phép người sử dụng những loại tệp khác nhau. Các loại tệp đó gồm có
- .doc, .docm, .docx
- .dot, .dotm, .dotx
- .htm, .html
- .mht, .mhtml
- .odt
- .rtf
- .txt
- .wps
- .xps
- .xml
Có bao nhiêu dòng trên một trang trong Microsoft Word?
Microsoft Word là một ứng dụng soạn thảo văn bản mà bất kể ai cũng đã và đang sử dụng. Tuy nhiên, chắc rằng biết ai chú ý rằng đến yếu tố trong câu hỏi trên. Theo những nhà tăng trưởng thì một trang trong Word có 29 dòng .
CÔNG TY CỔ PHẦN TẬP ĐOÀN TINO
- Trụ sở chính: L17-11, Tầng 17, Tòa nhà Vincom Center, Số 72 Lê Thánh Tôn, Phường Bến Nghé, Quận 1, Thành phố Hồ Chí Minh
Văn phòng đại diện: 42 Trần Phú, Phường 4, Quận 5, Thành phố Hồ Chí Minh - Điện thoại: 0364 333 333
Tổng đài miễn phí: 1800 6734 - Email: [email protected]
- Website: www.tino.org
Source: http://wp.ftn61.com
Category: Tin Tức



Để lại một bình luận