Cập nhật 8 tháng trước
437.890
Tóm tắt nội dung bài viết
- Sử dụng điện thoại Samsung đã lâu nhưng bạn chưa biết cách chụp màn hình. Vậy bạn đừng bỏ qua bài viết sau, Điện máy XANH sẽ gợi ý 6 cách chụp màn hình điện thoại Samsung đơn giản, áp dụng cho cả điện thoại có và không có nút home nhé!
- 1Chụp màn hình điện thoại Samsung bằng phím cứng
- Đối với điện thoại Samsung không có phím Home vật lý
- Đối với điện thoại Samsung có phím Home vật lý
- 2Chụp màn hình điện thoại Samsung bằng cách vuốt lòng bàn tay
- 3Chụp màn hình dài, chụp cuộn trang
- 4Chụp màn hình điện thoại Samsung bằng phím Home ảo
- 5Chụp màn hình điện thoại Samsung bằng bút S Pen
- 6 Chụp màn hình điện thoại Samsung bằng Bixby Voice
Sử dụng điện thoại Samsung đã lâu nhưng bạn chưa biết cách chụp màn hình. Vậy bạn đừng bỏ qua bài viết sau, Điện máy XANH sẽ gợi ý 6 cách chụp màn hình điện thoại Samsung đơn giản, áp dụng cho cả điện thoại có và không có nút home nhé!
Hướng dẫn bên dưới được triển khai trên điện thoại cảm ứng Samsung Galaxy Note 20, những dòng còn lại có cách thực thi tựa như .
1Chụp màn hình điện thoại Samsung bằng phím cứng
Sử dụng phím cứng là thao tác chụp màn hình được những chuyên viên Samsung khuyên dùng vì những thực thi vô cùng đơn thuần, nhanh gọn mà không tốn thời hạn setup .
Đối với điện thoại Samsung không có phím Home vật lý
Cụ thể, đối với các dòng điện thoại mới của Samsung, không có phím Home vật lý, để chụp màn hình bạn nhấn giữ cùng lúc nút Nguồn và nút Giảm âm lượng.

Đối với điện thoại Samsung có phím Home vật lý
Đối với các dòng điện thoại Samsung cũ, thường sẽ có phím Home vật lý, để chụp màn hình bạn nhấn giữ cùng lúc nút Nguồn và nút Home.

2Chụp màn hình điện thoại Samsung bằng cách vuốt lòng bàn tay
Để chụp ảnh màn hình bằng cách vuốt lòng bàn tay, thứ nhất bạn cần bật tính năng này trên điện thoại cảm ứng .
Bạn vào Cài đặt > Cuộn xuống chọn Tính năng nâng cao > Chuyển động và thao tác > Chuyển nút công tắc từ trái sang phải ở mục Vuốt lòng bàn tay để chụp.
Sau khi bật tính năng này, để chụp màn hình bạn chỉ cần vuốt cạnh bàn tay trên màn hình ngay tại phần màn hình muốn chụp. Bạn quan tâm là cần vuốt dứt khoát, đặt cả cạnh bàn tay lên màn hình ( phần ngón út và cạnh bàn tay liền với ngón út phải chạm vào màn hình ) để tránh mạng lưới hệ thống hiểu nhầm là bạn đang vuốt ngang .

3Chụp màn hình dài, chụp cuộn trang
Đôi khi phần thông tin bạn muốn chụp lại quá dài, không hề gói gọn trong 1 màn hình thì tính năng chụp cuộn trang sẽ giúp bạn chụp được hết tổng thể những nội dung muốn lưu giữ .
Để chụp màn hình dài bạn hãy Chụp ảnh màn hình bằng cách giữ cùng lúc nút Nguồn và nút Giảm âm lượng > Nhấn vào biểu tượng Chụp cuộn (2 mũi tên hướng xuống) rồi kéo màn hình xuống đến vị trí mong muốn rồi thả tay ra để hình dừng lại.

4Chụp màn hình điện thoại Samsung bằng phím Home ảo
Ngoài cách chụp màn hình bằng phím vật lý hoặc cử chỉ thì bạn cũng có thể chụp màn hình bằng phím Home ảo, hay còn được gọi là Menu hỗ trợ trên điện thoại Samsung.
Trước tiên, bạn cần bật tính năng này bằng cách: Vào Cài đặt > Cuộn xuống gần cuối chọn Hỗ trợ > Tương tác và thao tác > Trượt thanh ngang ở phần Menu hỗ trợ để bật tính năng.

Để chụp màn hình bằng phím Home ảo bạn thực hiện như sau: Mở màn hình đến phần thông tin bạn muốn chụp > Nhấn vào phím Home ảo > Ảnh chụp màn hình.

5Chụp màn hình điện thoại Samsung bằng bút S Pen
Cách chụp màn hình này chỉ vận dụng những những dòng điện thoại thông minh Samsung Galaxy Note
Để chụp màn hình bằng S Pen bạn thực hiện như sau: Bạn lấy S Pen ra, mở màn hình đến phần thông tin bạn muốn chụp > Khởi động Air Command > Chọn Screen Write.
Lúc này màn hình vừa mới chụp sẽ xuất hiện, bạn có thể viết hoặc vẽ lên ảnh vừa chụp, sau đó nhấn Save để lưu ảnh vào thư viện.

6 Chụp màn hình điện thoại Samsung bằng Bixby Voice
Bixby Voice là trợ lý tương hỗ giọng nói mưu trí giúp bạn dùng thiết bị thuận tiện hơn. Bixby Voice còn hoàn toàn có thể dùng để chụp màn hình điện thoại thông minh Samsung một những thuận tiện những bước đơn cử sau :

Bước 1: Mở phần nội dung cần chụp màn hình
Bước 2: Ấn và giữ nút nguồn ở cạnh điện thoại để mở Bixby (nếu đã cài đặt), hoặc gọi “Hey Bixby”.
Bước 3: Khi giao diện được kích hoạt, bạn nói “take a screenshot”.
Bước 4: Ảnh chụp màn hình sẽ được tự động lưu vào thư viện, bạn có thể xem, chỉnh sửa và chia sẻ. Khi dùng Bixby, bạn sẽ không thể chỉnh sửa ảnh ngay lập tức như các phương pháp khác.
Chúc những bạn thao tác thành công, và nếu như có quan điểm góp phần xin vui mừng để lại phần phản hồi phía dưới để Điện máy XANH tương hỗ nhanh gọn cho bạn nhé !
Source: http://wp.ftn61.com
Category: Tin Tức

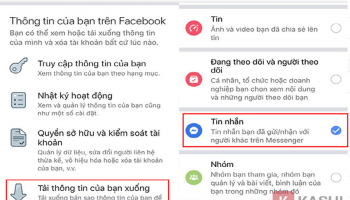
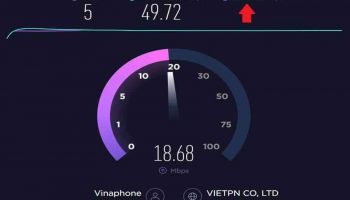

Để lại một bình luận