Cập nhật 25 ngày trước
3.163
Bạn đang đọc: 7 cách tính tổng trong Excel nhanh nhất, đơn giản nhất
Tóm tắt nội dung bài viết
- Sử dụng Excel đã lâu nhưng bạn có tự tin là mình biết hết nhớ tất cả các cách tính tổng trên công cụ này. Vậy thì Điện máy XANH sẽ giúp bạn tổng hợp lại các cách tính tổng nhanh, đơn giản nhất trong excel. Cùng theo dõi bài viết này nhé!
- 1Cách tính tổng cột trong Excel “nhanh như chớp” chỉ với cú nhấp chuột
- 2Cách tính tổng cột nhanh bằng phím tắt alt và +
- 3Cách sử dụng hàm SUM để tính tổng cột trong Excel
- 4Cách sử dụng AutoSum để tính tổng cột trong Excel
- 5Cách sử dụng AutoSum để tính tổng hàng trong Excel
- 6Cách tính tổng các ô được lọc bằng Subtotal trong Excel
- 7Cách chuyển đổi dữ liệu vào bảng Excel để có được tổng số của các cột
Sử dụng Excel đã lâu nhưng bạn có tự tin là mình biết hết nhớ tất cả các cách tính tổng trên công cụ này. Vậy thì Điện máy XANH sẽ giúp bạn tổng hợp lại các cách tính tổng nhanh, đơn giản nhất trong excel. Cùng theo dõi bài viết này nhé!
Bài viết được thực thi trên máy tính hệ quản lý và điều hành Microsoft Windows 10 trang chủ phiên bản Microsoft Excel năm nay .
1Cách tính tổng cột trong Excel “nhanh như chớp” chỉ với cú nhấp chuột
Bạn chỉ cần chọn vùng dữ liệu mong muốn tính tổng. Sau đó, kết quả sẽ được hiển thị ở bên dưới thanh trạng thái.

2Cách tính tổng cột nhanh bằng phím tắt alt và +
– Bước 1: Chọn ô muốn hiển thị tổng

– Bước 2: Nhấn tổ hợp phím Alt và +
Sau khi bạn nhấn tổng hợp phím này thì tại vị trí ô đó sẽ tự động hóa Open công thức tính tổng so với vùng tài liệu phía trên .

– Bước 3: Nhấn Enter để xem kết quả.

3Cách sử dụng hàm SUM để tính tổng cột trong Excel
– Bước 1: Chọn ô muốn hiển thị tổng
– Bước 2: Nhập =SUM (

– Bước 3: Bôi vùng dữ liệu muốn tính tổng

Mẹo: Bạn có thể nhập thủ công nếu vùng dữ liệu lớn. Ví dụ: =SUM(B2:B2000).
– Bước 4: Nhấn Enter để xem kết quả
4Cách sử dụng AutoSum để tính tổng cột trong Excel
– Bước 1: Nhấp vào ô trống đầu tiên bên dưới cột cần tính tổng
– Bước 2: Đến tab Home => Editing group => Chọn AutoSum

– Bước 3: Excel tự động thêm hàm SUM và chọn vùng dữ liệu với các con số của cột

Xem thêm: Làm Thế Nào Để Học Giỏi Hóa 8
– Bước 4: Nhấn Enter để xem số tổng
5Cách sử dụng AutoSum để tính tổng hàng trong Excel
– Bước 1: Bôi đen các cột cần tính tổng.

– Bước 2:
Đến tab Home => Editing group => Chọn AutoSum.
– Bước 3: Excel tự động tính tổng và trả về kết quả.

6Cách tính tổng các ô được lọc bằng Subtotal trong Excel
– Bước 1: Chọn hàng tiêu đề của bảng

– Bước 2: Đến tab Home => Editing group => Sort & Filter => Chọn Filter

– Bước 3: Chọn mũi tên kế bên tiêu đề, chọn giá trị muốn lọc

– Bước 4: Nhấn Enter để bảng đã được lọc

Sau đó, ta tính tổng tương tự như như 5 cách trên .
7Cách chuyển đổi dữ liệu vào bảng Excel để có được tổng số của các cột
– Bước 1: Nhấn Ctrl + T để định dạng vùng dữ liệu

– Bước 2: Tab Design xuất hiện, chọn Total Row để hiển thị giá trị tổng

Mẹo: Bạn có thể chọn dấu mũi tên để hiển thị các giá trị khác nếu muốn.

Xem thêm: làm thế nào để iphone 6 không bị đơ
Trên đây là tổng hợp những cách tính tổng trong Excel nhanh nhất, đơn thuần nhất mà Điện máy XANH muốn san sẻ đến bạn. Chúc bạn triển khai thành công xuất sắc. Đừng quên để lại phản hồi nếu bạn có bất kể vướng mắc nào cần được giải đáp nhé !
Source: http://wp.ftn61.com
Category: Thủ Thuật
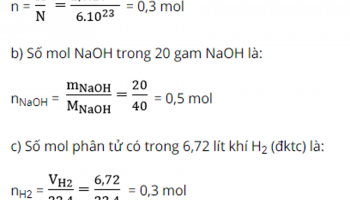


Để lại một bình luận