Tầm quan trọng của tham chiếu ô không hề xem thường. Hiểu sự độc lạ giữa tham chiếu tuyệt đối, tương đối và hỗn hợp là bạn hoàn toàn có thể nắm tính linh động của những công thức và hàm trong Excel .
Tất cả những bạn có lẽ rằng đã thấy dấu dollar ( USD ) trong công thức Excel và tự hỏi rốt cuộc chúng là gì. Thực tế, bạn hoàn toàn có thể tham chiếu một và cùng một ô theo bốn cách khác nhau, ví dụ A1, USD A $ 1, USD A1, và A $ 1 .
Dấu dollar trong một tham chiếu ô ảnh hưởng đến một điều duy nhất – nó hướng dẫn Excel cách đối xử lý với dữ liệu tham chiếu khi công thức được di chuyển hoặc sao chép sang các ô khác. Tóm lại, sử dụng dấu $ trước hàng và cột tạo ra một tham chiếu ô tuyệt đối, nó sẽ không thay đổi. Nếu không có dấu dollar, tham chiếu là tương đối và nó sẽ thay đổi.
Nếu bạn đang viết một công thức vào một ô đơn, bạn hoàn toàn có thể dùng bất kể loại tham chiếu nào và đều có được công thức đúng. Nhưng nếu bạn dự tính sao chép công thức của bạn vào những ô khác, việc chọn kiểu tham chiếu ô thích hợp là rất quan trọng. Nếu bạn muốn nghiên cứu và điều tra trang nghiêm, hãy góp vốn đầu tư một vài phút học tổng thể kiến thức và kỹ năng của những tham chiếu ô tuyệt đối và tương đối trong Excel, và khi nào sử dụng nó .
Tóm tắt nội dung bài viết
- Tham chiếu ô Excel là gì?
- Tham chiếu ô tương đối (không có ký hiệu $)
- Sử dụng tham chiếu tương đối – công thức ví dụ
- Phím tắt để sao chép công thức vào các ô khác
- Tham chiếu ô tuyệt đối trong Excel (với dấu $)
- Sử dụng tham chiếu ô tương đối và tuyệt đối trong một công thức
- Tham chiếu ô hỗn hợp
- Sử dụng tham chiếu hỗn hợp trong Excel – công thức ví dụ
- Làm thế nào để tham chiếu toàn bộ cột hoặc hàng trong Excel
- Tham chiếu toàn bộ cột
- Tham chiếu toàn bộ hàng
Tham chiếu ô Excel là gì?
Một cách đơn thuần thì tham chiếu ô trong Excel là một địa chỉ ô. Nó cho Microsoft Excel biết nơi để tìm kiếm giá trị mà bạn muốn sử dụng trong công thức .
Ví dụ, nếu bạn nhập một công thức đơn thuần = A1 trong ô C1, Excel sẽ kéo một giá trị từ ô A1 vào C1 :

Như đã đề cập, miễn là bạn viết một công thức cho một ô , bạn có thể sử dụng bất kỳ kiểu tham chiếu nào, có hoặc không có dấu dollar ($), kết quả vẫn sẽ giống nhau:
 Nhưng nếu bạn muốn di chuyển hoặc sao chép công thức trên worksheet, điều quan trọng là bạn phải chọn đúng loại tham chiếu cho công thức để sao chép chính xác đến các ô khác. .
Nhưng nếu bạn muốn di chuyển hoặc sao chép công thức trên worksheet, điều quan trọng là bạn phải chọn đúng loại tham chiếu cho công thức để sao chép chính xác đến các ô khác. .
Chú ý: Ngoài kiểu tham chiếu A1, các cột được xác định theo chữ cái và các dòng theo số, cũng tồn tại kiểu tài liệu tham chiếu R1C1 khi cả hàng và cột được xác định bằng số (R1C1 chỉ định hàng 1, cột 1).
Bởi vì A1 là kiểu tham chiếu mặc định trong Excel và nó hầu như được sử dụng mọi lúc, nên chúng ta chỉ thảo luận về các tham chiếu loại A1 trong hướng dẫn này. Nếu ai hiện đang sử dụng kiểu R1C1, thì có thể tắt nó bằng cách nhấp vào File > Options > Formulas và bỏ chọn hộp R1C1 reference style.
Tham chiếu ô tương đối (không có ký hiệu $)
Một tham chiếu tương đối trong Excel là một tham chiếu ô không có dấu dollar, như A1 .
Sử dụng tham chiếu ô tương đối trong công thức để điều chỉnh tham chiếu đó tùy thuộc vào nơi bạn sao chép công thức. Chính xác hơn, một tham chiếu tương đối thay đổi dựa trên vị trí tương đối của các hàng và cột.
Giả sử bạn có công thức sau trong ô B1 :
=A1*10
Nếu bạn sao chép công thức này sang một hàng khác trong cùng một cột, chẳng hạn ô B2, công thức sẽ điều chỉnh cho dòng 2 (A2 * 10) vì Excel giả định bạn đang muốn nhân một giá trị trong mỗi hàng cột A với 10.
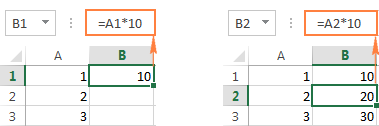 Nếu bạn sao chép công thức chứa tham chiếu ô tương đối đến một cột khác trong cùng một hàng, Excel sẽ thay đổi tham chiếu cột cho phù hợp:
Nếu bạn sao chép công thức chứa tham chiếu ô tương đối đến một cột khác trong cùng một hàng, Excel sẽ thay đổi tham chiếu cột cho phù hợp:
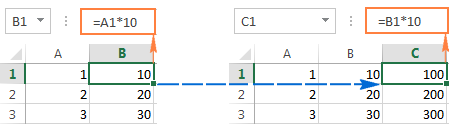 Và nếu bạn sao chép hoặc di chuyển một công thức Excel chứa tham chiếu ô tương đối đến một hàng khác và một cột khác, cả hai tham chiếu cột và hàng sẽ thay đổi:
Và nếu bạn sao chép hoặc di chuyển một công thức Excel chứa tham chiếu ô tương đối đến một hàng khác và một cột khác, cả hai tham chiếu cột và hàng sẽ thay đổi:
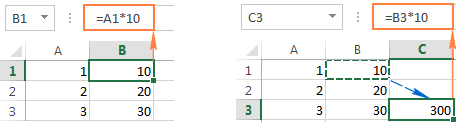
Như bạn thấy, việc sử dụng tham chiếu ô tương đối trong công thức Excel là một cách thuận tiện để triển khai những thống kê giám sát giống nhau trên hàng loạt bảng tính. Để rõ hơn điều này, hãy xem một ví dụ thực tiễn .
Sử dụng tham chiếu tương đối – công thức ví dụ
Giả sử bạn có một cột giá USD (cột B) trong bảng tính, và bạn muốn chuyển chúng sang EUR. Biết tỷ lệ chuyển đổi USD – EUR (thời điểm này là 0.93), công thức cho hàng 2 đơn giản là =B2*0.93. Chú ý rằng chúng ta đang sử dụng một tham chiếu ô tương đối, không có dấu dollar.
Nhấn phím Enter, tác dụng sẽ Open ngay lập tức trong ô .
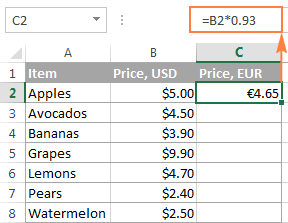 Mẹo. Theo mặc định, tất cả các tham chiếu ô trong Excel là các tham chiếu tương đối. Vì vậy, khi viết một công thức, bạn có thể thêm một tham chiếu tương đối bằng cách nhấp vào ô tương ứng trên bảng tính thay vì nhập một tham chiếu ô theo cách thủ công.
Mẹo. Theo mặc định, tất cả các tham chiếu ô trong Excel là các tham chiếu tương đối. Vì vậy, khi viết một công thức, bạn có thể thêm một tham chiếu tương đối bằng cách nhấp vào ô tương ứng trên bảng tính thay vì nhập một tham chiếu ô theo cách thủ công.
Để sao chép công thức vào các ô bên cạnh , hãy di chuột qua thanh điều khiển fill handle (một hình vuông nhỏ ở góc dưới cùng bên phải của ô được chọn). Khi bạn làm điều này, con trỏ sẽ chuyển thành một chữ thập màu đen mỏng, bạn giữ và kéo nó qua các ô bạn muốn tự động sao chép công thức.
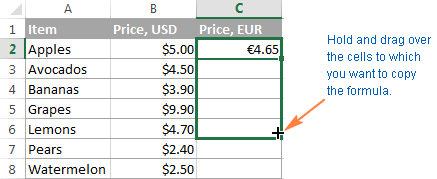
Để sao chép công thức vào các ô không liền kề , hãy nhấp vào ô chứa công thức, nhấn Ctrl + C để sao chép, chọn một ô khác hoặc một dải ô, và nhấn Ctrl + V để dán công thức.
Công thức được sao chép vào những ô khác với tham chiếu tương đối được kiểm soát và điều chỉnh tương thích cho mỗi ô riêng không liên quan gì đến nhau. Để bảo vệ giá trị trong mỗi ô được tính đúng mực, chọn bất kể ô nào và xem công thức trong thanh công thức. Trong ví dụ này, tôi chọn ô C4 và thấy rằng tham chiếu ô trong công thức tương quan đến hàng 4, vậy là đúng chuẩn ! :

Phím tắt để sao chép công thức vào các ô khác
Ctrl + D – lệnh sao chép tài liệu từ những ô ở trên. Ví dụ, nếu bạn có một công thức trong ô A1 và bạn muốn sao chép nó vào ô A2, chọn A2 và nhấn tổng hợp phím Ctrl + D .
Ctrl + R – để sao chép tài liệu từ ô bên trái. Ví dụ, nếu bạn có một công thức trong ô A1 và bạn muốn sao chép nó vào ô B1, chọn B1 và nhấn Ctrl + R .
Các phím tắt này hoàn toàn có thể được sử dụng để sao chép những công thức cho nhiều ô. Thủ thuật là chọn cả ô nguồn và ô đích trước khi nhấn phím tắt. Ví dụ, nếu bạn muốn sao chép công thức từ A1 đến 9 hàng tiếp theo, chọn những ô A1 : A10 và nhấn tổng hợp phím Ctrl + D .
Tham chiếu ô tuyệt đối trong Excel (với dấu $)
Một tham chiếu tuyệt đối trong Excel là một tham chiếu ô với dấu $, như $A$1 .
Dấu dollar cố định tham chiếu đến một ô nhất định, sao cho nó vẫn tĩnh bất kể vị trí của công thức. Nói cách khác, bằng cách sử dụng $ trong tham chiếu ô cho phép bạn sao chép công thức trong Excel mà không thay đổi tham chiếu.
Xin chú ý quan tâm rằng trong tham chiếu tuyệt đối của Excel, có một dấu dollar ( USD ) trước hàng và cột .
 Ví dụ: nếu bạn có 10 trong ô A1 và bạn sử dụng tham chiếu ô tuyệt đối ($A$1), công thức =$A$1+5 sẽ luôn luôn trả về 15, cho dù các ô khác có công thức được sao chép. Mặt khác, nếu bạn viết cùng một công thức với một tham chiếu ô tương đối (A ), và sau đó sao chép nó xuống các ô khác trong cột, mỗi giá trị khác sẽ được tính cho mỗi hàng. Hình ảnh sau đây thể hiện sự khác biệt:
Ví dụ: nếu bạn có 10 trong ô A1 và bạn sử dụng tham chiếu ô tuyệt đối ($A$1), công thức =$A$1+5 sẽ luôn luôn trả về 15, cho dù các ô khác có công thức được sao chép. Mặt khác, nếu bạn viết cùng một công thức với một tham chiếu ô tương đối (A ), và sau đó sao chép nó xuống các ô khác trong cột, mỗi giá trị khác sẽ được tính cho mỗi hàng. Hình ảnh sau đây thể hiện sự khác biệt:
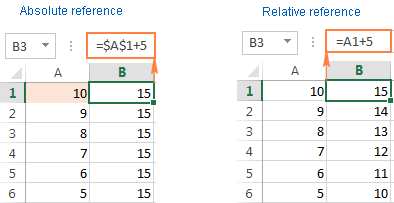
Chú ý. Mặc dù chúng ta đã nói rằng một dữ liệu tham chiếu tuyệt đối trong Excel không bao giờ thay đổi, trên thực tế nó thay đổi khi bạn thêm hoặc xoá các hàng và / hoặc các cột trong bảng tính của bạn và điều này thay đổi vị trí của ô được tham chiếu. Trong ví dụ trên, nếu chúng ta chèn một hàng mới ở đầu trang tính, Excel đủ thông minh để điều chỉnh công thức để phản ánh sự thay đổi đó:
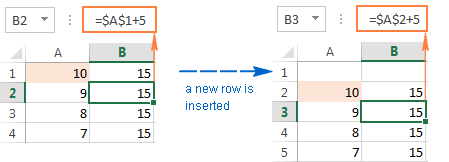 Trong bảng tính thực, đây là một trường hợp rất hiếm khi bạn chỉ cần sử dụng các tham chiếu tuyệt đối trong công thức Excel của mình. Tuy nhiên, có rất nhiều nhu cầu thực tế đòi hỏi phải sử dụng cả dữ liệu tham chiếu tuyệt đối và tương đối, như thể hiện trong các ví dụ sau đây.
Trong bảng tính thực, đây là một trường hợp rất hiếm khi bạn chỉ cần sử dụng các tham chiếu tuyệt đối trong công thức Excel của mình. Tuy nhiên, có rất nhiều nhu cầu thực tế đòi hỏi phải sử dụng cả dữ liệu tham chiếu tuyệt đối và tương đối, như thể hiện trong các ví dụ sau đây.
Sử dụng tham chiếu ô tương đối và tuyệt đối trong một công thức
Bạn hoàn toàn có thể cần một công thức mà 1 số ít tham chiếu ô được kiểm soát và điều chỉnh cho những cột và những hàng mà công thức được sao chép, trong khi những ô khác vẫn cố định và thắt chặt. Nói cách khác, bạn phải sử dụng tham chiếu ô tương đối và tuyệt đối trong một công thức .
Ví dụ 1. Liên kết ô tương đối và tuyệt đối để tính toán số
Trong ví dụ trước kia của tất cả chúng ta với tỷ giá USD và EUR, bạn hoàn toàn có thể không muốn nhập tỷ giá hối đoái trong công thức. Thay vào đó, bạn hoàn toàn có thể nhập số đó vào 1 số ít ô, ví dụ C1 và cố định và thắt chặt tham chiếu ô đó như sau :
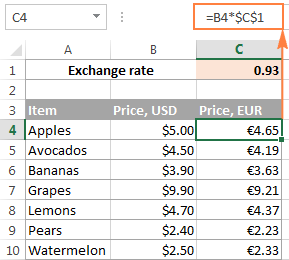 Trong công thức này (B4 * $C$1), có hai loại tham chiếu ô:
Trong công thức này (B4 * $C$1), có hai loại tham chiếu ô:
- B4 – tham chiếu ô tương đối thay đổi theo mỗi hàng, và
- $C$1 – tham chiếu ô tuyệt đối không bao giờ thay đổi bất kể công thức được sao chép đi đâu.
Lợi thế của cách này là người dùng hoàn toàn có thể tính giá EUR dựa trên tỷ giá hối đoái đổi khác mà không đổi khác công thức. Khi tỷ giá trao đổi đổi khác, tổng thể những gì bạn phải làm là update giá trị trong ô C1 .
Ví dụ 2. Liên kết ô tương đối và tuyệt đối để tính ngày tháng
Một ứng dụng thông dụng khác của tham chiếu ô tuyệt đối và tương đối trong công thức đơn là tính ngày trong Excel dựa trên ngày hiện tại .
Giả sử bạn có một danh sách ngày phân phối trong cột B, và bạn nhập ngày hiện tại vào C1 bằng cách sử dụng hàm TODAY (). Những gì bạn muốn biết là mỗi chuyến hàng tốn bao nhiêu ngày và bạn có thể tính toán bằng cách sử dụng công thức sau: =B4-$C$1
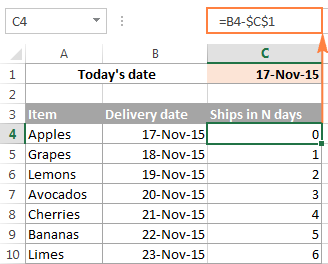
Chúng ta sử dụng hai loại tham chiếu trong công thức :
- Tương đối cho ô có ngày giao hàng đầu tiên (B4), bởi vì bạn muốn tham chiếu ô này thay đổi tùy thuộc vào hàng mà công thức xuất hiện.
- Tuyệt đối với ô với ngày hiện tại ($C$1), bởi vì bạn muốn tham chiếu ô này không đổi.
Nói chung là bất kỳ khi nào bạn muốn tạo một tham chiếu tĩnh, ghi thêm dấu dollar ( USD ) trong công thức để tạo một tài liệu tham chiếu tuyệt đối trong Excel .
Tham chiếu ô hỗn hợp
Một tham chiếu ô hỗn hợp trong Excel là tham chiếu mà một cột hoặc một hàng được cố định và thắt chặt. Ví dụ : USD A1 và A $ 1 là tham chiếu hỗn hợp .
Tham chiếu tuyệt đối của Excel chứa 2 dấu dollar ( USD ) khóa cả cột và hàng. Trong một tham chiếu ô hỗn hợp, chỉ có một tọa độ cố định và thắt chặt ( tuyệt đối ) và phần khác ( tương đối ) sẽ đổi khác dựa trên vị trí tương đối của hàng hoặc cột :
- Cột tuyệt đối và hàng tương đối, $A1. Khi một công thức với kiểu tham chiếu này được sao chép vào các ô khác, ký hiệu $ ở phía trước cột chữ cái sẽ khóa tham chiếu đến cột được chỉ định để nó không bao giờ thay đổi. Tham chiếu hàng tương đối, không có ký hiệu dollar, thay đổi tùy thuộc vào hàng mà công thức được sao chép.
- Cột tương đối và hàng tuyệt đối , A$1. Trong loại tham chiếu này, tham chiếu của hàng sẽ không thay đổi, còn tham chiếu của cột sẽ thay đổi.
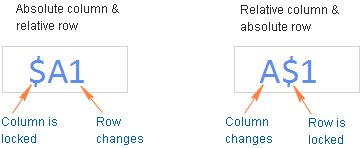
Xem thêm: Làm Thế Nào Để Học Giỏi Toán 8
Dưới đây bạn sẽ tìm thấy một ví dụ về việc sử dụng cả hai loại tham chiếu ô hỗn hợp, kỳ vọng sẽ làm cho mọi thứ dễ hiểu hơn .
Sử dụng tham chiếu hỗn hợp trong Excel – công thức ví dụ
Đối với ví dụ này, chúng ta sẽ sử dụng lại bảng chuyển đổi tiền tệ ở trên. Nhưng lần này, chúng ta sẽ không chỉ giới hạn việc chuyển đổi USD – EUR. Những gì chúng ta sẽ làm là chuyển đổi giá dollar sang một số loại tiền tệ khác, tất cả chỉ bằng một công thức duy nhất!
Để mở màn, hãy nhập tỷ giá ở một hàng, ví dụ điển hình hàng 2, như bộc lộ trong ảnh chụp màn hình hiển thị dưới đây. Và sau đó, bạn chỉ viết một công thức cho ô trên cùng bên trái ( C5 trong ví dụ này ) để tính giá EUR :
=$B5*C$2
Trong đó USD B5 là giá dollar trong cùng một hàng và C USD 2 là tỷ suất quy đổi USD – EUR .
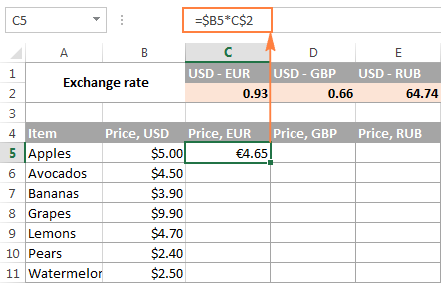
Và giờ đây, sao chép công thức xuống những ô khác trong cột C, sau đó tự động hóa điền những cột khác có cùng công thức bằng cách kéo chốt. Kết quả là bạn sẽ có 3 cột giá khác nhau được tính đúng mực dựa trên tỷ giá tương ứng trong hàng 2 trong cùng một cột. Để xác minh điều này, hãy chọn bất kể ô nào trong bảng và xem công thức trong thanh công thức .
Ví dụ, hãy chọn ô D7 (trong cột GBP). Ta thấy ở đây là công thức =$B7*D$2 tính giá USD ở B7 và nhân nó bằng giá trị trong D2, đó là tỷ lệ chuyển đổi USD-GBP.
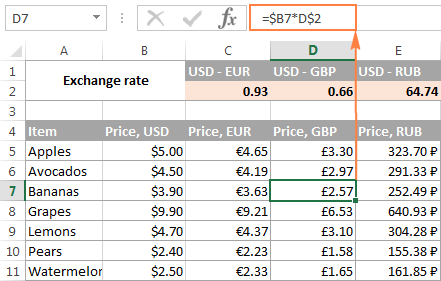
Để hiểu làm thế nào mà Excel biết được cái nào cần phải có và tỷ giá hối đoái nào sẽ được lấy đem nhân. Đó là vì những tham chiếu ô hỗn hợp ra lệnh ( USD B5 * C USD 2 ) .
- $B5 – cột tuyệt đối và hàng tương đối . Ở đây, bạn chỉ thêm ký hiệu dollar ($) trước cột chữ cái neo tham chiếu đến cột A, do đó, Excel luôn sử dụng giá gốc cho tất cả các chuyển đổi. Tham chiếu hàng (không có dấu dollar) không bị khóa vì bạn muốn tính giá cho mỗi hàng riêng lẻ.
- C$2 – cột tương đối và hàng tuyệt đối . Bởi vì tất cả các tỷ giá hối đoái nằm trong hàng 2, bạn sẽ khóa tham chiếu hàng bằng cách đặt dấu dollar ($) ở phía trước số hàng. Và bây giờ, cho dù bạn sao chép công thức, Excel sẽ luôn luôn tìm kiếm tỷ giá hối đoái trong hàng 2. Và vì tham chiếu cột là tương đối (không có dấu dollar), nó sẽ điều chỉnh cột ở công thức Sao chép.
Làm thế nào để tham chiếu toàn bộ cột hoặc hàng trong Excel
Khi bạn đang thao tác với một bảng tính Excel có một số ít những hàng đổi khác, bạn hoàn toàn có thể muốn tham chiếu toàn bộ những ô trong một cột đơn cử. Để tìm hiểu thêm hàng loạt cột, chỉ cần gõ hai lần ký cột với một dấu hai chấm ở giữa, ví dụ A : A .
Tham chiếu toàn bộ cột
Cũng như tham chiếu ô, hàng loạt tham chiếu cột hoàn toàn có thể là tuyệt đối và tương đối, ví dụ :
- Tham chiếu cột tuyệt đối , ví dụ $A:$A
- Tham khảo cột tương đối, ví dụ A:A
Và một lần nữa, bạn sử dụng ký hiệu dollar ($) trong một tham chiếu cột tuyệt đối để khóa nó vào một cột nhất định, vì tham chiếu toàn bộ cột không thay đổi khi bạn sao chép một công thức vào các ô khác.
Một tham chiếu cột tương đối sẽ thay đổi khi công thức được sao chép hoặc di chuyển các cột khác và sẽ vẫn còn nguyên vẹn khi bạn sao chép công thức đến các ô khác trong cùng một cột.
Tham chiếu toàn bộ hàng
Để tham chiếu đến hàng loạt hàng, bạn sử dụng chiêu thức tương tự như, bạn nhập số hàng thay vì những ký tự cột :
- Tham chiếu hàng tuyệt đối, ví dụ $1:$1
- Liên kết hàng tương đối, ví dụ 1:1
Về lý thuyết, bạn cũng có thể tạo ra một tham chiếu hỗn hợp toàn bộ cột hoặc hỗn hợp toàn bộ hàng, như $A:A hoặc $1:1, tương ứng. Nhưng chỉ “trên lý thuyết”, bởi vì không thấy có bất kỳ ứng dụng thực tế nào của các tham chiếu như vậy, mặc dù ví dụ 4 chứng minh rằng công thức với các tham chiếu đó có hoạt động.
Ví dụ 1. Tham chiếu hàng loạt cột của Excel ( tuyệt đối và tương đối )
Giả sử bạn có 1 số ít số lượng trong cột B và bạn muốn biết tổng số và trung bình của chúng. Vấn đề là những hàng mới được thêm vào bảng mỗi tuần, do đó, viết một công thức thường thì SUM ( ) hoặc AVERAGE ( ) cho một khoanh vùng phạm vi cố định và thắt chặt của những ô không phải là cách tốt. Thay vào đó, bạn hoàn toàn có thể tham chiếu hàng loạt cột B :
=SUM($B:$B)– sử dụng ký hiệu dollar ($) để tạo một tham chiếu toàn bộ cột tuyệt đối để khóa công thức vào cột B.
=SUM(B:B)– viết công thức không có $ để tạo một tham chiếu toàn bộ cột tương đối sẽ được thay đổi khi bạn sao chép công thức vào các cột khác.
Mẹo. Khi viết công thức, hãy nhấp vào ký tự cột để tham chiếu toàn bộ cột vào công thức. Cũng như các tham chiếu ô, theo mặc định Excel sẽ chèn tham chiếu tương đối (không có dấu dollar):
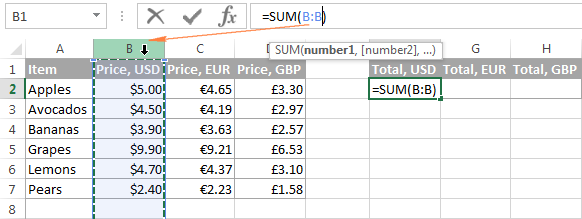
Cũng như vậy, tất cả chúng ta viết một công thức để tính giá trung bình trong hàng loạt cột B :
=AVERAGE(B:B)
Trong ví dụ này, chúng ta đang sử dụng tham chiếu toàn bộ cột tương đối, vì vậy công thức của chúng ta được điều chỉnh đúng khi chúng ta sao chép nó vào các cột khác:
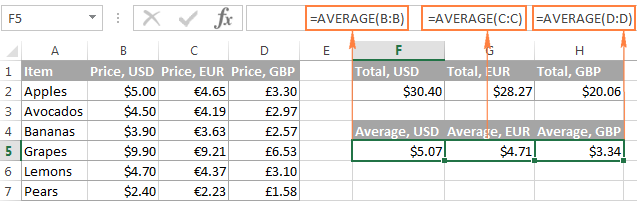
Chú ý. Khi sử dụng tham chiếu toàn bộ cột trong công thức Excel, không bao giờ được nhập công thức vào bất kỳ đâu trong cùng một cột. Ví dụ, có thể bạn muốn nhập công thức = SUM(B:B) vào một trong những ô trống dưới cùng trong cột B để có tổng số ở cuối mỗi cột. Đừng làm vậy! Điều này sẽ tạo ra một tham chiếu vòng tròn và công thức sẽ trả về 0.
Ví dụ 2. Tham chiếu hàng loạt dòng Excel ( tuyệt đối và tương đối )
Nếu tài liệu trong bảng tính Excel của bạn được sắp xếp theo hàng, thì bạn hoàn toàn có thể tham chiếu hàng loạt hàng trong công thức của bạn. Ví dụ : đây là cách tất cả chúng ta hoàn toàn có thể tính giá trung bình ở hàng 2 :
=AVERAGE($2:$2)– một tham chiếu tuyệt đối trên toàn bộ hàng bị khoá vào một hàng cụ thể bằng cách sử dụng ký hiệu dollar ($).
=AVERAGE(2:2)– một tham chiếu toàn bộ hàng tương đối sẽ thay đổi khi công thức được sao chép vào các hàng khác.
Trong ví dụ này, tất cả chúng ta cần một tham chiếu hàng loạt hàng tương đối vì tất cả chúng ta có 3 hàng tài liệu và tất cả chúng ta muốn tính trung bình trong mỗi hàng bằng cách sao chép cùng một công thức :
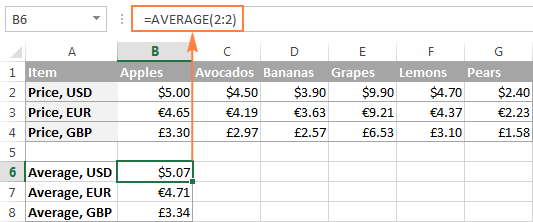
Ví dụ 3. Làm thế nào tham chiếu đến hàng loạt một cột nhưng trừ vài hàng tiên phong
Đây là một yếu tố rất phổ cập, chính do trong vài hàng tiên phong trong một bảng tính thường chứa một số ít mệnh đề trình làng hoặc thông tin lý giải và bạn không muốn gộp chúng trong giám sát của bạn. Đáng tiếc là Excel không được cho phép tham chiếu kiểu như B5 : B để tham chiếu toàn bộ những hàng trong cột B khởi đầu từ hàng 5. Nếu bạn cố thêm một tham chiếu như vậy, công thức của bạn rất hoàn toàn có thể sẽ trả lại lỗi # NAME .
Thay vào đó, bạn có thể chỉ định một hàng tối đa, do đó tham chiếu của bạn bao gồm tất cả các hàng trong một cột nhất định. Trong Excel 2016, 2013, 2010 và 2007, tối đa là 1.048.576 hàng và 16.384 cột. Phiên bản Excel trước số hàng tối đa là 65.536 và cột tối đa là 256.
Vì vậy, để tìm trung bình cho mỗi cột giá trong bảng bên dưới ( những cột từ B đến D ), bạn nhập công thức sau vào ô F2, và sau đó sao chép nó vào ô G2 và H2 :
=AVERAGE(B5:B1048576)
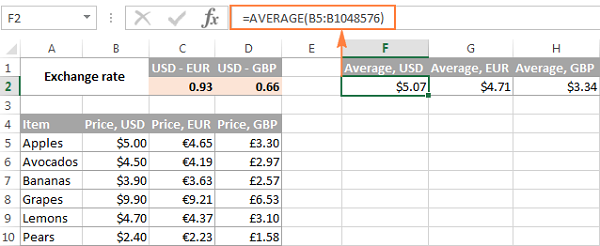
Nếu bạn đang sử dụng hàm SUM, bạn cũng hoàn toàn có thể trừ những hàng bạn muốn trừ :
=SUM(B:B)-SUM(B1:B4)
Ví dụ 4. Sử dụng tham chiếu hàng loạt cột hỗn hợp trong Excel
Như đã đề cập ở trên, bạn cũng hoàn toàn có thể tạo một tham chiếu hỗn hợp hàng loạt cột hoặc hàng loạt dòng trong Excel :
- Tham chiếu cột hỗn hợp, chẳng hạn $A:A
- Tham chiếu dòng hỗn hợp, chẳng hạn $1:1
Bây giờ, hãy xem những gì xảy ra khi bạn sao chép một công thức với các tham chiếu đến các ô khác. Giả sử bạn nhập công thức =SUM($B:B) vào một ô, chẳng hạn F2. Khi bạn sao chép công thức vào ô bên phải liền kề (G2), nó sẽ thay đổi =SUM($B:C)bởi vì B đầu tiên được cố định bằng dấu $, còn phần thứ hai thì không. Kết quả là, công thức sẽ cộng tất cả các số trong các cột B và C. Không chắc chắn nó có bất kỳ giá trị thực tế nào, nhưng có thể bạn cũng muốn biết nó hoạt động như thế nào:
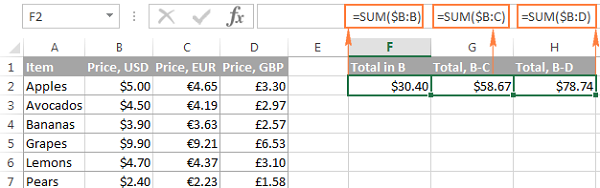 Cảnh báo! Không nên sử dụng quá nhiều các tham chiếu cột / hàng toàn bộ trong một bảng vì chúng có thể làm chậm Excel của bạn.
Cảnh báo! Không nên sử dụng quá nhiều các tham chiếu cột / hàng toàn bộ trong một bảng vì chúng có thể làm chậm Excel của bạn.
Cách quy đổi giữa tham chiếu tuyệt đối, tương đối và hỗn hợp ( phím F4 )
Khi bạn viết một công thức Excel, dấu USD hoàn toàn có thể được gõ bằng tay để đổi khác một tham chiếu ô tương đối thành tuyệt đối hoặc hỗn hợp. Hoặc, bạn hoàn toàn có thể nhấn phím F4. Để phím tắt F4 hoạt động giải trí, bạn phải ở chính sách chỉnh sửa công thức :
- Chọn ô với công thức.
- Vào chế độ chỉnh sửa bằng cách nhấn phím F2, hoặc chỉ cần nhấp vào bên trong thanh công thức, và chọn tham chiếu ô bạn muốn thay đổi.
- Nhấn F4 để chuyển đổi giữa bốn loại tham chiếu ô.
Nếu bạn đã chọn tham chiếu ô tương đối mà không có dấu dollar, như A1, liên tục nhấn nút F4 sẽ quy đổi giữa tham chiếu tuyệt đối với cả hai dấu dollar như USD A $ 1, hàng tuyệt đối A $ 1, cột tuyệt đối USD A1 và sau đó trở lại Tham chiếu tương đối A1 .
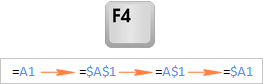
Xem thêm: làm thế nào để iphone 6 không bị đơ
Chú ý. Nếu bạn nhấn F4 mà không chọn bất kỳ tham chiếu ô nào, tham chiếu bên trái của con trỏ chuột sẽ tự động được chọn và thay đổi thành một loại tham chiếu khác.
Khi sử dụng Excel, những sai sót rất nhỏ hoàn toàn có thể dẫn tới sai sót hàng loạt trên hàng loạt công thức, việc làm về sau. Vì vậy, bạn cần hiểu đúng thực chất, cách quản lý và vận hành và sử dụng những hàm, công thức, thứ tự sử dụng trên Excel, kèm theo đó là sự cẩn trọng tỉ mỉ. Để trở thành người điều khiển và tinh chỉnh những tính năng Excel, Giao hàng việc làm của mình, bạn phải học Excel theo lộ trình, có mạng lưới hệ thống và rèn luyện liên tục .
Toàn bộ những kiến thức và kỹ năng về Excel những bạn đều hoàn toàn có thể học được trong khóa học EX101 – Excel từ cơ bản tới chuyên viên của Học Excel Online. Đây là khóa học giúp bạn mạng lưới hệ thống kiến thức và kỹ năng một cách khá đầy đủ, chi tiết cụ thể. Hơn nữa không hề có số lượng giới hạn về thời hạn học tập nên bạn hoàn toàn có thể tự do học bất kỳ khi nào, thuận tiện tra cứu lại kiến thức và kỹ năng khi cần. Hiện nay mạng lưới hệ thống đang có khuyến mại rất lớn cho bạn khi ĐK tham gia khóa học. Chi tiết xem tại : HocExcel. Online
Source: http://wp.ftn61.com
Category: Thủ Thuật



Để lại một bình luận