Trong phần mềm Excel, ta có nhiều hàm tìm kiếm giá trị. Hàm VLOOKUP() là một hàm tìm kiếm giá trị theo cột, trong bài viết này mình sẽ hướng dẫn các bạn cách sử dụng và ví dụ thực tế về hàm VLOOKUP().
Hàm VLOOKUP() là một hàm tìm kiếm giá trị theo cột và có kết quả trả về là một hàng sau khi tìm kiếm. Hàm VLOOKUP() là hàm tìm kiếm cơ bản và dường như không thể thiếu trong phần mềm Excel. Nếu sử dụng thành thạo hàm VLOOKUP() sẽ giúp các bạn tiết kiệm được rất nhiều thời gian trong công việc.
Tóm tắt nội dung bài viết
- Giới thiệu về hàm VLOOKUP()
- Hàm VLOOKUP() là gì?
- Cú pháp và công thức hàm VLOOKUP()
- Cách sủ dụng và ví dụ thực tế của hàm VLOOKUP()
- Bước 1: Nhập và phân tích công thức hàm VLOOKUP()
- Bước 2: Áp dụng công thức vào bảng tính
- Bước 3: Áp dụng công thức toàn bộ dòng còn lại
- Kết luận áp dụng hàm VLOOKUP()
- Tải File thực hành
Giới thiệu về hàm VLOOKUP()
Hàm VLOOKUP() là gì?
LOOKUP là từ viết Look Up nghĩa là tìm kiếm trong tiếng Anh. V là từ viết tắt của Vertical – hàng dọc, H là viết tắt của Horizontal – hàng ngang .
Hàm VLOOKUP() sử dụng khi bạn cần dò tìm dữ liệu trong một bảng, một phạm vi theo hàng dọc và trả về dữ liệu tương ứng theo hàng ngang tương ứng.
Trong công việc thực tế, hàm VLOOKUP() rất thông dụng có thể tìm tên đơn giá, sản phẩm, số lượng,.. dựa trên mã vạch, mã sản phẩm,… hoặc tìm tên nhân viên, xếp loại nhân viên dựa trên các tiêu chí trên.
Cú pháp và công thức hàm VLOOKUP()
Cú pháp hàm VLOOKUP() như sau:
=VLOOKUP(Lookup_value, Table_array, Col_index_ num, Range_lookup)
Trong đó:
- Lookup_value: Là tham số giá trị cần dò tìm, có thể điền giá trị trực tiếp hoặc tham chiếu tới một ô trên bảng tính Excel.
- Table_array: Là nơi chứa địa chỉ bảng giới hạn để dò tìm.
- Col_index_num: Số thứ tự của cột lấy dữ liệu trong bảng cần dò tìm, tính từ trái qua phải.
- Range_lookup: tìm kiếm chính xác hay tìm kiếm tương đối với bảng giới hạn, nếu bỏ qua thì mặc định là 1.
Chú ý:
- Nếu tham số Range_lookup = 1 (TRUE): là dò tìm tương đối.
- Nếu tham số Range_lookup = 0 (FALSE): là dò tìm chính xác.
Nếu bạn sao chép công thức từ các ô dữ liệu khác, thì bạn có thể sử dụng ký tự $ để cố định tham chiếu Table_array. Hoặc nhấn F4 để cố định.
Cách sủ dụng và ví dụ thực tế của hàm VLOOKUP()
Ở trên, mình đã giới thiệu cho các bạn về hàm VLOOKUP() để tìm kiếm các giá trị theo cột trong Excel. Tiếp tục để hiểu rõ hơn về hàm này, mình có một ví dụ thực tế đơn giản để cho các bạn hiểu rõ hơn về hàm VLOOKUP().
Ví dụ bạn đang là giáo viên, và bạn đang có một bảng điểm như bên dưới. Mục đích của bạn là muốn xếp loại học lực của học sinh, vậy hàm VLOOKUP() sẽ giúp bạn.

Trên danh sách bản điểm xếp hạng trên có thêm 1 bảng dò tìm, mình sẽ dựa vào bảng dò tìm đó để tính xếp hạng của học sinh. Chúng ta sẽ áp dụng công thức hàm VLOOKUP() vào để tìm ra xếp hạng học sinh dựa vào cột điểm cuối kỳ.
Bước 1: Nhập và phân tích công thức hàm VLOOKUP()
Mình xin nhắc lại cú pháp hàm VLOOKUP():
=VLOOKUP(Lookup_value, Table_array, Col_index_ num, Range_lookup)
So với cú pháp mình có công thức tính xếp hạng như sau :
=VLOOKUP(D4;$G$5:$I$8;2;1)
Trong đó, công thức có:
D4: giá trị cần dò, giá trị này dùng để so sánh với giá trị bên bảng dò tìm.
$G$5:$I$8: là bảng tham chiếu dò tìm, là bảng giới giạn để dò tìm. Các bạn quét chọn cả bảng và chú ý cần cố định bảng bằng phím F4.
Số 2: kết quả sẽ trả về, số 2 tương ứng với số thứ tự cột ở bảng dò.

Bước 2: Áp dụng công thức vào bảng tính
Sau khi chúng ta đã phân tích và có công thức VLOOKUP(). Chúng ta tiến hành nhập công thức vào ô đầu tiên của cột Xếp hạng và nhận được kết quả như ảnh.

Bước 3: Áp dụng công thức toàn bộ dòng còn lại
Nhưng tất cả chúng ta muốn vận dụng công thức cho hàng loạt dòng còn lại thì sao ? Mình có 2 cách để vận dụng nhanh mà không cần đi điền từng ô thủ công bằng tay .
Cách 1: Bạn nhấn đúp chuột trái vào dấu chấm màu xanh ở bên trái cuối ô để áp dụng cho các ô còn lại ở cột Xếp hạng trong bảng.
Cách 2: Bạn nhấn vào dấu chấm xanh bên trái cuối ô và kéo đến ô cuối cùng của cột Xếp hạng, cách này nếu gặp dữ liệu nhiều dòng sẽ không ổn cho lắm.

Kết luận áp dụng hàm VLOOKUP()
Sau khi trãi qua 3 bước trên tất cả chúng ta được hiệu quả như hình bên dưới .

Bài hướng dẫn này mình đã giới thiệu các bạn công thức cũng như ví dụ thực tế về hàm VLOOKUP() trong Excel. Hàm VLOOKUP() là hàm được sử dụng rất nhiều trong Excel để tìm kiếm giá trị, hy vọng sau bài học này bạn có thể áp dụng thành công hàm VLOOKUP() trong Excel.
Tải File thực hành
Bạn hoàn toàn có thể tải file ví dụ trên để thực hành thực tế bên dưới .

5
/
5
(
5
bầu chọn
)
Source: http://wp.ftn61.com
Category: Tin Tức

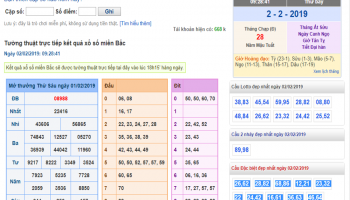

Để lại một bình luận