Tóm tắt nội dung bài viết
- Google Sheets (trang tính) hay Google Docs (tài liệu) là một trong những công cụ soạn thảo trực tuyến của Google được sử dụng rộng rãi hiện nay, cho phép mọi người làm việc với nhau trên cùng một file dữ liệu. Tuy nhiên, đôi khi có ai đó vô tình xóa dữ liệu của bạn và bạn muốn khôi phục lại nhưng không biết cách, hãy cùng tham khảo bài viết này để thao tác nhé!
- I. Xem lịch sử chỉnh sửa, khôi phục file Excel trên Google Sheets.
- 1. Xem lịch sử chỉnh sửa, khôi phục cả file Excel
- 2. Xem lịch sử chỉnh sửa dữ liệu từng ô Excel
- II. Xem lịch sử chỉnh sửa, khôi phục file Word trên Google Docs.
- 1. Hướng dẫn nhanh
- 2. Hướng dẫn chi tiết
Google Sheets (trang tính) hay Google Docs (tài liệu) là một trong những công cụ soạn thảo trực tuyến của Google được sử dụng rộng rãi hiện nay, cho phép mọi người làm việc với nhau trên cùng một file dữ liệu. Tuy nhiên, đôi khi có ai đó vô tình xóa dữ liệu của bạn và bạn muốn khôi phục lại nhưng không biết cách, hãy cùng tham khảo bài viết này để thao tác nhé!

Cách xem lịch sử chỉnh sửa file Excel, Word trên Google Sheets, DocsBài viết này được triển khai trên Laptop Lenovo, những bạn hoàn toàn có thể thực thi tương tự như trên MacOS, hoặc những dòng máy tính chạy hệ điều hình Windows khác .
Bài viết sẽ giúp bạn xem lịch sử thay đổi, người đã chỉnh sửa file dữ liệu và khôi phục lại các phiên bản trước đó.
I. Xem lịch sử chỉnh sửa, khôi phục file Excel trên Google Sheets.
1. Xem lịch sử chỉnh sửa, khôi phục cả file Excel
Hướng dẫn nhanh
Tại file Excel trên Google Sheets, bạn nhấn “Chỉnh sửa lần cuối…” bên phải thanh công cụ > Xem Lịch sử chỉnh sửa bên phải màn hình > Chọn phiên bản bạn muốn khôi phục > Nhấn Khôi phục phiên bản này > Xác nhận Khôi phục.
Hướng dẫn chi tiết
Bước 1: Tại file Excel trên Google Sheets, bạn nhấn “Chỉnh sửa lần cuối…” bên phải thanh công cụ.

Nhấn ” Chỉnh sửa lần cuối được thữ hiện … “
Bước 2: Xem Lịch sử chỉnh sửa bên phải màn hình.

Xem Lịch sử chỉnh sửa bên phải màn hình hiển thị .
Bước 3: Chọn phiên bản bạn muốn khôi phục và nhấn Khôi phục phiên bản này

Nhấn Khôi phục phiên bản này
Bước 4: Xác nhận Khôi phục.

Xác nhận Khôi phục .
2. Xem lịch sử chỉnh sửa dữ liệu từng ô Excel
Hướng dẫn nhanh
Tại file Excel trên Google Sheets, bạn chọn ô dữ liệu mình muốn xem > nhấn Chuột phải và chọn Hiển thị lịch sử chỉnh sửa.
Hướng dẫn nhanh
Bước 1: Tại file Excel trên Google Sheets, bạn chọn ô dữ liệu mình muốn xem lịch sử chỉnh sửa.

Xem thêm: Làm Thế Nào Để Hết Nhiệt Miệng
Tại file Excel trên Google Sheets, bạn chọn ô tài liệu mình muốn xem lịch sử chỉnh sửa .
Bước 2: Nhấn Chuột phải và chọn Hiển thị lịch sử chỉnh sửa.

Nhấn Chuột phải và chọn Hiển thị lịch sử chỉnh sửa .Và đây là lịch sử chỉnh sửa ô tài liệu của bạn .

Lịch sử chỉnh sửa ô tài liệu
II. Xem lịch sử chỉnh sửa, khôi phục file Word trên Google Docs.
1. Hướng dẫn nhanh
Tại file Word trên Google Docs, bạn nhấn “Chỉnh sửa lần cuối…” bên phải thanh công cụ > Xem Lịch sử chỉnh sửa bên phải màn hình > Chọn phiên bản bạn muốn khôi phục > Nhấn Khôi phục phiên bản này > Xác nhận Khôi phục.
2. Hướng dẫn chi tiết
Bước 1: Tại file Word trên Google Docs, bạn nhấn “Chỉnh sửa lần cuối…” bên phải thanh công cụ.

Tại file Word trên Google Docs, bạn nhấn ” Chỉnh sửa lần cuối … ” bên phải thanh công cụ .
Bước 2: Xem Lịch sử chỉnh sửa bên phải màn hình.

Xem Lịch sử chỉnh sửa bên phải màn hình hiển thị .
Bước 3: Chọn phiên bản bạn muốn khôi phục và nhấn Khôi phục phiên bản này.

Chọn phiên bản bạn muốn Phục hồi và nhấn Khôi phục phiên bản này .
Bước 4: Xác nhận Khôi phục.

Xem thêm: Mẹo Trị Hôi Chân Hiệu Quả Tại Nhà
Xác nhận Khôi phục .Vậy là mình đã hướng dẫn những bạn những cách xem lịch sử chỉnh sửa file Excel, Word trên Google Sheets, Google Docs chi tiết cụ thể từng bước rồi. Đừng quên san sẻ bài viết đến bạn hữu và để lại phản hồi bên dưới nếu có vướng mắc nhé !Nguồn tìm hiểu thêm :
Source: http://wp.ftn61.com
Category: Tin Tức


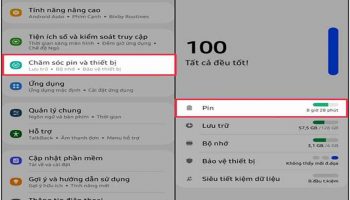
Để lại một bình luận