4.8 / 5 – ( 68 nhìn nhận )
Win 10 được Microsoft cho ra mắt cũng khá lâu rồi và đến nay hầu hết các máy đời mới cũng chỉ hỗ trợ cài Win 10. Việc cài đặt Win 7 ngày càng trở lên lỗi thời, nên hôm nay mình sẽ hướng dẫn bạn cách cài Win 10 bằng USB để nếu bạn chưa biết cài thì có thể tự cài ngay cho máy của mình bất cứ khi nào.
Cài Win 10 có rất nhiều cách như cài bằng đĩa DVD, USB hoặc bằng ổ cứng. Nhưng trong bài này, mình sẽ hướng dẫn bạn cách cài Win 10 bằng USB để bạn có thể tự cài Win 10 2022 cho máy tính kể cả là khi máy của bạn không có ổ DVD.
Các bước cài Win 10 như nào mình sẽ cố gắng hướng dẫn chi tiết nhất thông qua hình ảnh và video trực quan để bạn có thể hiểu được các bước cài đặt.
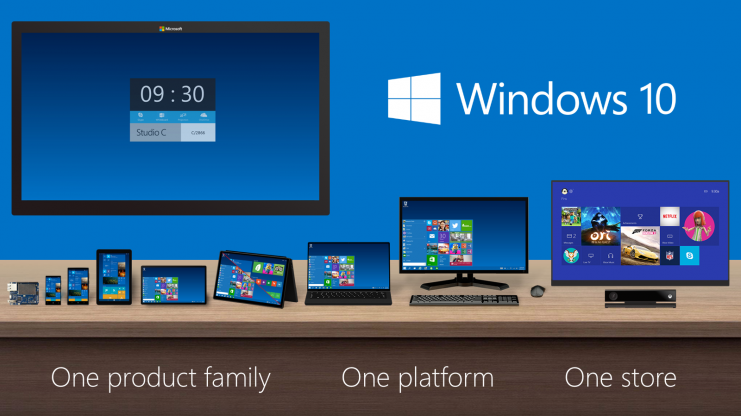
Tóm tắt nội dung bài viết
- Tổng quan quy trình cài Win 10 bằng USB đầy đủ
- Công cụ cần chuẩn bị để cài Windows 10
- Link tải Win 10 32bit và 64bit từ Microsoft
- Hướng dẫn cách cài Win 10 bằng USB qua video
- Hướng dẫn cách cài Win 10 bằng USB qua hình ảnh
- 1. Tạo USB Boot cài Win 10
- 2. Khởi động máy tính Boot vào USB
- 3. Các bước cài đặt Win 10 chi tiết
Tổng quan quy trình cài Win 10 bằng USB đầy đủ
- Bước 1: Tải bản cài đặt Win 10 mà bạn muốn cài về máy.
- Bước 2: Tạo USB cài win phù hợp với máy
- Bước 3: Khởi động máy để Boot vào USB cài win
- Bước 4: Tiến hành cài Win 10 theo các bước
- Bước 5: Cài driver cho máy để vào được mạng, âm thanh,…(Tìm driver trên Google bằng từ khóa “driver + tên máy”)
Công cụ cần chuẩn bị để cài Windows 10
- USB dung lượng từ 8Gb trở lên
- Tải file cài đặt Win 10 và lưu trên ổ cứng
- Phần mềm Rufus để tạo USB Boot – tải Rufus ở đây.
- Backup lại các file quan trọng trong USB và trong ổ cài win (thường là ổ C)
Link tải Win 10 32bit và 64bit từ Microsoft
Bạn chọn phiên bản Win 10 tương thích với máy của mình để tải về nhé. Nếu RAM máy của bạn dưới 4G b thì chọn bản 32 bit, còn RAM từ 4G b trở lên thì chọn bản 64 bit .
Link Win 10 Google Drive và link Fshare
Hoặc tải theo hướng dẫn tải Win 10 mới nhất từ Microsoft
Hướng dẫn cách cài Win 10 bằng USB qua video
Nguồn video từ Youtube
Hướng dẫn cách cài Win 10 bằng USB qua hình ảnh
1. Tạo USB Boot cài Win 10
Trước khi triển khai tạo USB cài win 10 bạn hãy kiểm tra xem ổ cứng máy bạn ở định dạng MBR hay GPT – xem hướng dẫn kiểm tra ở đây nếu bạn chưa biết .
Bạn xác lập được định dạng máy bạn đang dùng thì thực thi tạo USB boot theo các bước sau :
– Cắm USB vào máy tính sau đó mở ứng dụng Rufus lên ( nhớ tắt ứng dụng diệt virus trước khi mở Rufus ) bạn sẽ thấy giao diện như hình dưới .
* Click vào mục Device (1) và chọn đúng tên USB bạn muốn cài vào. Sau đó click vào SELECT (2) và tìm mở file Windown 10.ISO.
Lưu ý: Khi mở phần mềm Rufus lên nó sẽ hỏi bạn kiểm tra update thì bạn click vào No để bỏ qua.
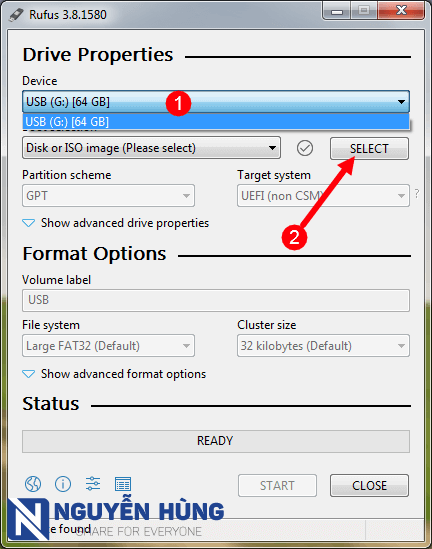
– Tiếp theo, mục Partition scheme và mục Target System bạn cần chọn đúng định dạng ổ cứng và loại boot của máy.
Bạn chỉ cần chọn đúng định dạng ổ cứng MBR hay GPT ở mục Partition scheme là bên mục Target system nó tự chọn tương ứng.
– Cuối cùng, click Start để bắt đầu tạo USB cài Win 10. Nó sẽ hiện lên 1 cảnh báo rằng dữ liệu trong USB sẽ bị xóa hết. Bạn ấn OK để tiếp tục cài.
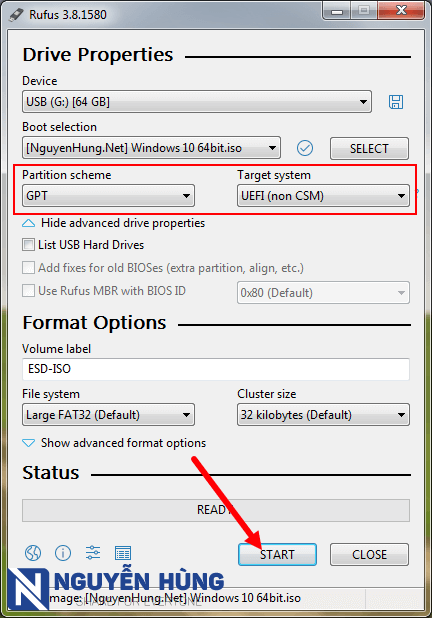
– Sẽ mất khoảng 5 – 7 phút để tạo USB cài Win. Sau khi tạo xong, bạn sẽ thấy hiện như hình dưới. Click vào Close để tắt nó đi và chuyển sang bước tiếp.
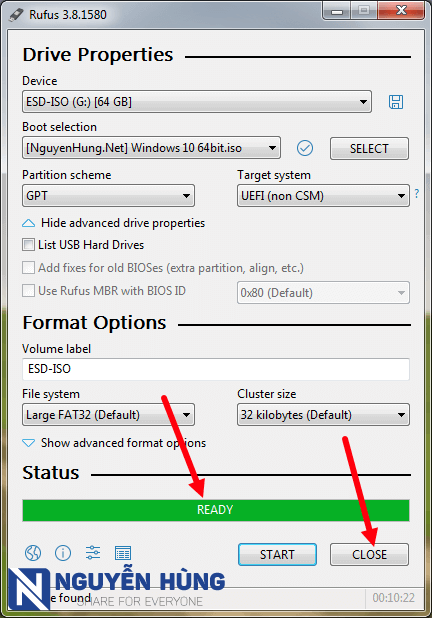
2. Khởi động máy tính Boot vào USB
Ở phần này thì đối với cách cài Win 10 bằng USB hay cài bằng đĩa DVD thì bạn đều làm tương tự như nhau nhé.
– Cho đĩa DVD hoặc cắm USB có bộ cài Windows 10 vào máy. Khởi động lại máy hoặc bật máy tính lên và nhanh tay ấn phím vào Boot. Tùy từng máy sẽ dùng các phím Boot khác nhau. Nó sẽ hiển thị nhanh trong khoảng 2s khi bạn khởi động máy tính như sau:
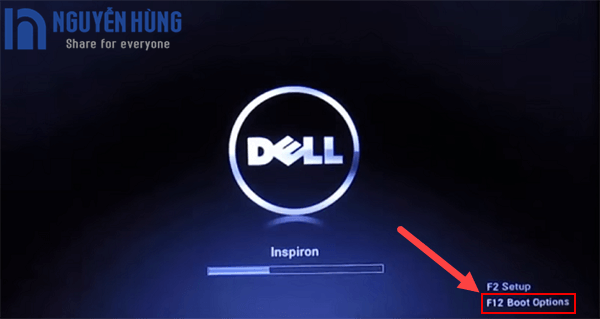 Nếu chưa biết phím chọn Boot máy bạn là gì hoàn toàn có thể tìm ở bài viết phím tắt vào Bios và Boot của các dòng máy tính. Bạn sẽ thấy bảng chọn Boot của máy bạn có dạng Legacy hoặc UEFI như sau :
Nếu chưa biết phím chọn Boot máy bạn là gì hoàn toàn có thể tìm ở bài viết phím tắt vào Bios và Boot của các dòng máy tính. Bạn sẽ thấy bảng chọn Boot của máy bạn có dạng Legacy hoặc UEFI như sau :
Dạng Boot chuẩn Legacy:
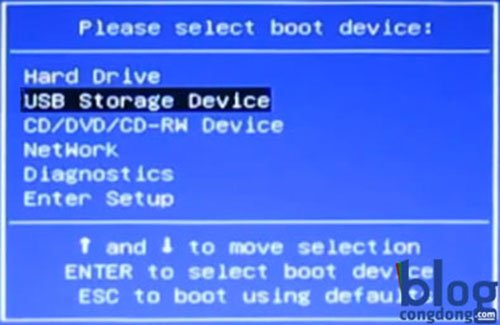
Dạng Boot theo chuẩn UEFI: Thông thường sẽ thấy có chữ UEFI ở trước tên thiết bị Boot.
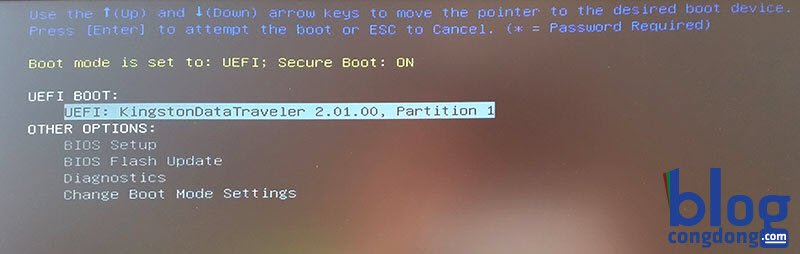
Lưu ý: Đôi khi bạn bạn chọn đúng thiết bị boot rồi nhưng nó sẽ hiển thị dòng chữ Press any key to boot from CD or USB thì bạn nhấn Enter để vào boot.
3. Các bước cài đặt Win 10 chi tiết
Bước 1: Khi chạy boot từ đĩa DVD hoặc từ USB máy tính của bạn sẽ chạy vào cài đặt Windows 10 như hình sau. Tại đây bạn cứ để mặc định và ấn Next:
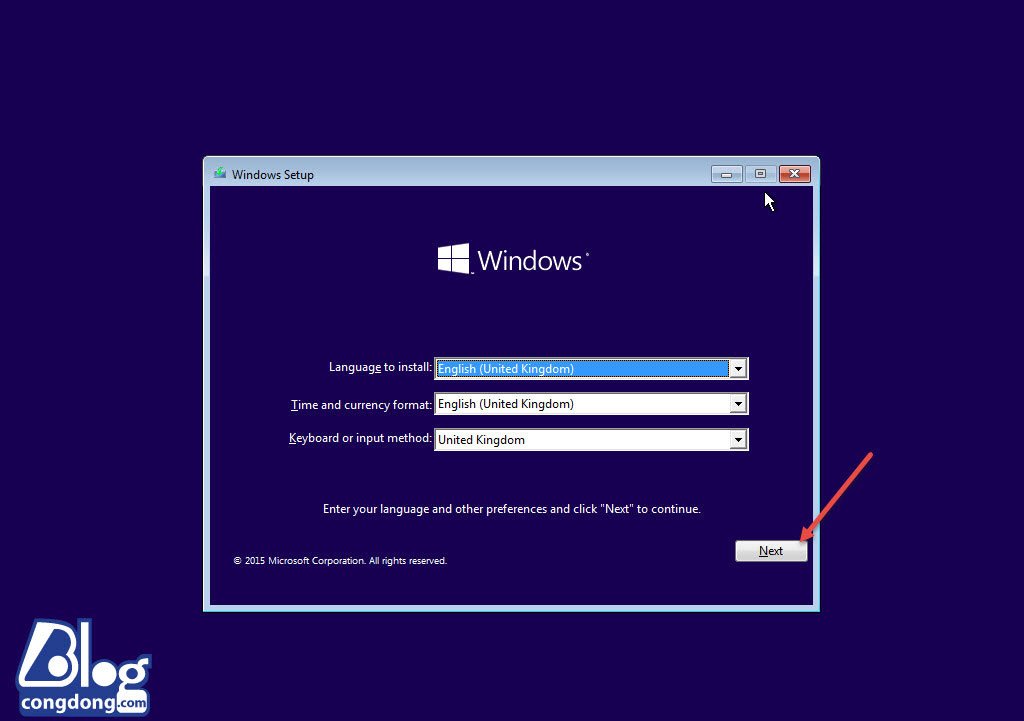
Bước 2: Nhấn Install Now để bắt đầu quá trình cài đặt Windows 10
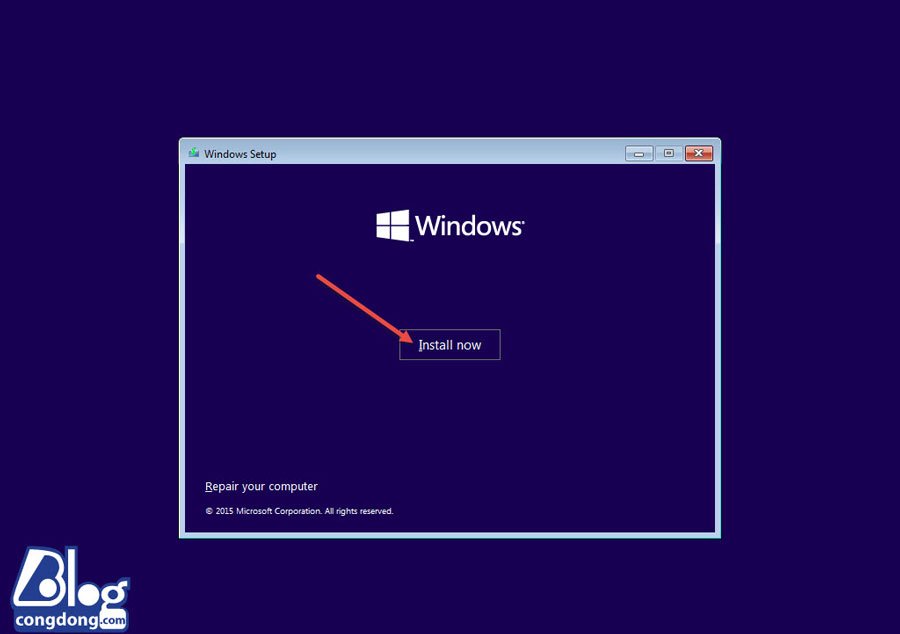
Bước 3: Nó sẽ hiện ra 1 bảng để bạn nhập key bản quyền Windows 10. Nhưng ở đây mình không có key để nhập nên bạn click vào Skip (Bỏ qua).
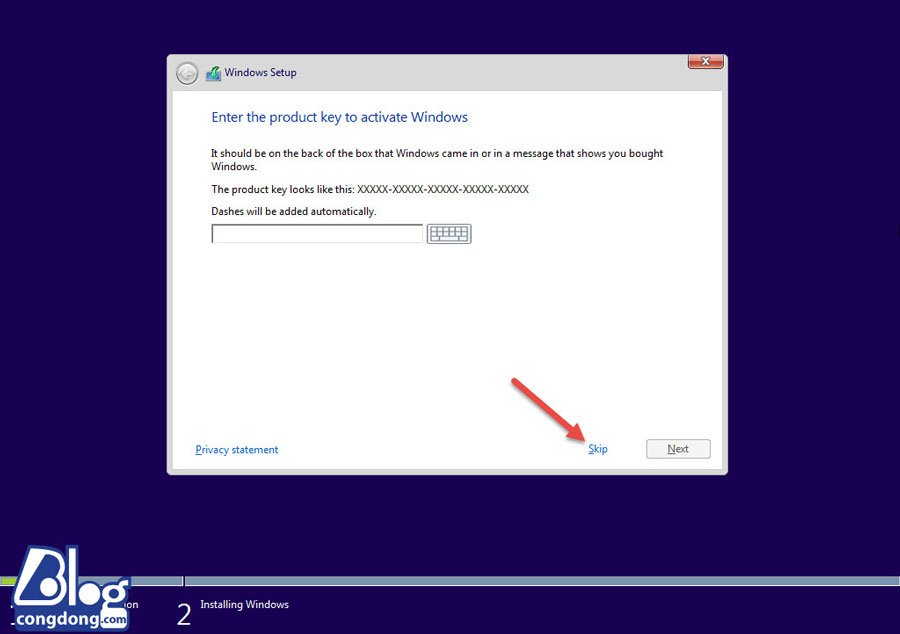
Bước 4: Một bảng điều khoản sử dụng Windows của Microsoft hiện lên bạn có thể đọc qua rồi check vào I accept the licence terms và click Next để tiếp tục cài đặt.
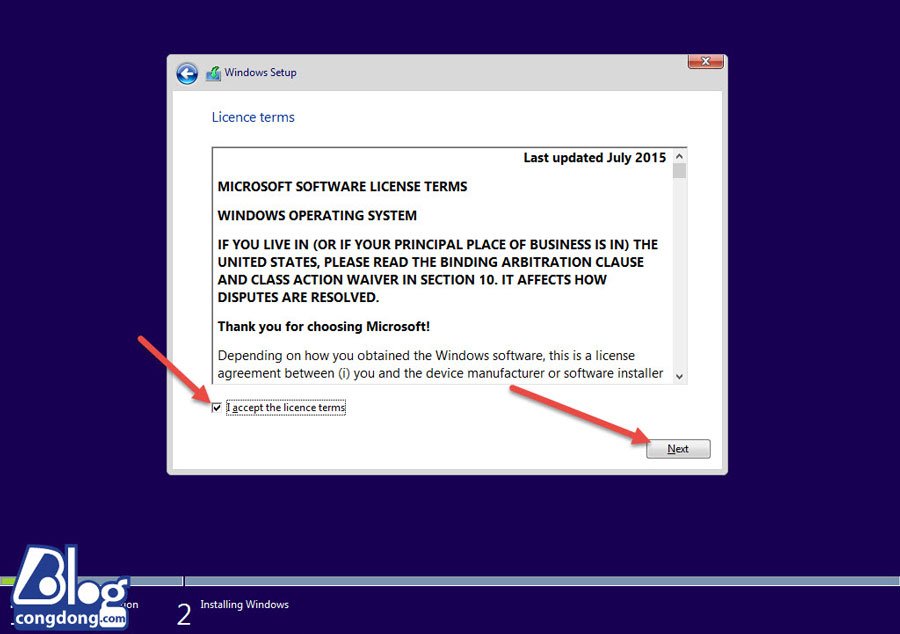
Bước 5: Ở bước này bạn sẽ có 2 lựa chọn là Upgrade hoặc Custom (Advanced):
- Upgrade: Chọn cái này nếu bạn muốn nâng cấp từ phiên bản Windows cũ hơn lên Windows 10.
- Custom (Advanced): Chọn cái này để cài đặt một hệ điều hành hoàn toàn mới.
Ở đây chúng ta cần cài mới nên sẽ chọn Custom (Advanced) để tiếp tục cài đặt.
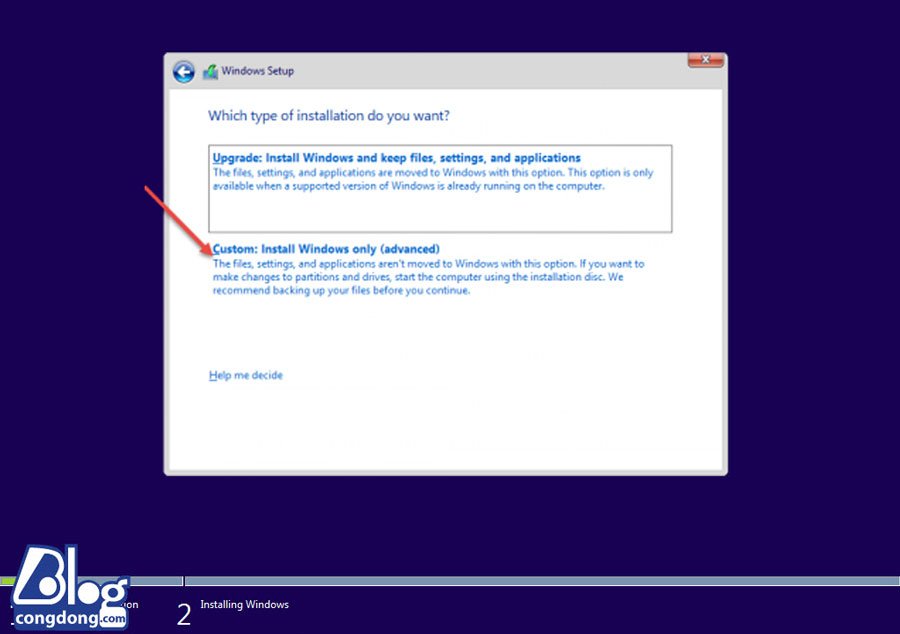
Bước 6: Ở bước này, bạn cần chọn phân vùng ổ cứng để cài Windows, sau đó chọn Format rồi chờ nó Format xong thì ấn Next để tiếp tục cài đặt.
Lưu ý: Nếu máy bạn có nhiều phân vùng thì cần chọn đúng kẻo Format nhầm là sẽ mất hết dữ liệu đó nha.
Ngoài ra, bạn hoàn toàn có thể đọc bài hướng dẫn cách chia ổ để biết cách chia ổ cứng của bạn trước khi cài win nhé .
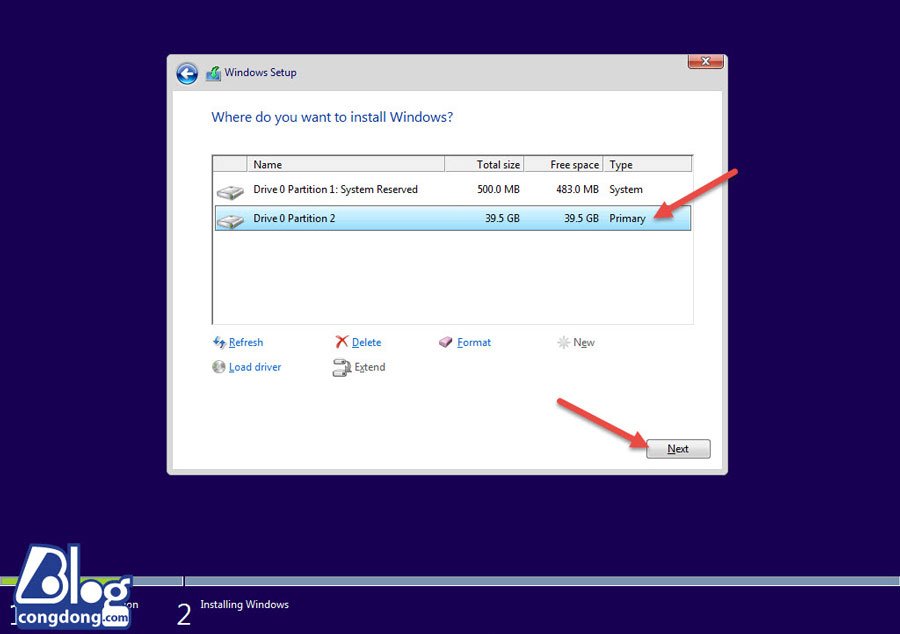
Bước 7: Đến bước này quá trình cài đặt Windows 10 sẽ diễn ra tự động. Hãy pha tách cafe và ngồi chờ thôi.
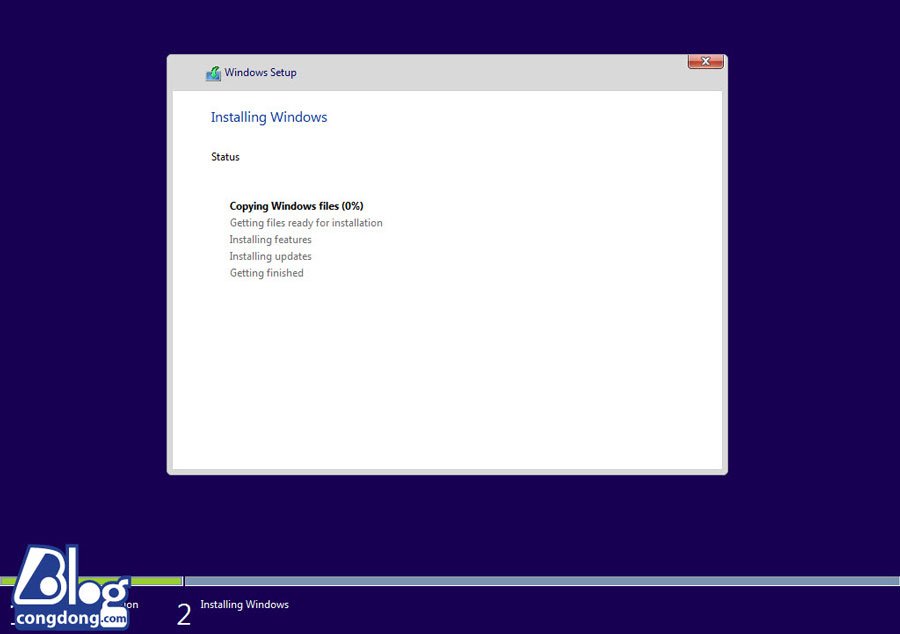
Bước 8: Tốc độ cài đặt Windows 10 là khá nhanh nhưng nó cũng phụ thuộc vào cấu hình máy của bạn khỏe hay yếu nữa.
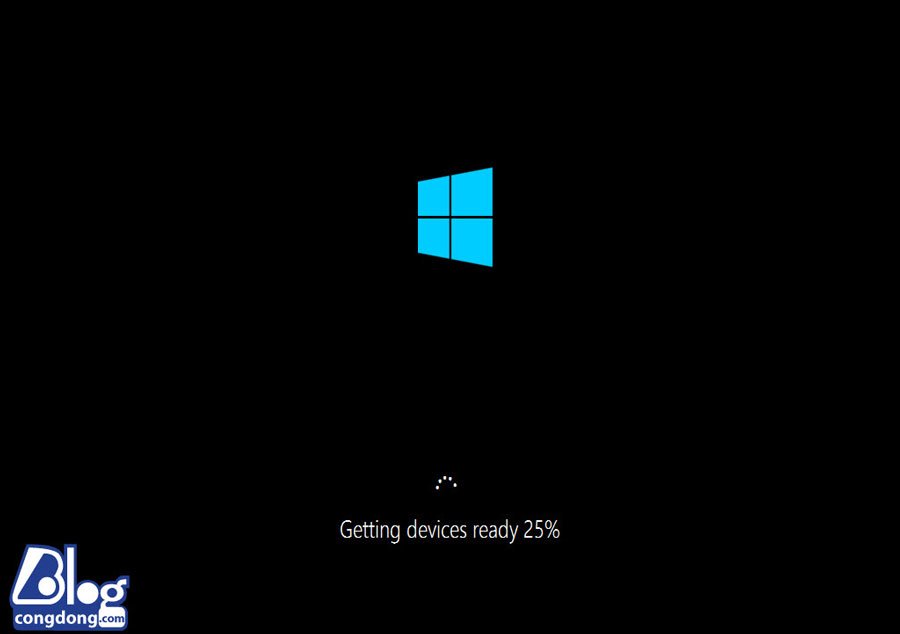
Bước 9: Đến đây nó lại hỏi key bản quyền Windows 10 thêm 1 lần nữa nhưng ta cũng đâu có nên chỉ cần click vào Do this later để bỏ qua.
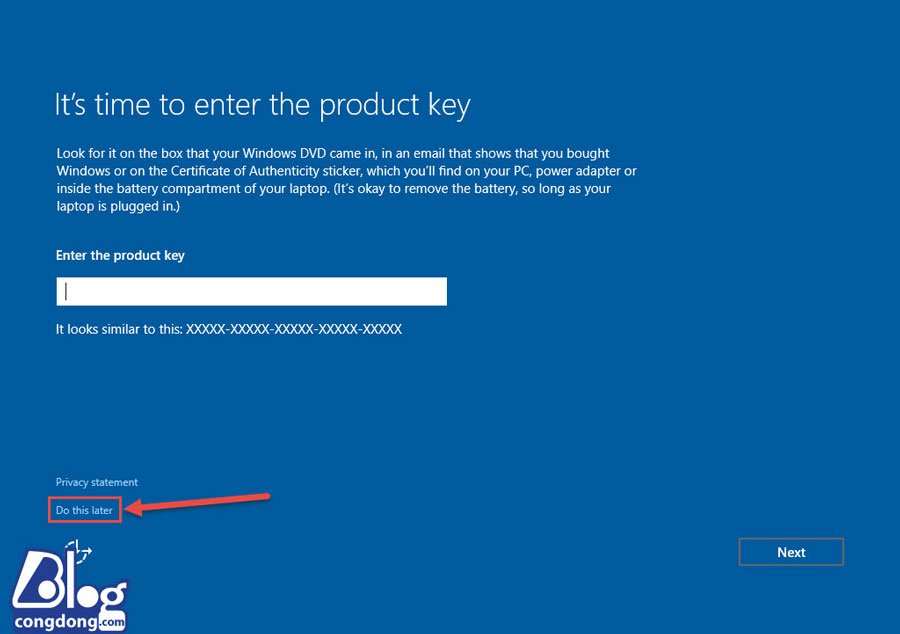
Bước 10: Đến đây thì bạn hãy click vào Use Express settings để chuyển sang bước tiếp mà không cần phải thiết lập thêm gì
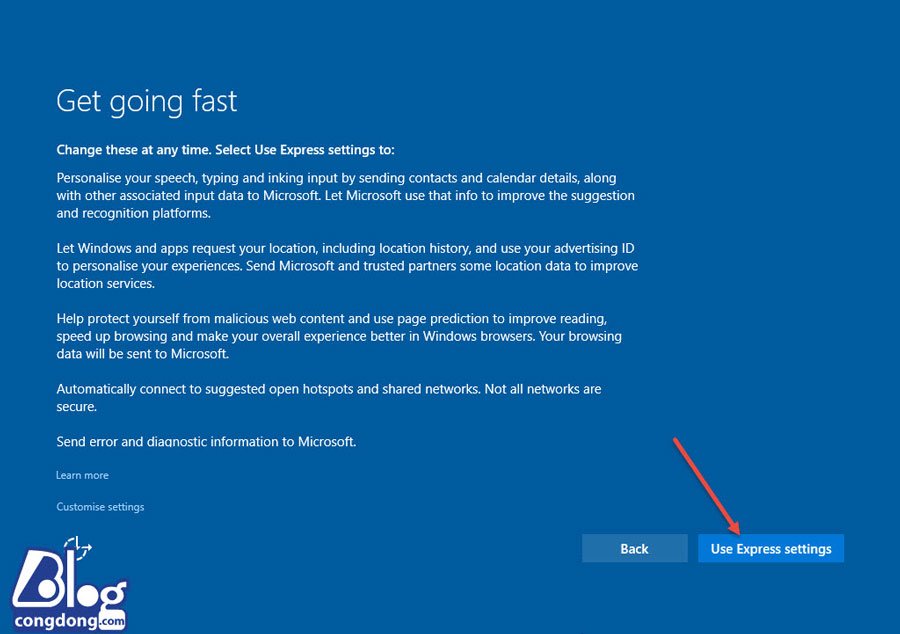
Bước 11: Bước này nếu bạn có tài khoản Microsoft thì hãy nhập vào để đăng nhập hoặc bạn có thể click vào Create one để đăng ký tài khoản. Còn nếu không thì có thể click vào Skip this step để bỏ qua. Ở đây mình đã có tài khoản nên mình sẽ đăng nhập vào. Nếu chưa có tài khoản thì bạn nên đọc bài hướng dẫn tạo tài khoản Microsoft nhé, có tài khoản sẽ có lợi hơn nhiều về sau này đấy.
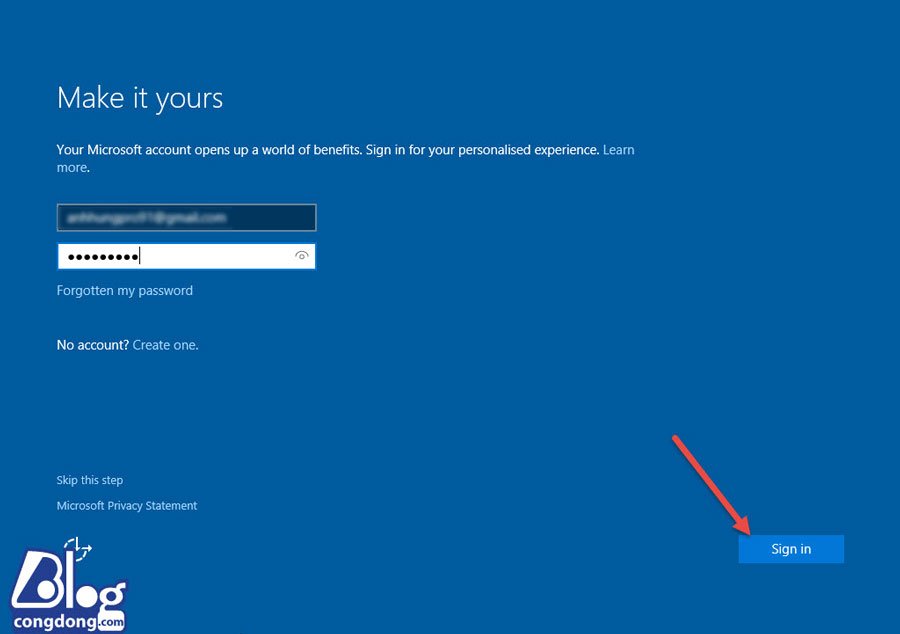
Bước 12: Đây là bước thiết lập mã PIN để mở máy tính. Bạn có thể đặt mã mở máy để không liên quan đến mật khẩu tài khoản Microsoft hoặc có thể không đặt. Ở đây mình sẽ đặt mã PIN riêng biệt với tài khoản Microsoft nên mình click vào Set a PIN
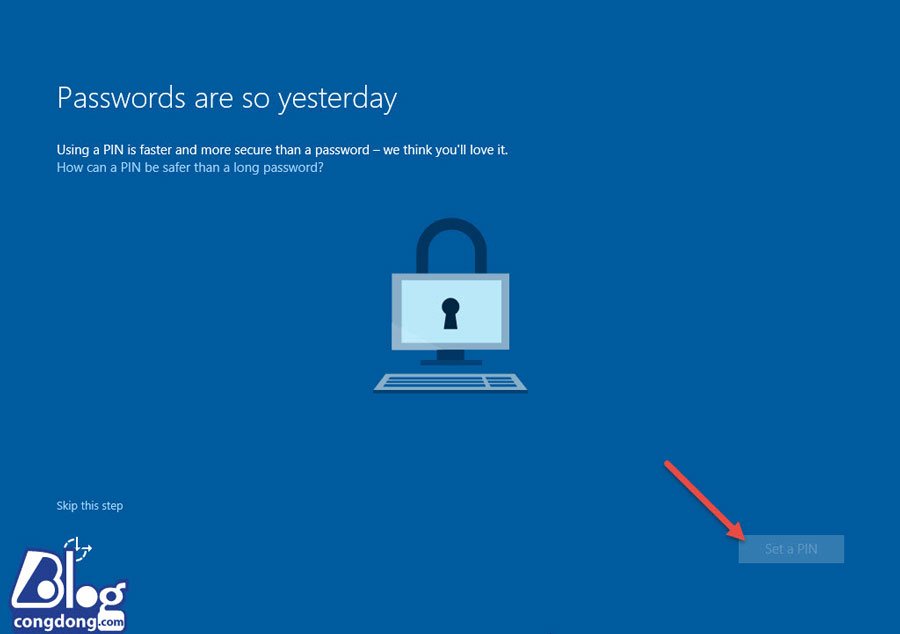
Bước 13: Khung để bạn nhập mã PIN sẽ hiện lên. Bạn nhập đầy đủ vào sau đó ấn OK để tiếp tục
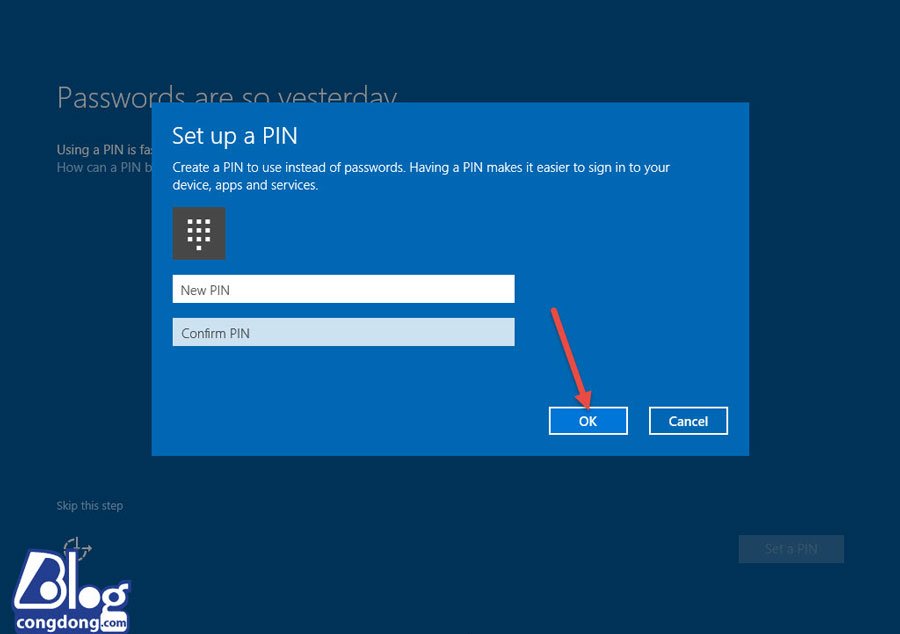
Bước 14: Bước này chỉ là bước chào hỏi của cô nàng Cortana nên bạn không cần quan tâm. Click vào Next để tiếp tục nhé
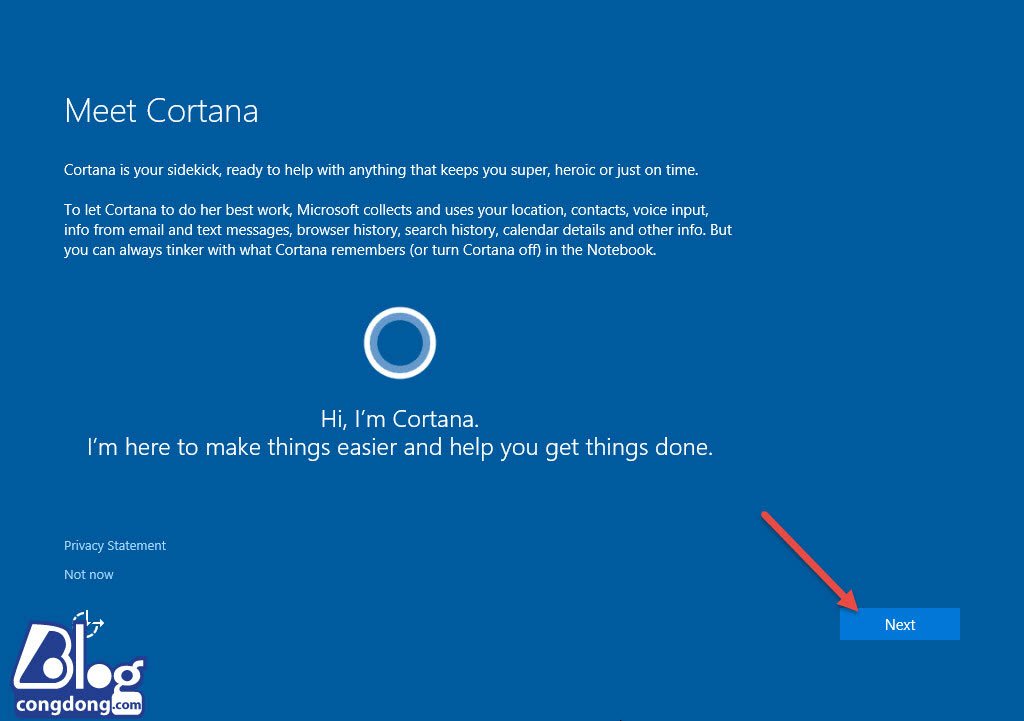
Bươc 15: Đây là bước mà Windows sẽ tự cài đặt các ứng dụng mặc định của Windows nên bạn cứ chờ cho nó chạy tự động.
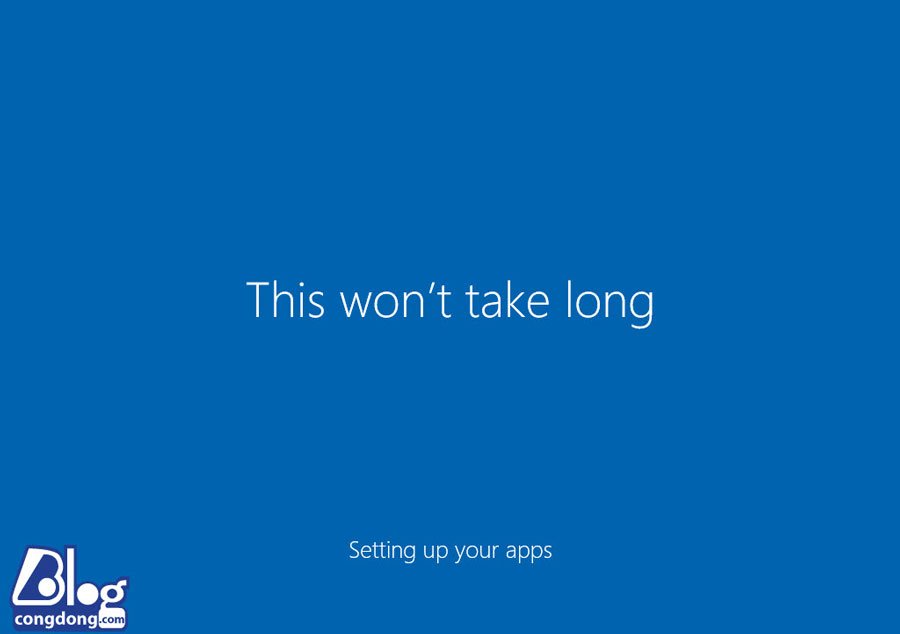
Bước 16: Và lại chờ cho nó chạy tiếp thôi
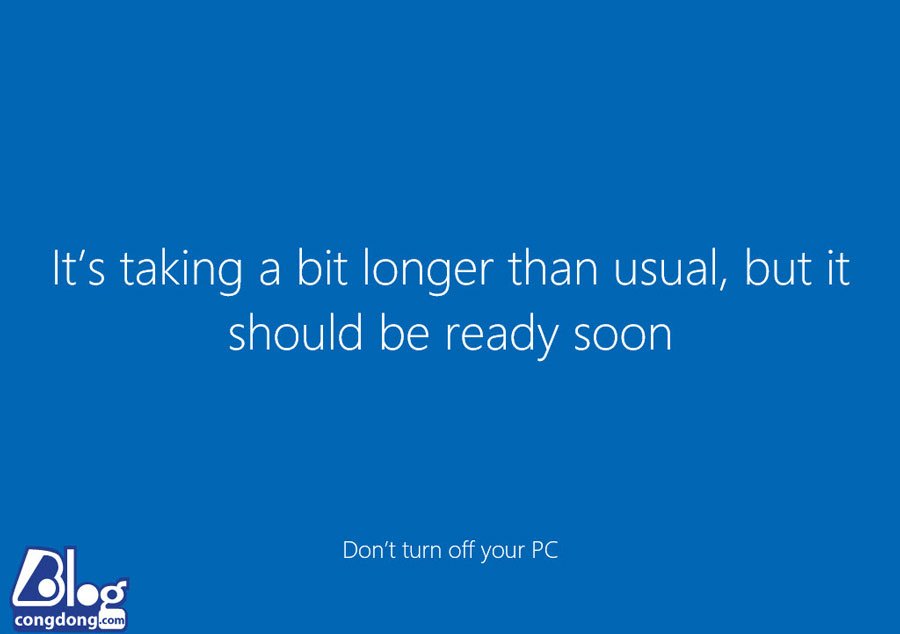
Bước 17: Cuối cùng là hết. Bạn đã cài xong Windows và màn hình Deskop đã hiện ra bây giờ thì trải nghiệm Windows 10 thôi

Cài Win xong bạn sẽ cần phải kích hoạt bản quyền cho Win. Bạn có thể lựa chọn cách dùng tool hoặc mua key Win 10 giá rẻ để kích hoạt. Mình khuyên, bạn nên mua key để kích hoạt để tránh máy tính bị dính virus và không vi phạm bản quyền.
Lời kết
Như vậy là bạn đã có thể tự cài đặt Win 10 rồi đó. Thật quá dễ dàng đúng không nào. Từ giờ thì không cần phải mang ra quán để nhờ người ta cài Win cho nữa nhé.
Hi vọng là bài hướng dẫn cách cài win 10 này có thể giúp các bạn tự cài Win 10 tại nhà được 1 cách đơn giản nhất. Nếu gặp vấn đề gì cần hỗ trợ cứ để lại comment nhé không phải ngại. Chúc các bạn thành công!
Source: http://wp.ftn61.com
Category: Tin Tức



Để lại một bình luận