- Sử dụng thanh ngôn ngữ để chuyển các bố trí bàn phím
- Tôi không nhìn thấy thanh ngôn ngữ
- Video liên quan
Lưu ý:Nếu bạn chỉ muốn chèn một vài ký hiệu hoặc ký tự nước ngoài, đồng thời chỉ nhập bằng những ngôn ngữ có bảng chữ cái Tiếng La-tinh, như Tiếng Anh hoặc Tiếng Tây Ban Nha, bạn có thể chèn ký hiệu không cần chuyển đổi sang bố trí bàn phím khác.
Để biết thêm thông tin về cách thêm các ngôn ngữ soạn thảo bổ sung và bố trí bàn phím, hãy xem thay đổi ngôn ngữ Office sử dụng trong menu và công cụkiểm lỗi.
Bạn đang đọc: Chuyển tiếng anh sang tiếng việt trên máy tính
Tóm tắt nội dung bài viết
Sử dụng thanh ngôn ngữ để chuyển các bố trí bàn phím
Khi bạn quy đổi một ngôn từ bằng cách sử dụng thanh Ngôn ngữ, sắp xếp bàn phím sẽ đổi khác sang bàn phím cho ngôn từ đó .
Dùng thanh Ngôn ngữ khi bạn :
- Muốn quy đổi giữa các ngôn từ có bảng vần âm La-tinh, như Tiếng Anh, Tiếng Tây Ban Nha hoặc Tiếng Pháp với một ngôn từ không sử dụng bảng vần âm La-tinh, như Tiếng Ả Rập hoặc Tiếng Trung .
- Muốn quy đổi giữa các ngôn từ có bảng vần âm La-tinh, như Tiếng Hy Lạp hay Tiếng Nga .
- Thích sử dụng các sắp xếp bàn phím riêng khi nhập bằng các ngôn từ khác nhau có bảng vần âm La-tinh .
- Sau khi bạn kích hoạt ngôn từ bàn phím mình muốn, hãy mở tài liệu của bạn, rồi đặt con trỏ trong tài liệu ở vị trí bạn muốn khởi đầu nhập văn bản bằng ngôn từ khác .
-
Bấm vào biểu tượng ngôn ngữ
trên thanh ngôn ngữ, trong đó sẽ xuất hiện trên thanh tác vụ của bạn gần nơi đồng hồ, rồi bấm vào ngôn ngữ mà bạn muốn sử dụng.
Phím tắt:Để chuyển đổi giữa các bố trí bàn phím, nhấn Alt+Shift.
Lưu ý:Biểu tượng
 chỉ là một ví dụ; nó hiển thị tiếng Anh là ngôn ngữ của bố trí bàn phím hiện hoạt. Biểu tượng thực tế hiển thị trên máy tính của bạn sẽ tùy theo ngôn ngữ của bố trí bàn phím hiện hoạt và phiên bản Windows.
chỉ là một ví dụ; nó hiển thị tiếng Anh là ngôn ngữ của bố trí bàn phím hiện hoạt. Biểu tượng thực tế hiển thị trên máy tính của bạn sẽ tùy theo ngôn ngữ của bố trí bàn phím hiện hoạt và phiên bản Windows.Nếu bạn đã thiết lập nhiều sắp xếp bàn phím cho một ngôn từ, bạn hoàn toàn có thể quy đổi giữa các sắp xếp bằng cách bấm vào hình tượng sắp xếp bàn phím trên Thanh ngôn từ, rồi bấm vào sắp xếp bàn phím bạn muốn sử dụng. Tên trên chỉ báo sẽ biến hóa để phản ánh sắp xếp bàn phím đang hoạt động giải trí .
- Hãy lặp lại bước 1 và 2 để chuyển qua lại giữa các ngôn từ khác nhau .
Tôi không nhìn thấy thanh ngôn ngữ
Trong hầu hết các trường hợp, thanh Ngôn ngữ sẽ tự động hóa Open trên màn hình hiển thị nền hoặc trong thanh tác vụ sau khi bạn bật hai hoặc nhiều sắp xếp bàn phím trong hệ quản lý Windows. Bạn sẽ không nhìn thấy thanh Ngôn ngữ nếu thanh đó bị ẩn hoặc nếu chỉ có một sắp xếp bàn phím được kích hoạt trong hệ điều hành quản lý Windows .
Nếu bạn không thấy thanh Ngôn ngữ, hãy làm như sau để kiểm tra xem thanh Ngôn ngữ có bị ẩn không :
Trong Windows 10 và Windows 8
-
Nhấn phím logo Windows, rồi nhập Điều khiển để tìm kiếm ứng dụng Panel Điều khiển.
-
Bấm Panel Điều khiển.
-
Trong Đồng hồ, Ngôn ngữ và Khu vực, bấm Đổi phương pháp nhập liệu.
-
Bấm Thiết đặt nâng cao.
Xem thêm: Ai sẽ là minh chủ võ lâm ngành cà phê?
-
Bên dưới Chuyển đổi phương thức nhập, hãy chọn hộp kiểm Dùng thanh ngôn ngữ trên màn hình nền khi sẵn có, rồi bấm Tùy chọn.
-
Trong hộp thoại Dịch vụ Văn bản và Ngôn ngữ Nhập, hãy bấm vào tab Thanh Ngôn ngữ, đồng thời đảm bảo rằng tùy chọn Nổi Trên Màn hình nền hoặc tùy chọn Cố định trên thanh tác vụ được chọn.
Trong Windows 7
-
Bấm Bắt đầu, rồi bấm Panel Điều khiển.
-
Tại mục Đồng hồ, Ngôn ngữ và Khu vực, bấm Đổi bàn phím hoặc các phương pháp nhập liệu khác.
-
Trong hộp thoại Khu vực và Ngôn ngữ, bấm Thay đổi bàn phím.
-
Trong hộp thoại Dịch vụ Văn bản và Ngôn ngữ Nhập, hãy bấm tab Thanh Ngôn ngữ.
-
Bên dưới Thanh Ngôn ngữ, hãy kiểm tra xem tùy chọn Bị ẩn đã được chọn hay chưa. Nếu đã chọn thì hãy chọn Nổi trên Màn hình nền hoặc Cố định trên thanh tác vụ.
Trong Windows Vista
-
Bấm Bắt đầu, rồi bấm Panel Điều khiển.
-
Tại mục Tùy chọn Đồng hồ, Ngôn ngữ và Khu vực, hãy bấm Đổi bàn phím hoặc các phương pháp nhập liệu khác.
-
Trong hộp thoại Tùy chọn Khu vực và Ngôn ngữ, bấm Thay đổi bàn phím.
-
Trong hộp thoại Dịch vụ Văn bản và Ngôn ngữ Nhập, hãy bấm tab Thanh Ngôn ngữ.
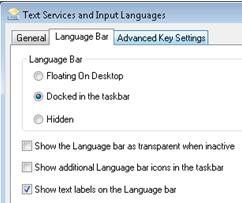
-
Bên dưới Thanh Ngôn ngữ, kiểm tra xem tùy chọn Bị ẩn đã được bấm hay chưa. Nếu tùy chọn này đã được bấm, hãy bấm vào Nổi trên Màn hình nền hoặc Neo trong thanh tác vụ.
Xem thêm
Kiểm tra chính tả và ngữ pháp bằng ngôn từ khác trong Office
Chèn dấu kiểm hoặc ký hiệu khác
Video liên quan
Source: http://wp.ftn61.com
Category: Hỏi Đáp


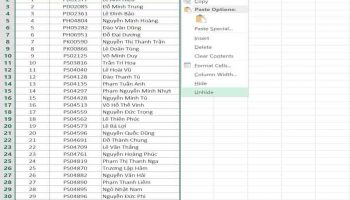
Để lại một bình luận