Và trong bài học Excel cơ bản số 3 này, Đỗ Bảo Nam Blog sẽ chia sẻ đầy đủ một số cách giãn dòng trong Excel. Bạn có thể làm việc này thủ công, bán tự động hay hoàn toàn tự động. Thao tác thực hiện khá đơn giản. Và mình đã chuẩn bị sẵn 01 video hướng dẫn chi tiết. Bên cạnh đó là những hình ảnh minh họa cụ thể cho việc điều chỉnh khoảng cách dòng và cột này.
Tóm tắt nội dung bài viết
Video hướng dẫn cách giãn dòng trong Excel
Ở video này, Đỗ Bảo Nam Blog đang thao tác trên Excel 2019. Thế nhưng, nếu bạn đang sử dụng Excel 2013, 2016 hay những phiên bản cao hơn, bạn đừng bận tâm đến phiên bản Excel của mình. Bởi cách giãn dòng trong Excel đều tương tự nhau. Đồng thời trên những phiên bản này, giao diện của phần mềm khá giống nhau, và bạn thực hiện hoàn toàn tương tự nhau.
Video chia sẻ về cách giãn dòng, cột trong Excel trên kênh Đỗ Bảo Nam Blog
Hướng dẫn cách giãn dòng trong Excel qua hình ảnh minh họa
Bên cạnh video được Đỗ Bảo Nam Blog san sẻ ở trên, mình còn chuẩn bị sẵn sàng sẵn nội dung hướng dẫn cụ thể dưới đây. Tùy theo file Excel, mà bạn hoàn toàn có thể lựa chọn những cách tương thích. Và dưới đây, Đỗ Bảo Nam Blog sẽ san sẻ cụ thể về những cách này .
Cách giãn dòng trong Excel thủ công
Tuy là bằng tay thủ công, nhưng nó rất hữu dụng và dễ thực thi. Với những tài liệu Excel đơn thuần, bạn hoàn toàn có thể sử dụng cách này để đổi khác kích cỡ của dòng và cột. Để làm được việc này, bạn chỉ cần đưa con trỏ chuột vào đầu cột / dòng. Sau đó, bạn chuyển dời chuột vào giữa hai cột / dòng. Khi con trỏ chuột chuyển sang hình mũi tên 2 bên, bạn click và giữ chuột trái, sau đó chuyển dời để kiểm soát và điều chỉnh size của cột hoặc của dòng .
 Để thay đổi kích thước của dòng, của cột, bạn chỉ cần đưa con trỏ chuột vào đầu dòng/cột. Khi con trỏ chuột chuyển sang hình mũi tên hai đầu như phần khoanh đỏ, bạn click và giữ chuột trái. Sau đó di chuyển chuột để thay đổi độ rộng của dòng/cột.
Để thay đổi kích thước của dòng, của cột, bạn chỉ cần đưa con trỏ chuột vào đầu dòng/cột. Khi con trỏ chuột chuyển sang hình mũi tên hai đầu như phần khoanh đỏ, bạn click và giữ chuột trái. Sau đó di chuyển chuột để thay đổi độ rộng của dòng/cột.
Cách giãn dòng trong Excel đều nhau
Trong những trường hợp bạn muốn kiểm soát và điều chỉnh size dòng / cột đều nhau, thì bạn trọn vẹn hoàn toàn có thể thực thi một cách đơn thuần và nhanh gọn. Chỉ cần một vài thao tác cực đơn thuần, bạn hoàn toàn có thể giãn dòng đều nhau. Việc này sẽ giúp cho file Excel của bạn tăng nghệ thuật và thẩm mỹ và chuyên nghiệp hơn. Các bước bạn làm như sau :
 Để giãn dòng đều trong Excel, bạn chọn các cột hoặc các dòng cần giãn dòng. Sau đó, click chuột phải, chọn Column Width và nhập kích thước, Enter.
Để giãn dòng đều trong Excel, bạn chọn các cột hoặc các dòng cần giãn dòng. Sau đó, click chuột phải, chọn Column Width và nhập kích thước, Enter.
- Bước 1: Chọn các dòng/các cột muốn điều chỉnh kích thước đều nhau
- Bước 2: Click chuột phải vào đầu dòng/cột, sau đó chọn Column Width (nếu là dòng bạn chọn Row Height).
- Bước 3: Nhập kích thước vào ô và nhấn Enter.
Cách giãn dòng trong Excel tự động
Nếu như ở cách dãn dòng đều trong Excel trên, bạn hoàn toàn có thể giãn dòng tự động hóa theo một size nào đó. Thì ở cách thứ 3 này, bạn hoàn toàn có thể giãn dòng tự động hóa theo nội dung mà bạn đã nhập. Đây là một cách để kiểm soát và điều chỉnh size của dòng / cột rất hay. Cách này bạn hoàn toàn có thể vận dụng cho mọi trường hợp. Đặc biệt, nó cũng thích hợp với những trường hợp file tài liệu lớn. Các bước bạn làm như sau :
 Sau khi bạn đã chọn các cột (dòng), bạn click vào Format, chọn AutoFit Column Width để giãn cột tự động. Nếu là dòng, bạn chọn AutoFit Row Height.
Sau khi bạn đã chọn các cột (dòng), bạn click vào Format, chọn AutoFit Column Width để giãn cột tự động. Nếu là dòng, bạn chọn AutoFit Row Height.
- Bước 1: Chọn các cột/các dòng muốn điều chỉnh kích thước tự động.
- Bước 2: Tại tab Home, bạn click vào Format (hình tam giác nhỏ), chọn AutoFit Column Width.
Chỉ với 2 bước đơn thuần như vậy, bạn đã giãn cột trong Excel một cách trọn vẹn tự động hóa. Trong trường hợp bạn chọn dòng, ở bước 2 bạn chọn AutoFit Row Height. Và ở bước 2 này, khi click vào Format, bạn nhớ click vào hình tam giác nhỏ để hiển thị các lựa chọn .
Và như vậy ở nội dung bài học Excel cơ bản này, Đỗ Bảo Nam Blog đã chia sẻ cách giãn dòng trong Excel khá đầy đủ và chi tiết. Bạn có tới 03 cách để điều chỉnh kích thước của dòng và cột. Ở bài học số 4 tiếp theo, Đỗ Bảo Nam Blog sẽ chia sẻ về cách gộp ô trong Excel. Nếu bạn đang tự học Excel, hay bạn đang tìm hiểu về vấn đề này, thì đó sẽ là những thông tin rất hữu ích. Cảm ơn bạn đã đọc bài viết!
4.2 / 5 – ( 8 bầu chọn )
Source: http://wp.ftn61.com
Category: Tin Tức
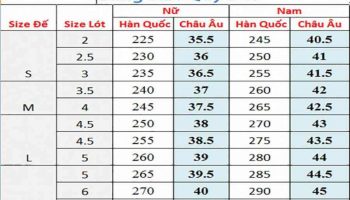


Để lại một bình luận