Cập nhật 4 tháng trước
507
Tóm tắt nội dung bài viết
- Để có thể thực hiện các phép tính hàng loạt trong Excel cần sao chép công thức. Để tối ưu thời gian làm việc, Excel cho phép bạn làm điều này chỉ với một vài thao tác đơn giản, mời bạn cùng tham khảo trong bài viết sau nhé!
- 1 Sử dụng kéo công thức tự động
- Kéo ô ở góc phải
- Đúp chuột ở góc phải bên dưới
- 2 Sử dụng Copy paste
- Dán hàng loạt
- Chỉ dán công thức
Để có thể thực hiện các phép tính hàng loạt trong Excel cần sao chép công thức. Để tối ưu thời gian làm việc, Excel cho phép bạn làm điều này chỉ với một vài thao tác đơn giản, mời bạn cùng tham khảo trong bài viết sau nhé!
Ví dụ trong bài được thực hiện trên phiên bản Microsoft Excel 365, bạn có thể áp dụng tương tự trên các phiên bản Excel khác như: 2007, 2010, 2013, 2016 và 2017.
1 Sử dụng kéo công thức tự động
Kéo ô ở góc phải
Excel phân phối một cách rất nhanh để sao chép công thức bằng cách kéo cột dọc .
Chọn ô có công thức, kéo chuột đến góc bên phải dưới cùng của ô được chọn ( hình vuông vắn nhỏ này được gọi là Fill handle ). Fill handle sẽ đổi thành một dấu cộng màu đen đậm .

Giữ và kéo fill handle xuống cột dọc đến hết ô bạn muốn sao chép công thức .

Với phương pháp tương tự như, bạn hoàn toàn có thể kéo công thức vào các ô liền kề ở phía bên phải, bên trái hay lên trên .
Đúp chuột ở góc phải bên dưới
Để sao chép công thức cho hàng loạt cột, bạn chọn ô có công thức, di con trỏ chuột đến góc bên phải dưới cùng của ô được chọn sẽ Open một dấu cộng .

Đúp chuột đôi vào dấu cộng đó, công thức sẽ được copy ra các hàng bên dưới .

Xem thêm: Làm Thế Nào Để Active Windows 7
Lưu ý : Cách làm này sẽ sao chép công thức cho tới tổng thể các cột có tài liệu ở bên trái. Nghĩa là, miễn là ở các cột bên trái có tài liệu, Excel sẽ liên tục copy công thức. Khi nào có một hàng trống, việc điền tự động hóa sẽ dừng lại .
2 Sử dụng Copy paste
Dán hàng loạt
Đầu tiên, bạn chọn ô có công thức rồi nhấn tổng hợp phím Ctrl + C .

Tiếp theo chọn các ô cùng dùng công thức đó rồi nhấn tổng hợp phím Ctrl + V .

Công thức và định dạng của ô H4 sẽ được dán vào các ô đã chọn .
Chỉ dán công thức
Với trường hợp các ô được định dạng khác nhau như màu nền, các ký hiệu tiền tệ, số thập phân được hiển thị, …
Đầu tiên, bạn chọn ô có công thức rồi click chuột phải chọn Copy .

Tiếp theo chọn các ô muốn dùng công thức đó rồi click chuột phải chọn Paste Options > Formulas .
Xem thêm: Cách tính chu vi hình tam giác
Trên đây là hướng dẫn cách sao chép công thức Excel đơn thuần, dễ triển khai. Hy vọng bài viết sẽ giúp ích cho bạn nhé !
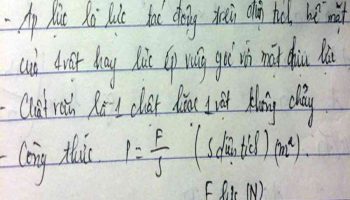


Để lại một bình luận