Tóm tắt nội dung bài viết
- Cách khóa ứng dụng trên máy tính Windows 10 hiệu suất cao và thuận tiện
- Cách khóa ứng dụng bằng các ứng dụng tương hỗ
- Cách khóa ứng dụng trên máy tính với Password Door
- Cách khóa ứng dụng trên máy tính với My Lockbox
- Khóa ứng dụng với Folder Guard
- Sử dụng Smart – X AppLocker
- Cách khóa ứng dụng trên máy tính với GiliSoft EXE Lock
- Cách khóa ứng dụng trên máy tính với các công cụ có sẵn trên Windows 10
- Dùng tính năng Parental Controls
- Cách khóa ứng dụng trên máy tính với Group Policy
Cách khóa ứng dụng trên máy tính Windows 10 hiệu suất cao và thuận tiện
Ứng dụng là nền tảng đang ngày càng thông dụng và được nhiều người sử dụng. Không chỉ hoàn toàn có thể setup trên điện thoại cảm ứng mà các app ứng dụng này hoàn toàn có thể setup trên máy tính thuận tiện. Tuy nhiên, cùng với đó thì yếu tố bảo mật thông tin cho ứng dụng cũng được người dùng chăm sóc để bảo vệ sự riêng tư về thông tin và tài liệu cá thể trên các ứng dụng. Theo dõi bài viết để bỏ túi ngay các cách khóa ứng dụng trên máy tính thuận tiện và bảo mật thông tin nhất nhé .Advertisement
Cách khóa ứng dụng bằng các ứng dụng tương hỗ
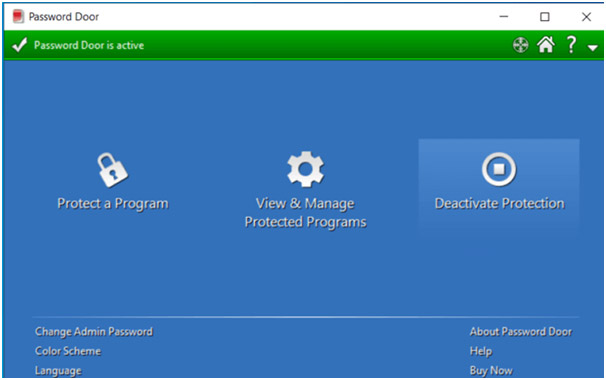
Việc dùng các ứng dụng tương hỗ được nhiều người sử dụng bởi tính đơn thuần, dễ thực thi và vô cùng bảo đảm an toàn cho các tài liệu cá thể. Bạn chỉ cần vài thao tác là hoàn toàn có thể khóa được ứng dụng của mình với các ứng dụng tương hỗ này rồi đấy .
Cách khóa ứng dụng trên máy tính với Password Door
Đây là ứng dụng khá nhiều người dùng lúc bấy giờ. Password Door tương hỗ khóa các ứng dụng trên máy tính và các file có đuôi lan rộng ra. exe. Các ứng dụng và file sẽ có một lớp mật khẩu bảo vệ được thiết lập bởi Password door. Bạn chỉ cần tạo mật khẩu và dùng mật khẩu này để mở ứng dụng mong ước .Các bước để tải và sử dụng Password doorAdvertisement
- Tải ứng dụng tại tranghttps://password-door.soft112.com
- Chạy và setup file vừa tải. Ở bước thiết lập sau cuối có phần thiết lập password, hãy điền mật khẩu của bạn và ấn Install .
- Mở ứng dụng lên và điền mật khẩu mới tạo => Open giao diện của ứng dụng
- Tại phần Protect a program, thực thi thêm các ứng dụng cần khóa => ấn Protect => OK
Cách khóa ứng dụng trên máy tính với My Lockbox
Dùng My Lockbox là một trong những cách khóa ứng dụng trên máy tính an toàn và có tính bảo vệ cao. Với cách cài đặt và sử dụng khá đơn giản.
Các bước để khóa ứng dụng với My Lockbox
- Tải ứng dụng và setup
- Mở ứng dụng và thiết lập mật khẩu riêng tư của bạn
- Add các thư mục và ứng dụng cần bảo vệ
Chỉ với 3 bước đơn thuần bạn đã hoàn toàn có thể khóa được các ứng dụng riêng tư rồi đấy. Để mở các ứng dụng đã khóa, bạn chỉ cần đến bảng tinh chỉnh và điều khiển của My Lockbox và ấn Unlock. Sau đó nhập mật khẩu đã tạo là hoàn toàn có thể truy vấn được ứng dụng .
Khóa ứng dụng với Folder Guard
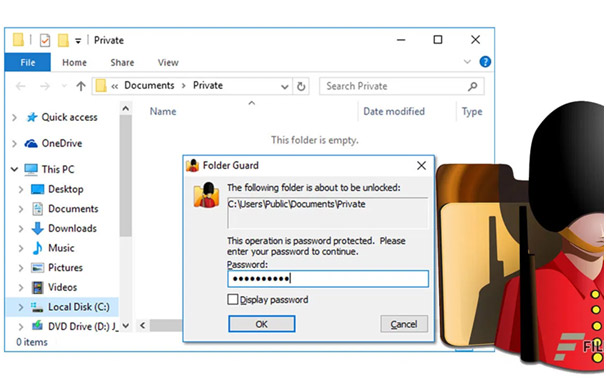
Folder Guard cũng là ứng dụng khóa ứng dụng trên máy tính tương tự như như 2 ứng dụng trên. Bạn cũng chỉ cần thực thi các bước đơn thuần như dowload, setup và khởi chạy ứng dụng. Sau đó triển khai tạo mật khẩu và add các ứng dụng, thư mục, tệp muốn bảo vệ .
Ngoài ra, với Folder Guard bạn có thể cài đặt nhiều mật khẩu khác nhau cho nhiều ứng dụng.
Xem thêm: Mẹo Trị Hôi Chân Hiệu Quả Tại Nhà
Sử dụng Smart – X AppLocker
Cách khóa ứng dụng trên máy tính với Smart – X khá dễ dàng và đơn giản tuy nhiên độ bảo mật không cao. Người khác nếu cố tình muốn truy cập vào các ứng dụng riêng tư của bạn sẽ rất dễ dàng mở khóa hoặc gỡ cài đặt phần mềm này.
Cách khóa ứng dụng trên máy tính với GiliSoft EXE Lock
Phần mềm khóa ứng dụng trên máy tính được thiết lập khá đơn thuần và dễ dùng. Tuy nhiên, để mở được các ứng dụng đã khóa bởi GiliSoft, bạn cần truy vấn vào ứng dụng này và mở khóa tại đây. Điều này hoàn toàn có thể gây ra nhiều phiền phức vì nhiều người vẫn hay có thói quen mở ứng dụng mong ước và nhập mật khẩu .
Cách khóa ứng dụng trên máy tính với các công cụ có sẵn trên Windows 10
Nếu bạn không thích tải và dùng các ứng dụng trên internet thì hoàn toàn có thể sử dụng các tính năng sau đây của hệ điều hành quản lý windows 10 .
Dùng tính năng Parental Controls
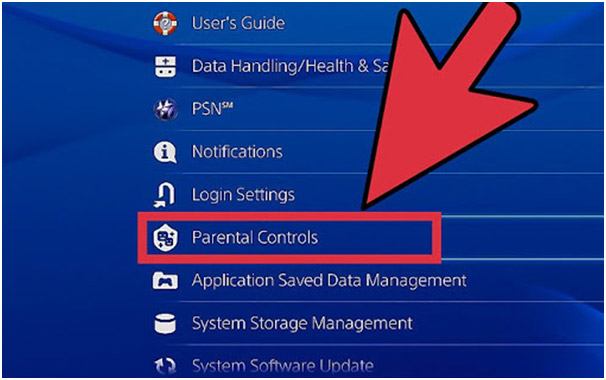
Với tính năng này, bạn hoàn toàn có thể khóa thông tin tài khoản sử dụng trên các ứng dụng. Tuy nhiên bạn cần sử dụng các ứng dụng này trước khi thực thi khóa bảo mật thông tin .Tính năng này khá có ích để khóa các ứng dụng và game show nếu nhà bạn có con nhỏ để tránh cho chúng đụng vào các ứng dụng game này .
Cách khóa ứng dụng trên máy tính với Group Policy
Cách khóa ứng dụng trên máy tính với Group Policy khá bảo đảm an toàn và dễ thực thi với các thao tác sau đây :
- Bước 1 : Nhấn tổng hợp Windows + R => gõ gpedit. m => enter, Open hộp thoại Group Policy
- Bước 2 : Đến User Configuration => Administrative Templates => System
- Bước 3 : Đúp chuột vào Don’t run specified Windows applications
- Bước 4 : Chọn Enabled và click Show
- Bước 5 : Thêm tên các ứng dụng muốn khóa
- Bước 6 : Nhấn Apply => OK
Các cách khóa ứng dụng trên máy tính được chia sẻ trong bài viết sẽ giúp bạn bảo mật tính riêng tư cá nhân trên các ứng dụng. Hy vọng bài viết đem đến những thông tin công nghệ hữu ích nhất cho các bạn.
Hiện nay, tại Nước Ta, Việt Nét là nhà phân phối bảo mật thông tin, tư vấn mạng lưới hệ thống bảo đảm an toàn thông tin đầu ngành. Mọi vướng mắc hoàn toàn có thể liên hệ tư vấn qua :
Công ty cổ phần phân phối Việt Nét
- Website : https://vietnetco.vn
- Trụ sở HCM:
-
Tầng 8, Tòa nhà ITAXA, 126 Nguyễn Thị Minh Khai, Phường 6, Quận 3, TP HCM.
- đường dây nóng : ( + 84 ) 28 7300 4400
- Trụ sở Hà Nội:
- Tầng 9, Tòa nhà CIC Tower, 219 Trung Kính, Quận CG cầu giấy TP.HN, Nước Ta
- hotline : ( + 84 ) 24 7300 4400
Source: http://wp.ftn61.com
Category: Hỏi Đáp



Để lại một bình luận