Xem thêm: Hướng dẫn cách viết các hàm trong Excel chi tiết, dễ hiểu nhất
Tóm tắt nội dung bài viết
Số ngày, tháng, năm giữa 2 thời điểm là gì?
Trong ví dụ dưới đây, chúng ta sẽ thử tính thâm niên làm việc chính xác số lượng ngày, tháng, năm
Cho bảng thông tin ngày vào làm của từng nhân viên cấp dưới trong phòng ban A. Tính tới ngày 31/12/2020 ( ngày làm mốc ), thâm niên của mỗi người là bao nhiêu năm, ngày, tháng ?
Lưu ý: Chuyển dữ liệu thành định dạng MMM/DDD/YYY để tránh xảy ra lỗi khi áp dụng hàm tính toán.
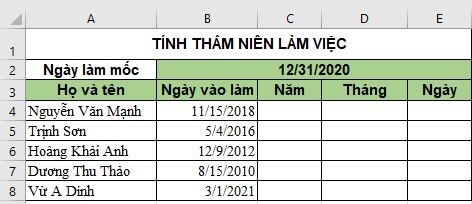
Nguyên tắc và giải pháp tính số lượng ngày, tháng, năm giữa 2 thời gian đơn cử
Để tính thâm niên làm việc của nhân
viên (tính số lượng ngày, tháng, năm giữa 2 thời điểm cụ thể) cần áp dụng những
nguyên tắc và phương pháp sau:
- Phương pháp: Sử dụng hàm DATEDIF
- Công thức chung của hàm DATEDIF:
- Cấu trúc: DATEDIF(ngày bắt đầu, ngày
kết thúc, tùy chọn)- Ngày bắt đầu: là ngày bắt đầu khoảng
thời gian cần tính (Ngày vào làm) - Ngày kết thúc: là ngày kết thúc
khoảng thời gian cần tính (Ngày làm mốc) - Tùy chọn: Để xác định chính xác kết
quả mong muốn trả về:
- Ngày bắt đầu: là ngày bắt đầu khoảng
- Cấu trúc: DATEDIF(ngày bắt đầu, ngày
TÙY CHỌN
KẾT QUẢ TRẢ VỀ“d”Số ngày giữa 2 thời điểm cụ thể
“m”Số tháng giữa 2 thời gian đơn cử
“y”Số năm giữa 2 thời gian đơn cử
“yd”Số ngày lẻ của năm giữa 2 thời gian đơn cử
“ym”Số tháng lẻ của năm giữa 2 thời gian đơn cử
“md” Số ngày lẻ của tháng giữa 2 thời điểm cụ thể
-
Hệ số quy đổi: 1 năm = 12 tháng
- Ngày làm mốc: luôn là ngày cuối tháng hoặc ngày cuối năm
Cách tính số năm giữa 2 thời điểm cụ
thể trong Excel
Để tính số năm giữa 2 thời điểm cụ
thể (Tính thâm niên làm việc theo số năm), ta áp dụng hàm DATEDIF.
Công thức đơn cử như sau :
=DATEDIF(Ngày vào làm, Ngày làm mốc,”y”)
Trong đó:
- Ngày vào làm: tính từ ô B4 tới ô B8
- Ngày làm mốc: ô B2
Lưu ý: Trong trường hợp ngày vào làm
> ngày làm mốc (vào làm sau ngày được chọn làm mốc) thì dùng kết hợp hàm IF
để biện luận cho trường hợp này.
Công thức như sau :
= IF(Ngày vào làm>Ngày làm
mốc,0,DATEDIF(Ngày vào làm, Ngày làm mốc, “y”))

Lúc này, kết quả sẽ trả về kết quả là 0
Áp dụng vào ví dụ:
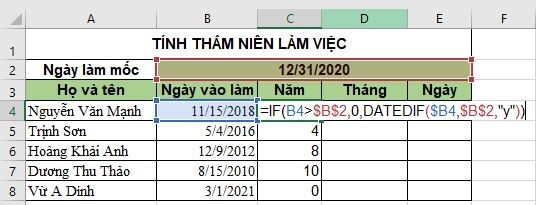
Xem thêm :
Xem thêm: Làm Thế Nào Để Học Giỏi Hóa 9?
Cách tính số tháng giữa 2 thời điểm cụ
thể trong Excel
Chúng ta tiếp tục sử dụng hàm DATEDIF
để tính số tháng giữa 2 thời điểm cụ thể trong Excel (tính thâm niên theo số
tháng) với công thức:
=DATEDIF(Ngày vào làm, Ngày làm mốc, “m”)
Lưu ý:
- Đối với trường hợp ngày vào làm >
ngày kết thúc thì sử dụng kết hợp hàm IF để trả về kết quả là 0 (giống như cách
tính đối với số năm) - Khi áp dụng hàm DATEDIF, kết quả bạn
nhận được là tổng số tháng giữa 2 thời điểm đó. - Để kết quả trả về có cả số năm và
tháng còn lại (các tháng lẻ), ta dùng công thức:
=DATEDIF(Ngày vào làm, Ngày làm mốc, “ym”)
Áp dụng vào ví dụ, ta có:
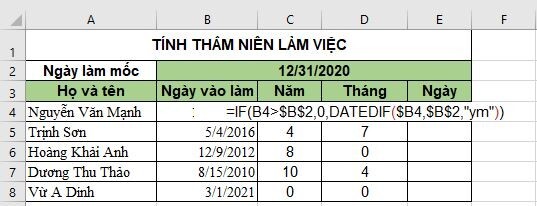
Cách tính số ngày giữa 2 thời
điểm cụ thể trong Excel
Tiếp tục sử dụng hàm DATEDIF để tính số lượng ngày giữa 2 thời
điểm cụ thể (tính thâm niên làm việc theo ngày) trong Excel với công thức:
=DATEDIF(Ngày vào làm, Ngày làm mốc, “d”)
Lưu ý :
- Đối với trường hợp ngày vào làm > ngày kết thúc thì sử dụng kết hợp hàmIF để trả về kết quả là 0 (giống như cách tính đối với số tháng, năm)
- Tương tự khi sử dụng hàm DATEDIF để tính số tháng để tính số ngày, kết quả bạn nhận được chỉ là tổng số ngày giữa 2 thời điểm cụ thể. Vì vậy, để tính ra được số ngày làm việc lẻ ra giữa 2 thời điểm đó, bạn áp dụng công thức sau:
=DATEDIF(Ngày vào làm, Ngày làm mốc, “md”)
Xem thêm : Hướng dẫn cách dùng hàm IF trong Excel qua bài tập
Áp dụng vào ví dụ, ta có :
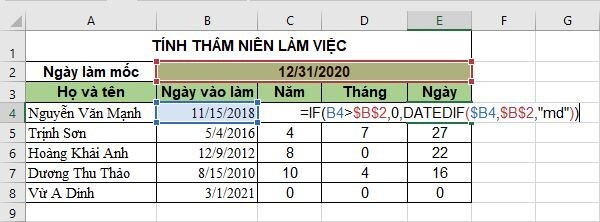
Như vậy, ta có bảng hiệu quả sau cuối :
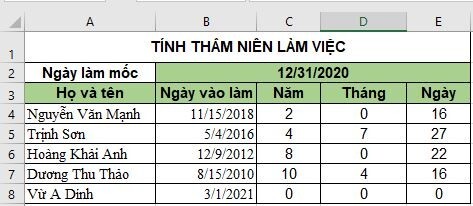
Dễ dàng nhận thấy, nhân viên cấp dưới Vừ A Dính vào làm sau thời hạn ngày làm mốc nên tác dụng trả về cả 3 cột Năm – Tháng – Ngày đều bằng 0. Các nhân viên cấp dưới khác lần lượt có hiệu quả như trong ảnh .
TỔNG KẾT
Thật dễ dàng phải không! Chỉ với một hàm DATEDIF mà chúng ta có thể tính toán được thâm niên làm việc của nhân viên nói riêng, hay tính toán chính xác số lượng ngày, tháng, năm giữa 2 thời điểm cụ thể nói chung chỉ trong 30 giây mà thôi.
Công thức chung vô cùng dễ nhớ: DATEDIF(Ngày bắt đầu, Ngày kết thúc, Tùy chọn), với tùy chọn là “y”, “m”, “d”, “ym” “yd”, “md” tùy theo dữ liệu mà bạn muốn tính toán.
Mong rằng qua bài viết trên, bạn nắm rõ được cách dùng hàm DATEDIF giúp công việc tính toán trở nên nhanh gọn và dễ dàng hơn. Bạn có thể tải về tài liệu mẫu ở ngay bên dưới bài viết để tham khảo thêm và đừng quên cập nhật những kiến thức thú vị khác về Excel tại Gitiho.com nhé!
Hướng dẫn cách dùng hàm index trong Excel chi tiết cụ thể nhấtHướng dẫn cách copy chỉ những giá trị hiển thị sau khi lọc trong ExcelHướng dẫn cách sắp xếp ngày trong ExcelHướng dẫn cách dùng hàm VLOOKUP qua các ví dụ từ cơ bản đến nâng cao
HƯỚNG DẪN CÁCH SỬ DỤNG HÀM IF VỚI NHIỀU ĐIỀU KIỆN: AND, OR, HÀM IF LỒNG NHAU VÀ HƠN THẾ
Xem thêm: Làm Thế Nào Để Active Windows 7
Tài liệu kèm theo bài viết
Tính số ngày tháng năm giữa 2 thời điểm cụ thể trong Excel.xlsxTải xuống
Source: http://wp.ftn61.com
Category: Thủ Thuật
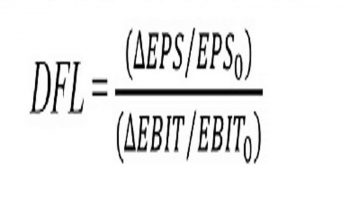


Để lại một bình luận