Cập nhật 1 năm trước
334.566
Tóm tắt nội dung bài viết
- Không giống như điện thoại Android, việc chuyển dữ liệu từ điện thoại này sang điện thoại khác trên iPhone gặp khó khăn hơn và không phải ai cũng biết thực hiện. Nhưng đừng lo, bài viết sau sẽ hướng dẫn bạn cách chuyển dữ liệu từ iPhone sang iPhone đơn giản và nhanh chóng!
- 1Chuyển dữ liệu từ iPhone sang iPhone bằng “QR code”
- 2Chuyển dữ liệu bằng iTunes
- 3Chuyển dữ liệu từ iPhone sang iPhone bằng OTA
- Sử dụng máy tính
- Không sử dụng máy tính
- 4Chuyển dữ liệu bằng công cụ Easeus MobiMover
Không giống như điện thoại Android, việc chuyển dữ liệu từ điện thoại này sang điện thoại khác trên iPhone gặp khó khăn hơn và không phải ai cũng biết thực hiện. Nhưng đừng lo, bài viết sau sẽ hướng dẫn bạn cách chuyển dữ liệu từ iPhone sang iPhone đơn giản và nhanh chóng!
1Chuyển dữ liệu từ iPhone sang iPhone bằng “QR code”
Đối với cách này, bạn nên vận dụng ngay sau khi mở hộp chiếc iPhone mới. Hãy đặt 2 chiếc iPhone cũ và mới cạnh nhau, sau đó triển khai việc chọn ngôn từ, vùng miền cho máy mới .
Apple đã thiết lập 1 chương trình nhận diện giúp iPhone nhận diện được iPhone khác kế bên và tự động hóa hiển thị một đám mây màu xanh, đây chính là 1 dạng mã hóa Apple sử dụng tương tự như như QR code .

Sau đó, bạn dùng iPhone cũ của mình, mở camera để scan “ đám mây ” màu xanh trên máy mới và triển khai theo những nhu yếu được hiển thị trên màn hình như : nhập mật khẩu Apple ID, .. là xong và quy trình chuyển dữ liệu được mở màn .
Tuy nhiên, cách chuyển dữ liệu từ iPhone sang iPhone này chỉ vận dụng được trên những thiết bị chạy iOS 11 trở lên .
2Chuyển dữ liệu bằng iTunes
Để triển khai theo cách này bạn sẽ cần đến sự tương hỗ của máy tính và cài sẵn iTunes. Đặc biệt là phiên bản hệ quản lý và điều hành iOS của điện thoại cảm ứng và ứng dụng iTunes phải thích hợp với nhau, cũng như bạn phải update lên hệ quản lý và điều hành phiên bản mới nhất .
Các bước cần làm để chuyển dữ liệu từ iPhone cũ sang iPhone mới :
Bước 1: Kết nối iPhone cũ với máy tính đã cài đặt sẵn iTunes > Chọn cập nhập nhật iOS và iTunes để tương thích chúng với nhau.
Các bạn không cần chăm sóc đến nội dung hiển thị tiếp theo là gì mà chỉ cần nhấn nút next cho đến khi setup xong phiên bản mới .
Bước 2: Chọn vị trí để lưu trữ dữ liệu This computer > Back Up Now và chờ đợi quá trình chuyển dữ liệu hoàn thành.

Bước 3: Ngắt kết nối giữa iPhone cũ và máy tính, tiếp tục kết nối với iPhone mới rồi bấm nút Restore Backup > tìm đến bản sao chép vừa thực hiện và chạy. Cuối cùng chờ đợi cho đến khi hoàn thành xong là được.

Bạn cũng hoàn toàn có thể vận dụng cách chuyển dữ liệu bằng cách không cần dây liên kết. Tuy nhiên nó sẽ khá khó khăn vất vả cho những ai không thông thuộc về công nghệ tiên tiến .
3Chuyển dữ liệu từ iPhone sang iPhone bằng OTA
Sử dụng máy tính
Trong cách này thay vì chọn nơi lưu trữ là This Computer ở bước 2 cách trên thì bạn hãy chọn iCloud.
Xem thêm: one size là bao nhiêu kg mặc vừa

Ưu điểm trong cách này là Restore nhanh hơn rất nhiều và việc chọn nơi lưu trữ iCloud dữ liệu sẽ không bao giờ bị mất đi vì chúng được lưu trên Internet thay vì máy tính. Tuy nhiên, tốc độ chuyển dữ liệu về điện thoại sẽ chậm hơn rất nhiều so với cách trên.
Không sử dụng máy tính
Để thực hiện theo cách này bạn cần vào Cài đặt (Setting) trên điện thoại cũ > chọn tên của bạn > vào iCloud > chọn Sao lưu i Cloud (iCloud Backup) > kéo thanh Sao lưu iCloud (Back Up Now). Sau đó chờ dữ liệu được chuyển lên đám mây là xong.

Đối với điện thoại cảm ứng mới, sau khi đã triển khai những bước thiết lập như : ngôn từ, vùng miền, wifi, Apple ID, … bạn hãy chọn bản restore về máy. Cách này tuy hơi lâu nhưng là giải pháp rất dễ triển khai .

4Chuyển dữ liệu bằng công cụ Easeus MobiMover
Bước 1: Trước khi thực hiện thao tác chuyển dữ liệu từ iPhone này sang iPhone khác, hãy tải về và cài đặt công cụ Easeus MobiMover trên máy tính của bạn.
- Tải Easeus MobiMover cho máy tính Windows tại đây.
- Tải Easeus MobiMover cho macOS tại đây.
Bước 2: Kết nối cả hai iPhone vào máy tính của bạn bằng cáp Lightning. Nhấn chọn Tin cậy máy tính này. Kế đến, nhấn Allow để cho phép ứng dụng truy cập vào thiết bị của bạn.

Bước 3: Mở phần mềm EaseUS MobiMover lên và chọn chế độ Phone to Phone ở thanh sidebar bên trái màn hình. Chọn tuỳ chọn mà bạn muốn chuyển dữ liệu như từ iPhone A sang iPhone B hoặc ngược lại, sau đó click nút Next màu xanh.

Bước 4: Tại đây, bạn có thể chọn loại dữ liệu mà bạn muốn chuyển. Phần mềm này hỗ trợ chuyển các dữ liệu sau:
- Các tệp âm thanh, ghi âm, AudioBook,…
- Hình ảnh, thư viện ảnh, video.
- Video HD, phim, nhạc,…
- Ứng dụng, File cài đặt, File dữ liệu, Danh bạ, Tin nhắn, Ghi chú.
Nếu muốn chuyển hết dữ liệu thì bạn hãy chọn hết các loại dữ liệu được hiển thị, sau đó click vào nút Transfer để bắt đầu chuyển.

Quá trình chuyển dữ liệu giữa hai thiết bị sẽ mở màn diễn ra, trong lúc này bạn không nên ngắt liên kết thiết bị khỏi máy tính. Quá trình này hoàn toàn có thể mất ít hay nhiều thời hạn tuỳ thuộc vào dung tích dữ liệu của bạn. Sau khi quy trình kết thúc, bạn hoàn toàn có thể mở thiết bị lên để kiểm tra xem dữ liệu đã được chuyển qua hết chưa .
Chúc những bạn thành công xuất sắc, và đừng quên san sẻ với bạn hữu nếu thấy có ích. Nếu trong quy trình triển khai gặp bất kể trục trặc nào, hãy để lại câu hỏi bên dưới phần phản hồi .
Source: http://wp.ftn61.com
Category: Tin Tức
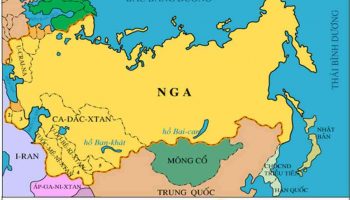


Để lại một bình luận