Trong lúc soạn thảo, sẽ có lúc bạn cần chèn hoặc vẽ dấu mũi tên để làm rõ hoặc nhấn mạnh nội dung cần trình bày. Hôm nay, ThuthuatOffice sẽ giới thiệu đến quý độc giả các cách thể hiện dấu mũi tên trong Word để ứng dụng một cách hiệu quả nhé.
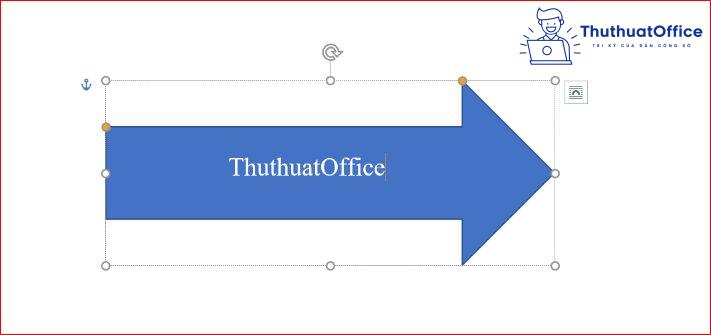
Tóm tắt nội dung bài viết
- Cách thêm dấu mũi tên trong Word bằng Symbol
- Sử dụng các ký tự trên bàn phím để chèn dấu mũi tên trong Word
- Sử dụng tổ hợp phím tắt với Alt
- Cách vẽ dấu mũi tên trong Word với Shape
- Một số ví dụ về vẽ mũi tên khác trong Word với Shape
- Vẽ mũi tên 2 chiều với Shape
- Cách vẽ mũi tên cong (Curved Arrow)
- Dấu mũi tên có chèn thêm nội dung
Cách thêm dấu mũi tên trong Word bằng Symbol
Để hoàn toàn có thể thêm dấu mũi tên trong Word thì có rất nhiều cách khác nhau. Tuy nhiên việc sử dụng công cụ Symbol là một trong hai cách thêm dấu mũi tên trong Word được sử dụng phổ cập nhất. Để hoàn toàn có thể triển khai chèn mũi tên trong Word với Symbol những bạn thực thi theo những bước sau đây :
Bước 1: Bạn chọn tab Insert rồi chọn Symbol, sau đó click vào More Symbols.
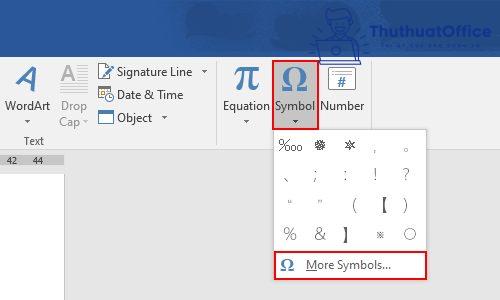
Bước 2: Sau đó, bạn chỉnh Font thành Wingdings, lướt xuống dưới cùng và bạn sẽ thấy các dấu mũi tên trong Word tại đây, chọn dấu mũi tên bạn muốn và nhấn vào Insert là đa thành công.
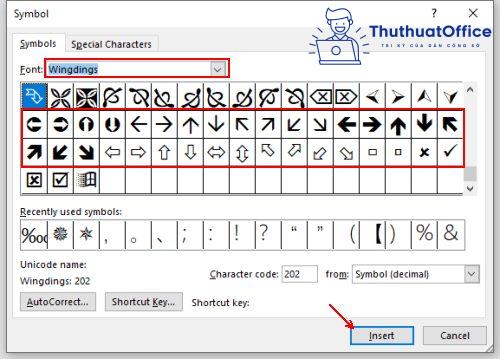
Ngoài ra nếu như các bạn muốn khám phá thêm nhiều ký hiện độc đáo và thú vị hơn, các bạn có thể thử các tùy chọn khác ở mục Font. Có rất nhiều ký hiệu hay ho giúp cho văn bản của bạn trở nên chuyên nghiệp và bắt mắt hơn.
Sử dụng các ký tự trên bàn phím để chèn dấu mũi tên trong Word
Cách thứ 2 mà ThuthuatOffice muốn trình làng đến bạn đó chính là việc sử dụng những ký tự trên bàn phím để chèn dấu mũi tên trong Word
Để sử dụng tính năng này bàn phím bạn cần có phím Windows, lúc này, bạn ấn tổ hợp Windows + (.)

Hộp thoại Emoji sẽ hiện ra, bạn chọn mục trái tim và kéo xuống, những dấu mũi tên ở đây sẽ có khung xanh
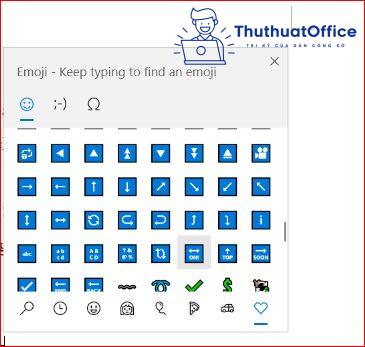
Ngoài ra, bạn cũng hoàn toàn có thể tạo mũi tên bằng cách tích hợp những ký hiệu như gạch ngang ( – ), bằng ( = ), dấu lớn ( > ) và dấu bé ( < ), ví dụ như :
– >
< –
< = =
==>
Khi cùng cách này, bạn cần chú ý quan tâm khi xuống dòng để tránh bị tách ra gây khó hiểu và không dễ chịu cho người đọc nhé .
Sử dụng tổ hợp phím tắt với Alt
Một cách thêm dấu mũi tên trong Word đó chính là sử dụng phím Alt. Đối với nhiều bạn thì cách làm này khá lạ lẫm và phần đông không được biết đến thoáng rộng .
Việc triển khai chèn dấu mũi tên với Alt yên cầu nhiều điều và một trong số đó chính là việc nhớ ký hiệu. Đề hiểu rõ hơn những bạn cùng khám phá cách chèn dấu mũi tên trong Word bằng Alt dưới đây nhé .
Đầu tiên, bạn cần chắc chắn bàn phím số được bật, nếu chưa, hãy nhấn Num Lock.
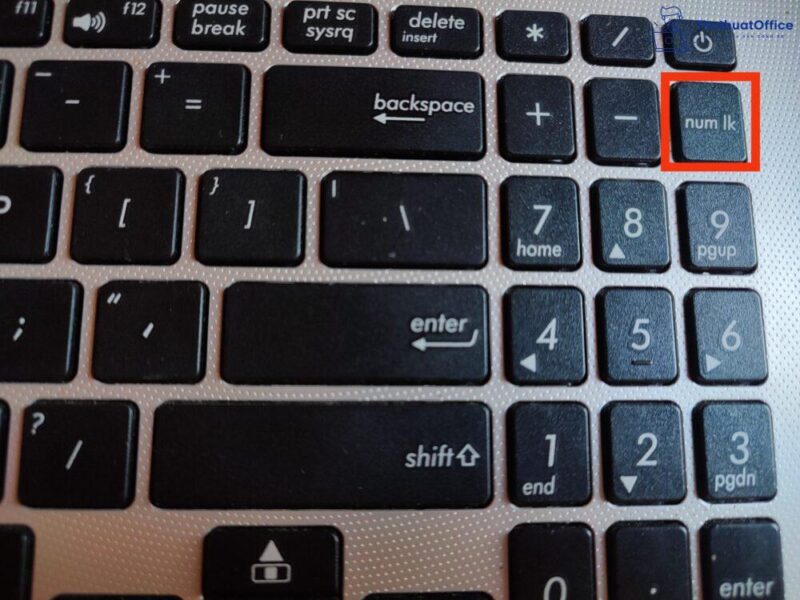
Bước tiếp theo, bạn nhấn giữ phím Alt và ấn mã code của mũi tên bạn muốn chèn, bạn có thể tham khảo bảng sau:
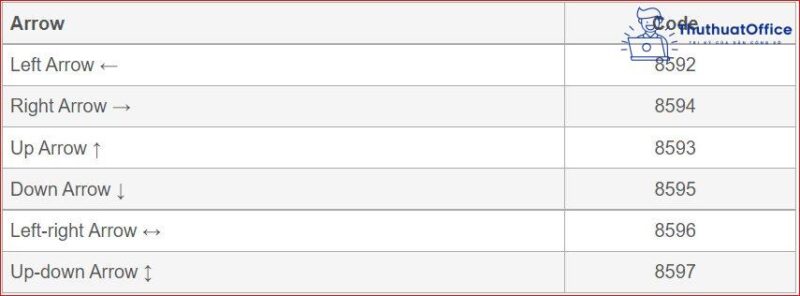
Và nhớ chú ý quan tâm là dùng bàn phím này nhé .
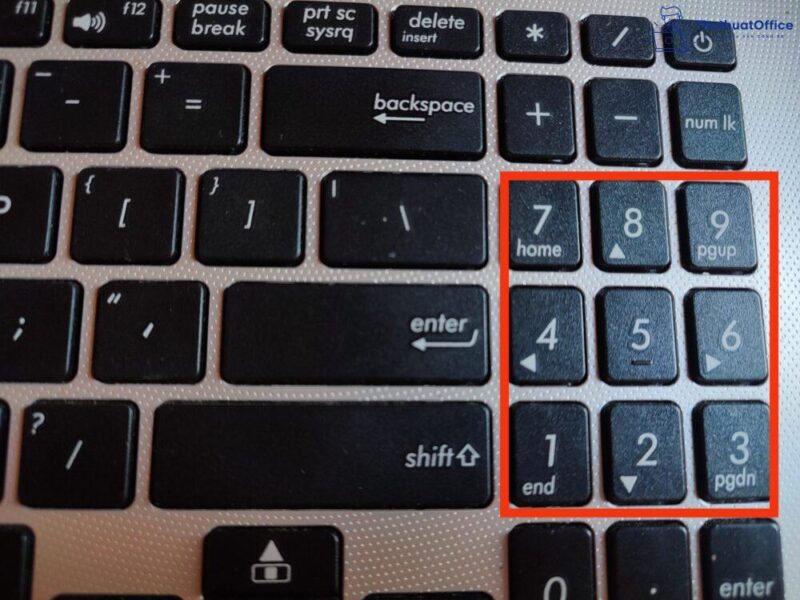
Cách vẽ dấu mũi tên trong Word với Shape
Với Shape, dấu mũi tên trong Word hoàn toàn có thể được kiểm soát và điều chỉnh to nhỏ và theo ý bạn muốn. Đối với những ký hiệu, nếu muốn chèn ngang hàng với văn bản chữ, tất cả chúng ta thường dùng Symbols, còn so với nhu yếu kiểm soát và điều chỉnh phong phú hơn, Shape là lựa chọn số 1 và hài hòa và hợp lý nhất .
Để vẽ những dấu mũi tên trong Word cơ bản, bạn lần lượt chọn Insert→Shapes→Lines rồi chọn mũi tên bạn cần
Xem thêm: one size là bao nhiêu kg mặc vừa
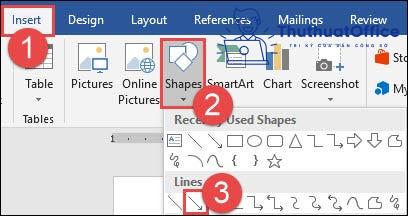
Bạn giữ chuột trái và kéo với kích cỡ và phương hướng bạn muốn, sau đó thả ra thì dấu mũi tên trong Word đã được hình thành .
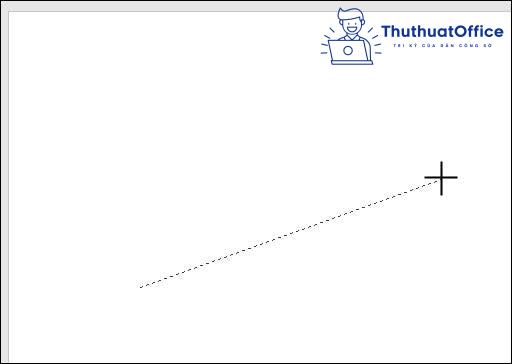
Để chỉnh sửa kích cỡ, phương hướng cũng như màu sắc và dạng mũi tên, bạn click chọn mũi tên vừa vẽ và tùy chọn ở Shape Styles.
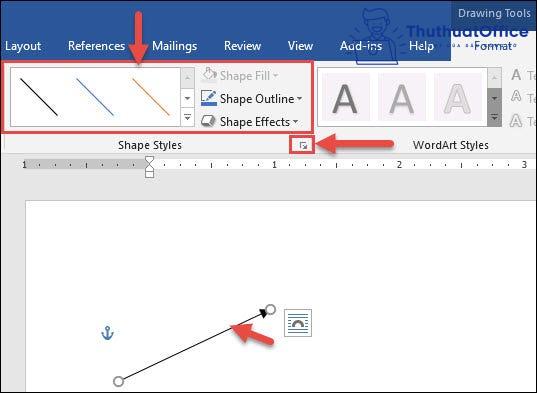
Một số ví dụ về vẽ mũi tên khác trong Word với Shape
Vẽ mũi tên 2 chiều với Shape
không ngoại lệ, bạn chọn Insert→Shapes→Lines rồi chọn mũi tên hai chiều rồi vẽ như các mũi tên cơ bản
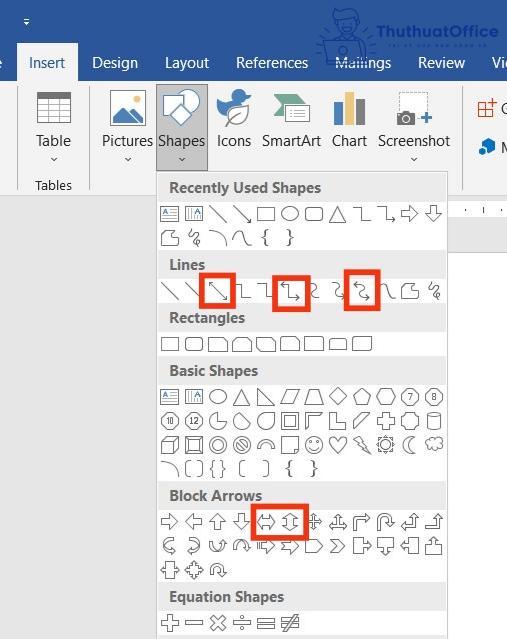
Cách vẽ mũi tên cong (Curved Arrow)
Tương tự như khi vẽ mũi tên cơ bản, ở phần Lines, bạn chọn mũi tên cong
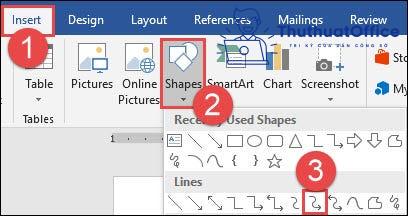
Sau khi vẽ xong, bạn tùy chỉnh bằng cách click vào điểm cam trên mũi tên và kéo qua kéo lại để kiểm soát và điều chỉnh độ cong theo ý mình nhé .
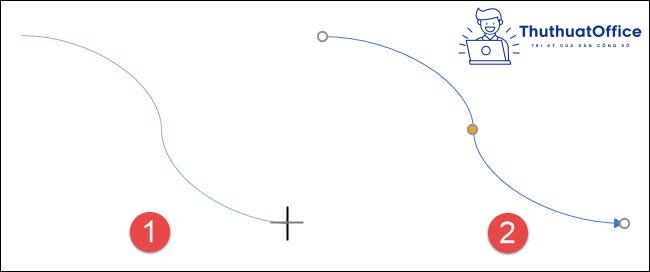
Dấu mũi tên có chèn thêm nội dung
Tương tự như trên, bạn triển khai chọn mũi tên có hình khối để hoàn toàn có thể nhập văn bản vào .
Sau khi vẽ xong mũi tên, bạn click chuột phải, chọn Add Text sau đó tiến hành viết văn bản mình muốn chèn vào dấu mũi tên trong Word.
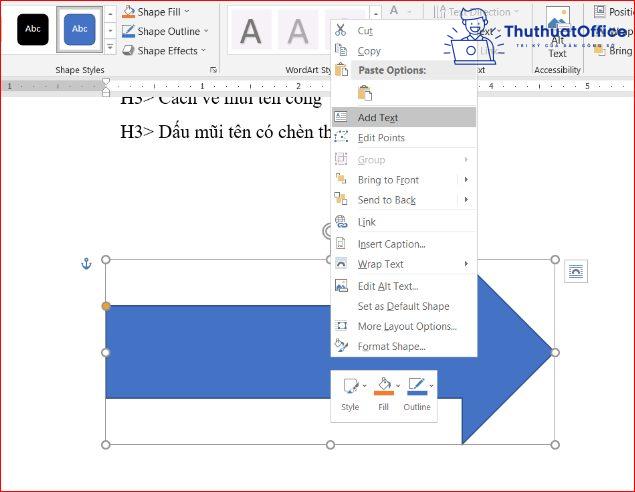
Để cho văn bản vừa khít với mũi tên, bạn đồng thời vừa hoàn toàn có thể kiểm soát và điều chỉnh kiểu font và sắc tố văn bản, vừa hoàn toàn có thể kiểm soát và điều chỉnh kích cỡ và sắc tố của mũi tên sao cho hòa giải, hài hòa và hợp lý nhé .
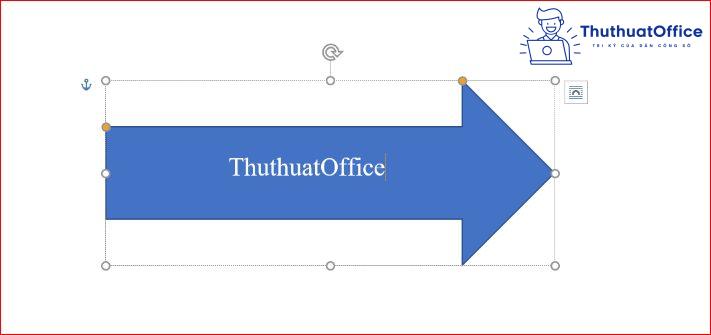
Bài viết trên đã ra mắt đơn cử những cách chèn dấu mũi tên trong Word với nhiều phong thái mà bạn sẽ cần dùng trong quy trình sử dụng văn bản. Nếu có vướng mắc gì những bạn hoàn toàn có thể để lại phản hồi bên dưới để được giải đáp. Ngoài ra những bạn hoàn toàn có thể tìm hiểu thêm 1 số ít bài viết về Word dưới đây :
Mong rằng những san sẻ về dấu mũi tên trong Word sẽ có ích cho bạn. Nếu thấy bài viết này có ích, đừng quên Like, Share và tiếp tục ghé website ThuthuatOffice để theo dõi những mẹo hay và có ích cho dân văn phòng nhé .
Xem thêm: Size L nữ tương đương size số mấy
Đánh giá bài viết
Source: http://wp.ftn61.com
Category: Tin Tức
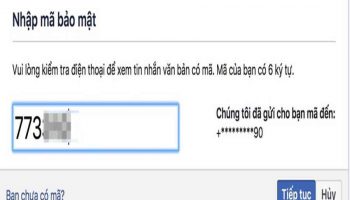


Để lại một bình luận