Mục lục
Chắc hẳn trong quá trình bạn thao tác trên Excel thì đã gặp hàm IF rồi đúng không nào? Đây là một hàm vô cùng quan trọng, được dùng kết hợp với 64 hàm khác để tính toán, phục vụ nhiều loại dữ liệu phức tạp. Có thể nói đây là một trong những hàm cơ bản trong Excel mà bất kỳ ai đang theo học Excel cơ bản đến nâng cao đều cần biết. Sau đây chúng ta sẽ đi vào cụ thể về hàm này!
Bạn đang đọc: Hàm IF trong Excel là gì? Cách sử dụng và ví dụ minh họa
Tóm tắt nội dung bài viết
1. Cú pháp hàm IF trong Excel
– Hàm IF trong Excel được sử dụng để kiểm tra một điều kiện kèm theo đơn cử cho trước, hoặc nhiều điều kiện kèm theo tích hợp .
– Cú pháp thực hiện:
= IF (logic_test, [value_if_true], [value_if_false])
Trong đó:
– Hàm IF có 3 đối số, nhưng chỉ có một đối số đầu tiên là bắt buộc, hai đối số còn lại là tùy chọn.
– logic_test – [bắt buộc]Một giá trị hoặc biểu thức logic có thể được đánh giá là TRUE hoặc FALSE.
– value_if_true – [tùy chọn] Giá trị sẽ trả về khi logic_test ước lượng thành TRUE.
– value_if_false – [tùy chọn] Giá trị sẽ trả về khi logic_test ước tính thành FALSE.
Lưu ý: Nếu bỏ trống Value_if_true và Value_if_false, nếu điều kiện thỏa thì giá trị trả về sẽ là 0 và điều kiện không thỏa thì giá trị trả về sẽ là FALSE.
2. Ví dụ minh họa hàm IF trong Excel
Ví dụ: Nếu học sinh có điểm số lớn hơn 70 sẽ Đạt còn thấp hơn là Không đạt, ta có: =IF(B3>70,”Đạt”,”Không đạt”). Nhiều điều kiện có thể được kiểm tra bằng cách lồng ghép thêm hàm IF. Hàm IF có thể được kết hợp với các hàm logic như AND, OR.

Cách dùng hàm if trong excel
>> Xem thêm: Cách sử dụng hàm Iferror trong Excel
– Tại ví dụ trên, kết quả khi được điền vào trả về kết quả: Nếu giá trị trong B3 lớn hơn 70, hãy trả về “Đạt”. Nếu không, kết quả sẽ là “Không đạt”.
– Công thức này có thể được đảo ngược lại. Một công thức có cùng kết quả có thể được viết như sau
= IF ( B3 < 70, "Không đạt", "Đạt" )

Cách dùng hàm if trong excel
– Nếu giá trị trong C3 nhỏ hơn 70, hãy trả về “Không đạt”. Nếu không, hãy trả lại “Đạt”.
– Bạn triển khai kéo rê chuột xuống hàng loạt hàng sẽ có hiệu quả đúng y hệt như hình .
– Kết hợp hàm IF lồng nhau:
+ Hàm IF có thể được kết hợp, lồng ghép với nhau. Kết hợp các hàm IF là công thức trong đó có ít nhất một hàm IF được lồng ghép vào nhau để kiểm tra thêm các điều kiện và trả về kết quả khả chính xác hoặc cụ thể hơn.
Ví dụ: công thức sau đây có thể được sử dụng để trả về kết quả điểm thay vì kết quả đạt / không đạt:
= IF ( B3 < 70, "F", IF ( C6 < 75, "D", IF ( C6 < 85, "C", IF ( C6 < 95, "B", "A" ))))
.png)
Cách dùng hàm if trong excel
– Khi bạn đang thiết kế xây dựng điều kiện kèm theo kiểm tra với IF, bạn hoàn toàn có thể sử dụng bất kỳ công thức nào sau đây :
Phép toán Ý nghĩa Thí dụ
= = tương đương với A1 = D1
> lớn hơn A1> D1
> = lớn hơn hoặc bằng A1> = D1
<= ít hơn hoặc bằng A1 <= D1
<> không bằng A1 <> D1.
>> Xem thêm: Cách dùng hàm IF nâng cao trong Excel
– Để tìm hiểu chi tiết hơn nữa về cách sử dụng hàm IF trong Excel, bạn có thể tham khảo Video bài giảng sau:
Hướng dẫn cách sử dụng hàm điều kiện kèm theo IF trong Excel
3. Một số lỗi thường gặp khi dùng hàm IF
#1 Kết quả hiện thị trong ô bằng 0
– Lỗi này xảy ra trong trường hợp một trong hai giá trị value_if_true hoặc value_if_false đang để trống .
– Để khắc phục lỗi này, khi thao tác với hàm IF, nếu mục tiêu của bạn là muốn giá trị trả về để trống thay vì 0, hãy thêm 2 dấu ngoặc kép ( ” ” ) hoặc thêm giá trị đơn cử trả về .
Ví dụ : = IF ( A1 > 5, ” Đạt “, ” ” ) hoặc = IF ( A1 > 5, ” Đạt “, ” Không Đạt ” )
#2 Kết quả hiện thị trong ô là #NAME
– Nguyên nhân chính xảy ra lỗi # NAME là công thức bạn vận dụng bị sai chính tả .
– Để khắc phục lỗi này, bạn hãy kiểm tra lại chính tả của công thức và những dấu ngoặc xem chúng đã đủ chưa .
Hy vọng rằng, bài viết trên đã giúp bạn hiểu những gì căn bản nhất về hàm IF trong Excel. Trên thực tế, hàm IF còn kết hợp với rất nhiều các hàm khác và hỗ trợ rất nhiều quá trình tính toán, xử lý số liệu trong Excel. Nếu bạn muốn tìm hiểu chi tiết hơn nữa về hàm IF cũng như các hàm khác trongExcel, bạn có thể tham khảo khóa học “THÀNH THẠO Kế toán tổng hợp trên Excel sau 30 ngày – Học xong LÀM NGAY” được biên soạn bởi giảng viên Nguyễn Lê Hoàng có tại Unica.vn.
Tham khảo khóa học ” Thành Thạo kế toán tổng hợp trên Excel sau 30 ngày – Học xong làm ngay ”
XEM NGAY : Thành Thạo kế toán tổng hợp trên Excel sau 30 ngày
Lộ trình khóa học có 97 bài giảng với thời lượng 15 giờ 19 phút. Điểm dặc biệt của khóa học là mua một lần, bạn được Bảo hành trọn đời. Bạn hoàn toàn có thể học mọi lúc, mọi nơi khi điện thoại cảm ứng hoặc máy tính có liên kết Internet. Điều này giúp bạn dữ thế chủ động hơn trong việc học tin học văn phòng Excel, tiết kiệm ngân sách và chi phí thời hạn và ngân sách so với hình thức học Offline tại TT .
Kết thúc khóa học, những bạn không chỉ sử dụng được thành thạo những hàm trong Excel mà còn hoàn toàn có thể chinh phục Excel ở mức độ nâng cao hơn như : thực thi học Kế toán trực tuyến trên Excel, lập báo cáo giải trình kinh tế tài chính, lập và in sổ sách kế cuối kỳ, kê khai thuế giá trị ngày càng tăng hàng tháng, quý, ….
Còn vô vàn những kỹ năng và kiến thức có ích khác có trong khóa học, Vậy còn chần chừ gì mà không nhanh tay ĐK để có thời cơ chiếm hữu khóa học ngay thời điểm ngày hôm nay bạn nhé !
>> Excel ứng dụng trong thực tiễn trong doanh nghiệp
Đánh giá :
Tags:
Excel
Source: http://wp.ftn61.com
Category: Tin Tức


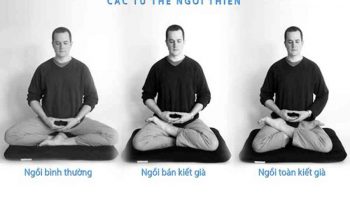
Để lại một bình luận