Word và Excel đương nhiên vẫn là những phần mềm được sử dụng phổ biến nhất trong bộ công cụ văn phòng Microsoft Office, tuy nhiên PowerPoint cũng không hề kém cạnh vì mỗi khi cần làm bản trình chiếu người ta thường nghĩ ngay đến PowerPoint. Đến khi Office 2013 xuất xưởng, PowerPoint 2013 cũng được chăm chút thêm nhiều tính năng mới giống như Word 2013 và Excel 2013.
Bạn có thể tham khảo thêm về Những mẹo giúp việc trình chiểu trên PowerPoint 2013 được thú vị hơn.
Một số cái mới là chung cho những toàn bộ những công cụ Office 2013, ví dụ như thêm nhiều mẫu có sẵn hơn, tương hỗ nhiều định dạng file đa phương tiện hơn, hay năng lực lưu và san sẻ trên đám mây để thao tác nhóm … Một số tính năng mới khác thì cần phải mầy mò tò mò và không phải ai cũng thuận tiện nhận ra. Vì thế chúng tôi sẽ hướng dẫn qua những tính năng mới này .
Tóm tắt nội dung bài viết
1. Sử dụng góc nhìn diễn giả Presenter View
Nếu là một diễn thuyết thì bạn luôn muốn có một bảng điều khiển và tinh chỉnh bao quát bên cạnh màn hiển thị những gì người theo dõi đang thấy. Trong những bản PowerPoint trước bạn phải dùng 2 màn hình hiển thị để được như vậy, nhưng với PowerPoint 2013, bạn chỉ cần 1 màn hình hiển thị. Chế độ trình chiếu này gọi là Presenter View .
Bước 1: Để sử dụng Presenter View, trước hết hãy cứ bật trình chiếu lên bằng nút Slide Show.
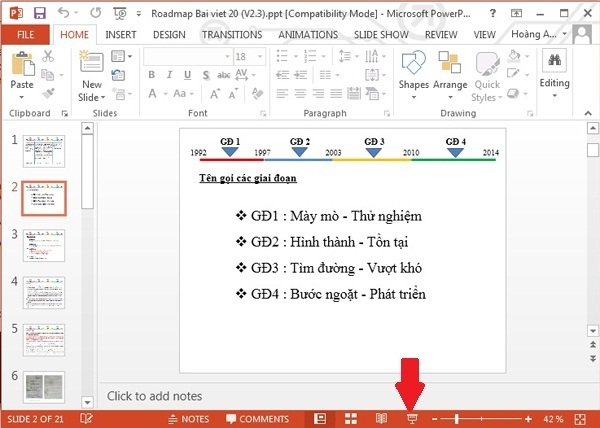
Để sử dụng Presenter View, trước hết hãy cứ bật trình chiếu lên bằng nút Slide Show ( mũi tên ) .
Bước 2: Trên màn trình chiếu, tìm nút dấu “…” ẩn dưới thanh điều khiển rồi chọn Show Presenter View.
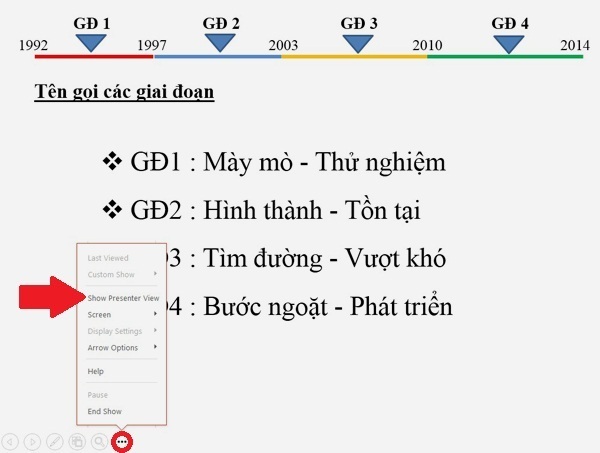
Trên màn trình chiếu, tìm nút dấu “ … ” ( khoanh đỏ ) ẩn dưới thanh điều khiển và tinh chỉnh rồi chọn Show Presenter View ( mũi tên ) .
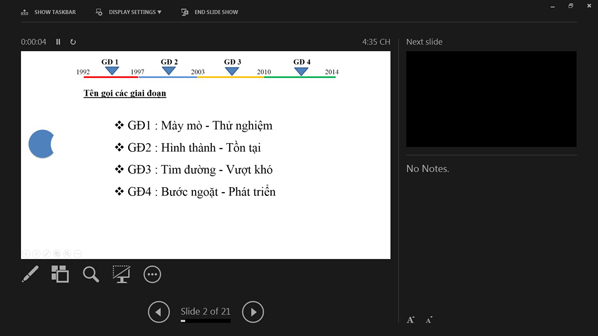
Đây là màn hiển thị dành cho diễn thuyết, Presenter View, với những công cụ tinh chỉnh và điều khiển xung quanh .
2. Dùng màn ảnh rộng 16:9
Ngày nay hầu hết tivi nào cũng “ chơi ” màn ảnh rộng 16 : 9 và PowerPoint 2013 cũng bắt kịp xu thế đó chứ không chỉ bó gọn trong màn trình chiếu 4 : 3. Để dùng màn 16 : 9, bạn chỉ vào tab DESIGN, bấm nút Slide Size và chọn Widescreen ( 16 : 9 ) .
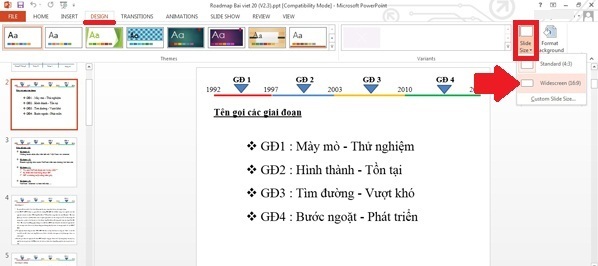
Để dùng màn trình chiếu 16 : 9, bạn chỉ vào tab DESIGN, bấm nút Slide Size ( khung đỏ ), và chọn Widescreen 16 : 9 ( mũi tên ) .
3. Bật tự động căn thẳng hàng
Trong PowerPoint 2013, những vật thể như ảnh hay hình khối sẽ tự động hóa căn thẳng hàng nhau mỗi khi hoàn toàn có thể. Để chắc chắc tính năng này đã bật, hãy làm theo 2 bước :
Bước 1: Vào tab VIEW, nhấn biểu tượng mở hộp thoại trong nhóm Show.
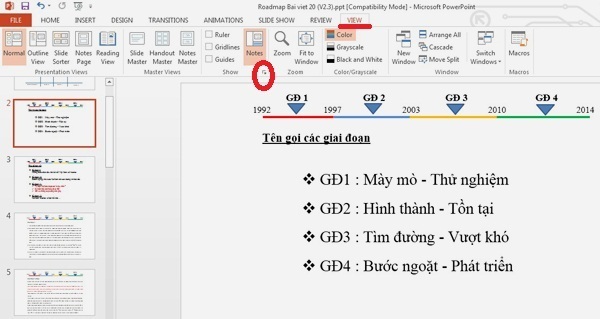
Vào tab VIEW, nhấn hình tượng mở hộp thoại trong nhóm Show ( khoanh đỏ ) .
Bước 2: Trong hộp thoại Grid and Guides, hãy đánh dấu chọn Snap objects to grid và có thể cả Display smart guides when shapes are aligned rồi ấn nút OK.
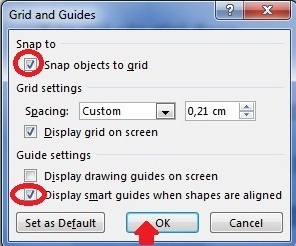
Trong hộp thoại “Grid and Guides”, hãy đánh dấu chọn “Snap objects to grid” (khoanh đỏ) và có thể cả “Display smart guides when shapes are aligned”.
Xem thêm: Trị Viêm Lợi Tại Nhà Hiệu Quả
Bổ sung: Để tạm thời không theo khung căn chỉnh, trong lúc di chuyển vật thể hãy giữ phím Alt.
4. Ghép hình khối
Đôi khi có những hình khối không có sẵn trong PowerPoint nhưng lại hoàn toàn có thể được ghép từ nhiều hình khối có sẵn lại với nhau. Lúc đó hãy chọn những hình khối cần ghép ( giữ phím Ctrl và chọn ) rồi dùng công cụ Merge Shapes. Merge Shapes nằm trong tab DRAWING TOOLS => FORMAT với nhiều kiểu ghép hình khối khác nhau .
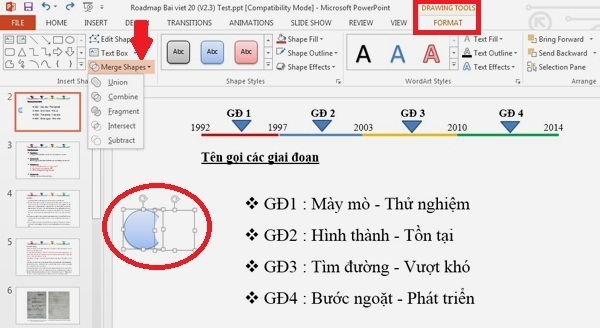
Hãy chọn những hình khối cần ghép ( khoanh đỏ ) rồi dùng công cụ Merge Shapes ( mũi tên ) nằm trong tab DRAWING TOOLS => FORMAT với nhiều kiểu ghép hình khối khác nhau .
5. Dùng công cụ chép màu Eyedropper
PowerPoint 2013 sau cuối cũng đã tương hỗ người dùng sao chép màu đúng mực từ hình khối này sang hình khối khác bằng công cụ Eyedropper. Để sử dụng Eyedropper, hãy :
Bước 1: Lựa chọn hình khối bạn cần đổi màu rồi bấm nút Shape Fill trong tab DRAWING TOOLS => FORMAT. Sau đó hãy chọn Eyedropper.
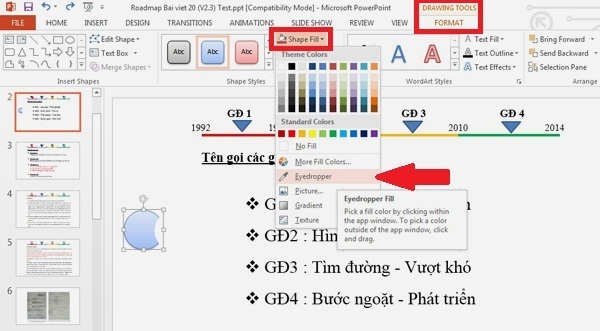
Lựa chọn hình khối bạn cần đổi màu rồi bấm nút Shape Fill ( khung đỏ ) trong tab DRAWING TOOLS => FORMAT. Sau đó hãy chọn Eyedropper ( mũi tên ) .
Bước 2: Dùng cây bút Eyedropper chọn bất kỳ màu nào đang xuất hiện trên màn hình cho hình khối của bạn, với khung xem thử được cập nhật liên tục.
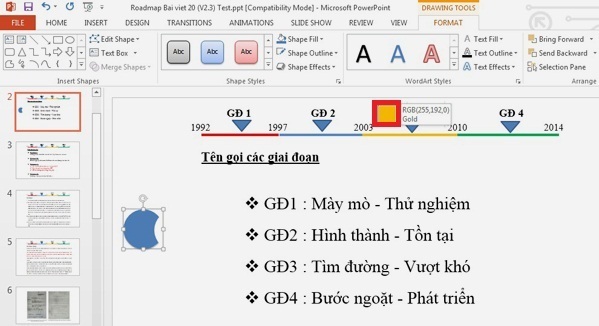
Dùng cây bút Eyedropper chọn bất kể màu nào đang Open trên màn hình hiển thị cho hình khối của bạn, với khung xem thử ( khung đỏ ) được update liên tục .
Xem thêm: Mẹo Trị Hôi Chân Hiệu Quả Tại Nhà
Rate this post
Source: http://wp.ftn61.com
Category: Hỏi Đáp



Để lại một bình luận