Tóm tắt nội dung bài viết
So sánh phần mềm OBS và XSplit Broadcaster
XSplit Broadcaster:
- Tốc độ nhanh, hình ảnh khá mượt mà, cảm giác khi thao tác và di chuột liền mạch, không giật.
- Tuy nhiên, đòi hỏi máy có cấu hình khá cao.
- Phải cài đặt thêm nhiều phần mềm, tiện ích mở rộng đi kèm.
- Quá trình thực hiện streaming rắc rồi hơn OBS.
- Phải đăng ký tài khoản.
- Phần mềm khi khởi động khá lâu.
- Các tùy chọn trong Add Source cũng không ưu việt như OBS.
Open Broadcaster Software:
- Tốc độ không nhanh bằng XSplit, nhưng vẫn trong giới hạn chấp nhận được.
- Hình ảnh đôi khi bị giật, không nhiều (dù delay = 0).
- Không cần đăng ký tài khoản.
- Thao tác cài đặt cực nhanh và đơn giản.
- Không yêu cầu cấu hình cao, không cần nhiều phần mềm hỗ trợ.
- Khởi động nhanh, nhẹ.
- Giao diện đơn giản, dễ sử dụng và dễ nhìn.
- Các tùy chọn Add Source rõ ràng, cụ thể
Dưới đây là hướng dẫn việc stream video lên Youtube bằng phần mềm XSplit Broadcaster
Tải ứng dụng XSplit Broadcaster
Trong lần sử dụng đầu tiên, bạn cần phải đăng ký tài khoản bằng cách click vào dòng No XSplit account? từ giao diện chính.
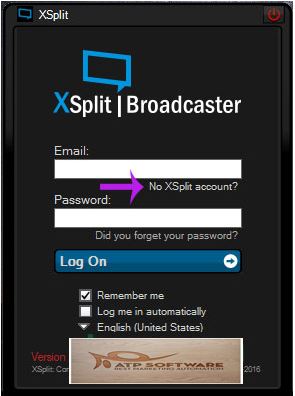
Trong giao diện đăng ký tài khoản XSplit Broadcaster, hãy điền đầy đủ thông tin như hình dưới đây rồi bấm Register Now để tiến hành đăng ký hoặc bạn cũng có thể sử dụng luôn tài khoản Facebook.
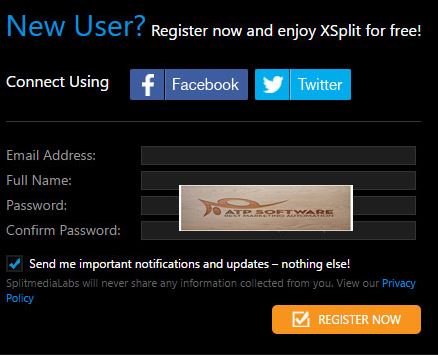
Sau khi đã có tài khoản XSplit Broadcaster, hãy tải về bản full của phần mềm này rồi tiến hành cài đặt tiếp như bình thường. Khi quá trình cài đặt hoàn tất, hãy khởi động ứng dụng lên và làm theo các bước bên dưới.
Bước 1:
Hãy truy cập vào trang chủ YouTube và đăng nhập tài khoản của bạn. Từ giao diện chính, click vào menu Kênh của tôi ở cột bên trái rồi chọn tiếp Trình quản lý video ở phía bên phải.
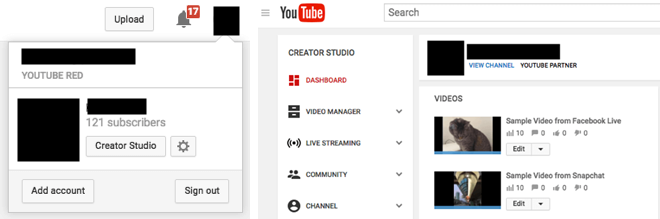
Bước 2:
Trong giao diện tiếp theo, hãy nhấn chọn menu Phát trực tiếp ở phía bên trái. Khi đó, YouTube sẽ chuyển sang màn hình để chuẩn bị phát trực tiếp video như hình dưới đây

Bước 3:
Kế tiếp, bạn hãy kéo màn hình xuống dưới để điền một số thông tin trong phần Thông tin cơ bản như
- Tiêu đề: Nhập tên cho video (ví dụ như Live streaming video YouTube chẳng hạn)
- Mô tả: Nhập vài dòng miêu tả cho video của bạn.
- Danh mục: Chọn danh mục phù hợp.

Bước 4:
Mở công cụ XSplit Broadcaster lên và tiến hành chọn nguồn phát bằng cách nhấn vào menu Add Source với các tùy chọn sau
- Screen capture: Quay màn hình
- Game capture: Ghi hình chơi game
- Media file: Tập tin truyền thông
- Webcam, capture card, video devices: Một vài thiết bị khác
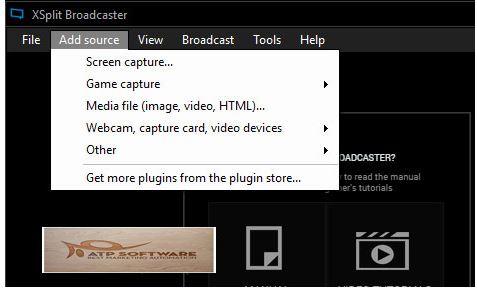
Bước 5:
Tiếp theo, hãy chuyển sang menu Broadcast rồi chọn Add Channel > Custom RTMP
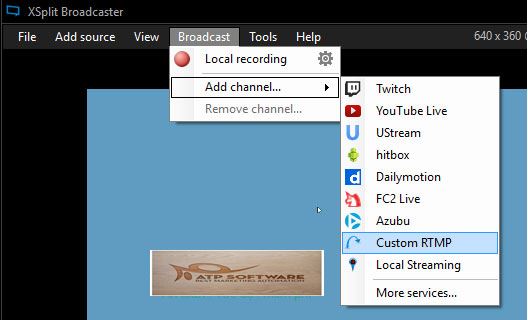
Bước 6:
Khi hộp thoại Channel Properties xuất hiện, hãy sao chép thông tin từ kênh YouTube của bạn vào 2 mục dưới đây
- RTMP Url: Url máy chủ
- Stream Name: Tên khóa luồng
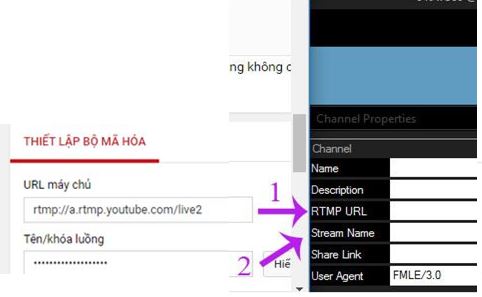
Xem thêm: Nguyên Nhân Và Cách Trị Nấm Móng Chân
Bước 7:
Để bắt đầu phát video trực tiếp, hãy nhấn vào menu Broadcaster rồi chọn mục Add Channel > YouTube Live.
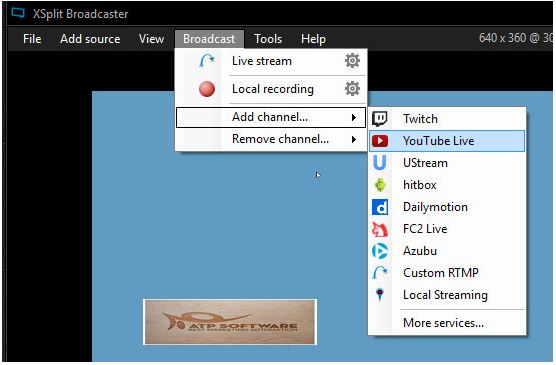
Bước 8:
Khi hộp thoại YouTube Live Properties xuất hiện, hãy điền địa chỉ email của tài khoản YouTube đang sử dụng vào ô ID rồi bấm nút Authorize.
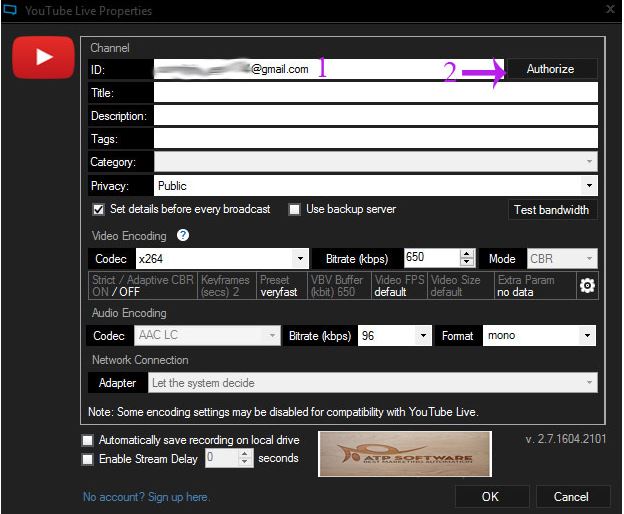
Bước 9:
Bạn hãy đồng ý với các yêu cầu từ phía XSplit Broadcaster bằng cách bấm Allow.
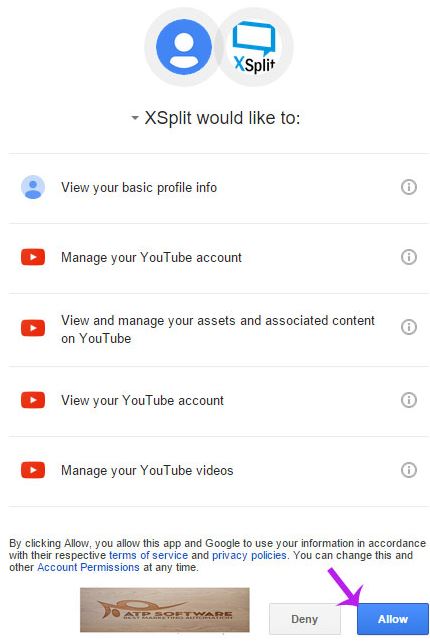
Bước 10:
Hãy bấm tiếp OK để chuyển sang bước tiếp theo
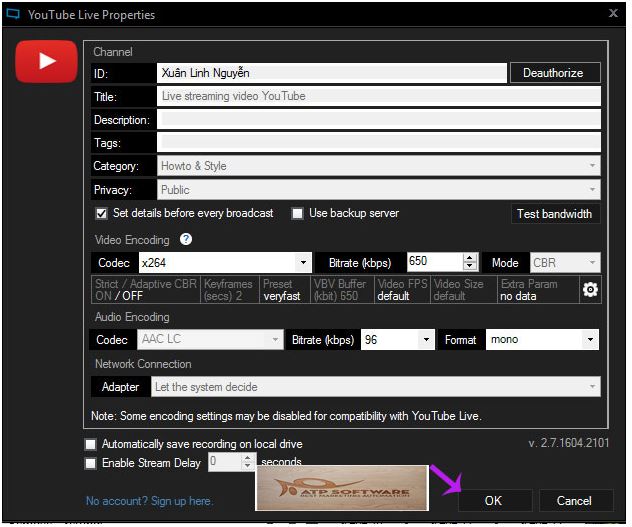
Bước 11:
Từ giao diện chính của XSplit, hãy nhấn vào menu Broadcast rồi chọn tên kênh video mà bạn thiết lập ở trên.
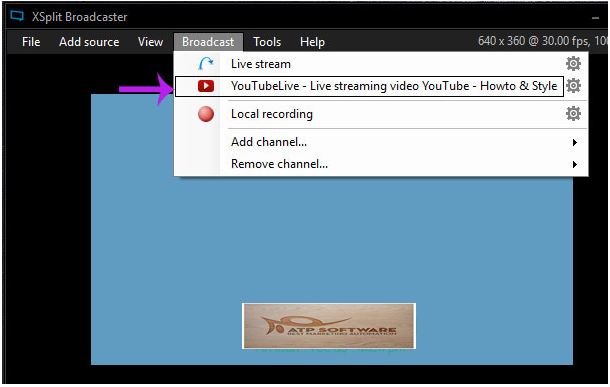
Bước 12:
Cuối cùng, bạn chỉ cần nhấn nút Start Broadcast để bắt đầu phát trực tiếp video là xong.
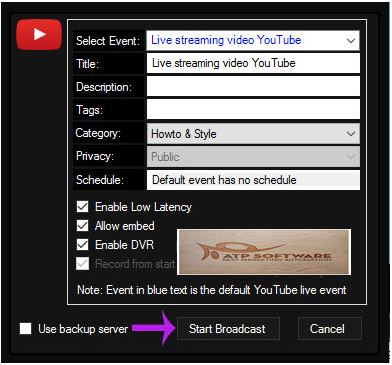

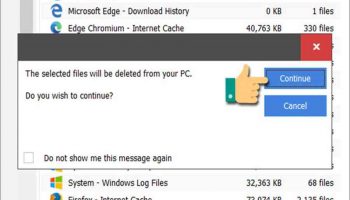

Để lại một bình luận