Đăng 2 năm trước
74.222
Tóm tắt nội dung bài viết
- Google Drive, Gmail liên tục báo hết dung lượng, vậy có cách nào để tăng dung lượng, mua thêm dung lượng hay không? Hãy cùng Điện máy XANH tìm hiểu cách mua thêm dung lượng trên Google Drive, Gmail nhé!
- 1. Khi nào cần mua thêm, tăng dung lượng Google Drive
- Hướng dẫn mua thêm dung lượng lưu trữ Google Drive, Gmail bằng ví MoMo
- 3. Cách giải phóng dung lượng Google Drive, Gmail
- Xóa tệp tin kích thước lớn
- Xóa tập tin đính kèm có dung lượng lớn trên Gmail
- Thay đổi ảnh và video để miễn phí lưu trữ
Google Drive, Gmail liên tục báo hết dung lượng, vậy có cách nào để tăng dung lượng, mua thêm dung lượng hay không? Hãy cùng Điện máy XANH tìm hiểu cách mua thêm dung lượng trên Google Drive, Gmail nhé!
Google Drive là gì?

Google Drive là dịch vụ lưu trữ trực tuyến cung cấp cho người dùng 15 GB dung lượng miễn phí, tuy nhiên bạn cũng cần lưu ý rằng, 15 GB ở đây không chỉ bao gồm Drive, mà còn bao gồm cả tài khoản Gmail (mail và các tập tin đính kèm), ảnh lưu trên Google Photos, tập tin sao lưu từ điện thoại,…
Mức dung lượng này là đủ dùng cho đa số người dùng, nếu vượt mức Google sẽ nhu yếu bạn mua dung lượng, giải phóng dung lượng .
Xem thêm: Google drive là gì? Cách dùng các tính năng miễn phí tiện lợi của Google drive mà bạn chưa biết
1. Khi nào cần mua thêm, tăng dung lượng Google Drive

Nếu bạn hết dung lượng, toàn bộ những tệp hiện tại của bạn sẽ vẫn còn, nhưng bạn sẽ không hề thêm tệp mới. Ví dụ :
- Google Drive: Bạn sẽ không thể đồng bộ hóa hoặc tải tệp mới lên. Việc đồng bộ hóa giữa thư mục Google Drive trên máy tính và Drive của bạn sẽ dừng lại. Bạn vẫn có thể tạo tài liệu Google vì chúng không chiếm dung lượng bộ nhớ.
- Google Photos: Nếu lưu trữ ảnh ở Chất lượng gốc và hết dung lượng bộ nhớ, thì bạn phải mua thêm bộ nhớ hoặc bạn phải sao lưu ở Chất lượng cao (độ phân giải thấp hơn) hay tắt tính năng sao lưu.
- Gmail: Bạn sẽ không thể gửi hoặc nhận thư.
Vì thế, lúc này người dùng cần mua thêm, tăng dung lượng Google Drive nhằm mục đích giúp tự do tàng trữ, không cần phải liên tục xóa bớt tập tin vì hết dung lượng. Đồng thời cũng tránh phiền phức bởi thông tin lỗi đầy bộ nhớ ” you’re running low on storage space ” .
2. Cách tăng dung lượng, mua thêm dung lượng Google Drive Gmail .
Gmail chính là 1 dịch vụ của Google Drive, cho nên vì thế bạn chỉ cần mua dung lượng Google Drive, lúc này dung lượng tàng trữ Gmail sẽ tự động hóa tăng cấp theo .
Bước 1: Để mua thêm dung lượng ,chúng ta cần truy cập vào trang web Google One > Chọn Nâng cấp (góc trên bên phải màn hình).

Bước 2: Chúng ta sẽ có 2 gói dung lượng cơ bản là 100 GB và 200 GB, nhưng nếu bạn muốn nhiều hơn nữa hãy chọn vào mục Tùy chọn khác.

Lúc này Google sẽ cung ứng nhiều gói dung lượng “ Khổng lồ “ cho bạn lựa chọn đấy. Lưu ý : 1 TB = 1024 GB dữ liệu bạn nhé !

Bước 3: Ở đây mình sẽ mua gói 100GB (các gói dung lượng khác làm tương tự), có hai hình thức là trả theo tháng hoặc trả trước theo năm (khi chọn trả theo năm giá sẽ rẻ hơn đó! ). Bạn cũng lưu ý thêm, riêng các gói 10 TB, 20 TB và 30 TB sẽ không hỗ trợ trả theo năm. Các bạn chọn vào ô 45.000 đ / tháng hoặc 450.000 đ / năm để thanh toán.

Bước 4: Nhấn chọn Đồng ý để xác nhận mua.

Bước 5: Chọn hình thức thanh toán:
- Thanh toán qua thẻ tín dụng, thẻ ngân hàng nội địa.
- Thanh toán qua MoMo
- Thanh toán qua ví điện tử VTC Pay.
- Hoặc sử dụng mã khuyến mãi của Google để thanh toán.

Ở đây mình sẽ sử dụng ví MoMo để mua thêm dung lượng Google Drive, chi tiết cụ thể thế nào hãy đọc tiếp bạn nhé !
Tổng hợp bảng giá các gói dung lượng lưu trữ Google Drive (cập nhật ngày 18/11/2019):
Gói
100 GB
200 GB
2 TB
10 TB
20 TB
30 TB
1 Tháng
45.000 VND
69.000 VND
225.000 VND
2.250.000 VND
4.500.000 VND
6.750.000 VNĐ
1 Năm
450.000 VND
690.000 VND
2.250.000 VND
KHÔNG HỖ TRỢ
KHÔNG HỖ TRỢ
KHÔNG HỖ TRỢ
Tính năng
+ Bộ nhớ 100 GB
+ Tiếp cận những chuyên viên của Google
+ Tùy chọn thêm mái ấm gia đình
+ Lợi ích bổ trợ cho thành viên
+ Bộ nhớ 200GB
+ Tiếp cận các chuyên gia của Google
Xem thêm: Làm Thế Nào Khi Chân Ra Nhiều Mồ Hôi
+ Tùy chọn thêm mái ấm gia đình
+ Lợi ích bổ trợ cho thành viên
+ Bộ nhớ 2TB
+ Tiếp cận những chuyên viên của Google
+ Tùy chọn thêm mái ấm gia đình
+ Lợi ích bổ trợ cho thành viên
+ Bộ nhớ 10 TB
+ Tiếp cận những chuyên viên của Google
+ Tùy chọn thêm mái ấm gia đình
+ Lợi ích bổ trợ cho thành viên
+ Bộ nhớ 20 TB
+ Tiếp cận những chuyên viên của Google
+ Tùy chọn thêm mái ấm gia đình
+ Lợi ích bổ trợ cho thành viên
+ Bộ nhớ 30 TB
+ Tiếp cận những chuyên viên của Google
+ Tùy chọn thêm mái ấm gia đình
+ Lợi ích bổ trợ cho thành viên
Hướng dẫn mua thêm dung lượng lưu trữ Google Drive, Gmail bằng ví MoMo
Hiện tại ví điện tử MoMo hỗ trợ liên kết đến 22 ngân hàng gồm: Vietcombank, Vietinbank, Agribank, BIDV, ACB, TPBank, VPBank, Eximbank, OCB, VIB, Shinhan Bank, SCB, Thẻ nội địa Sacombank, VRB, BAOVIET Bank, ABBANK, OceanBank, MBBank, PVcomBank, VietCapital Bank, Nam Á Bank, SHB.
Tức là người dùng hoàn toàn có thể link đến 15 ngân hàng nhà nước trên để giao dịch thanh toán những dịch vụ trực tuyến, mua hàng. Ví dụng trong bài hướng dẫn sau là giao dịch thanh toán dịch vụ mua thêm dung lượng của Google Drive, Gmail .
Bước 1: Tải về và cài đặt ví MoMo.
Xem thêm: Hướng dẫn tải về và cài đặt ví MoMo
Bước 2: Liên kết tài khoản ngân hàng với ví MoMo (bắt buộc).
Xem thêm: Hướng dẫn liên kết tài khoản ngân hàng với ví MoMo.
Bước 3: Sau khi cài đặt xong Ví MoMo, ta quay lại với cách mua gói dung lượng.
Tại trang thanh toán Google Drive, chọn vào mục Thêm MoMo e-wallet.

Tiếp theo chọn Tiếp tục .

Lúc này một website link của ví MoMo sẽ được kích hoạt đi kèm mã QR Code .

Bước 4: Khởi động ứng dụng ví MoMo mà bạn vừa cài đặt ở trên > Nhấn vào biểu tượng QR Code > Đưa camera QR Code vào mã thanh toán ở Bước 3 để quét > Xác nhận thanh toán. Nghe có vẻ hơi dài dòng, nhưng để hiểu hơn về cách thanh toán này bạn có thể nhấn vào bài hướng dẫn ngay bên dưới.
Xem thêm: Cách thanh toán bằng QR Code trên MoMo.Sau khi quét mã xong, tức là tất cả chúng ta đã giao dịch thanh toán thành thành công xuất sắc gói dung lượng mà mình đã chọn .
3. Cách giải phóng dung lượng Google Drive, Gmail
Nếu bạn không đủ điều kiện kèm theo hoặc không thích mua thêm dung lượng Google Drive, Gmail thì việc giải phóng dung lượng bằng cách xóa bớt những tập tin, tài liệu không dùng đến sẽ là cách tối ưu nhất. Tuy nhiên đây chỉ là giải pháp trong thời điểm tạm thời cho người dùng, chi tiết cụ thể như sau :
Xóa tệp tin kích thước lớn
Mở link Google Drive, website sẽ hiển thị cho bạn một list tổng thể những tệp Drive của bạn, thứ tự sắp xếp mặc định của Google là từ file có dung lượng lớn nhất đến bé nhất. Lúc này bạn hãy tìm file, tài liệu không thiết yếu và xóa chúng đi .
Cách xóa cũng khá đơn thuần, bạn chỉ cần click chuột trái vào tập tin cần xóa > Chọn Xóa. Hoặc nếu đang sử dụng điện thoại thông minh để thao tác, bạn chỉ cần nhấn giữ tay vào tập tin đó, chọn Xóa .

Khi đã xóa những tệp khỏi Drive của mình, bạn sẽ cần làm trống thư mục Thùng rác để xóa tệp vĩnh viễn. Mở hình tượng “ Thùng rác ” bên trái màn hình hiển thị > Thấp vào từ Thùng rác > Dọn sạch thùng rác .
Lưu ý: Sau khi xóa, dung lượng lưu trữ Google Drive, Gmail của bạn sẽ mất khoảng 24 giờ để thay đổi theo, vì thế đừng nôn nóng nhé!
Xóa tập tin đính kèm có dung lượng lớn trên Gmail
File đính kèm dung lượng lớn trong những email cũ cũng sẽ làm hết sạch bộ nhớ Google Drive của bạn, và sau đây là cách để bạn xóa chúng đi :
Bước 1: Truy cập trang trang web Gmail hoặc ứng dụng Gmail > Nhập vào khung tìm kiếm đoạn mã sau:
- has:attachment larger:10M

Lưu ý: Bạn có thể thay số 10 bằng số lớn hơn để xóa các tệp lớn hơn. Ví dụ, thay 10 bằng 20 để xóa các tập tin lớn hơn 20 MB.
Bước 2: Lúc này toàn bộ email chứa file đính kèm lớn hơn 10 MB sẽ hiển thị ra, việc của bạn bây giờ khá đơn giản và xóa chúng đi bằng cách nhấn vào biểu tượng thùng rác.

Thay đổi ảnh và video để miễn phí lưu trữ
Bạn có biết Google Drive sẽ không tính dung lượng tàng trữ cho hình ảnh, video được tải lên theo chuẩn hình ảnh có chất lượng dưới 16 MP và video chất lượng 1080 p. Đây được xem là cách tàng trữ hình ảnh, video không tốn dung lượng tốt nhất lúc bấy giờ .
Để làm được điều này, bạn cần thiết lập tính năng tự động hóa sao lưu ảnh, video Google Photos theo chuẩn Chất lượng cao, thay vì theo chuẩn Gốc ( tải lên file Gốc ) như trước đó, cụ thể hơn như sau :
Truy cập vào https://photos.google.com/settings > Chọn Chất lượng cao (bộ nhớ không giới hạn miễn phí / free unlimited storage)
Xem thêm: Nguyên Nhân Và Cách Trị Nấm Móng Chân

Như vậy Điện máy XANH đã hướng dẫn bạn cách tăng dung lượng, mua thêm dung lượng Google Drive, Gmail. Nếu có bất kể vướng mắc nào trong quy trình thực thi, đừng ngần ngại để lại câu hỏi ngay bên dưới phần phản hồi nhé bạn !
Xem thêm :
Source: http://wp.ftn61.com
Category: Hỏi Đáp
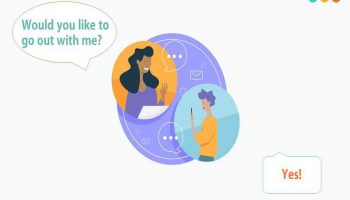


Để lại một bình luận