Chèn công thức toán học với Equation
Word ( 2007 trở lên ) phiên bản mới tích hợp sẵn trình soạn thảo công thức toán học Equation với vừa đủ công cụ để bạn hoàn toàn có thể viết công thức toán học từ đơn thuần đến phức tạp. Chỉ cần làm theo hướng dẫn dưới đây để biết cách viết công thức toán học :
Bước 1: Vào tab Insert, nhìn sang cuối thanh menu bên phải, nhấp vào mũi tên ở nút Equation.
Bạn đang đọc: cách viết công thức trong word
Bước 2: Chọn và nhấp chuột vào mẫu công thức toán học phù hợp với công thức bạn định chèn, kéo thanh trượt xuống dưới để thấy nhiều mẫu công thức hơn.

 Chọn công thức toán học cần chèn vào tài liệu Word
Chọn công thức toán học cần chèn vào tài liệu Word
Bước 3: Công thức sẽ xuất hiện trong tài liệu, bạn cần sửa thông số nào thì nhấp chuột vào đó, hoặc dùng các phím mũi tên tương ứng để di chuyển đến vị trí cần sửa:
Bước 4: Nếu trong Equation không có công thức sẵn có, bạn không nhấp vào mũi tên cạnh Equation nữa mà nhấp thẳng vào Equation, lúc này xuất hiện tab Design với rất nhiều kí hiệu toán học để tùy biến và chèn vào tài liệu:
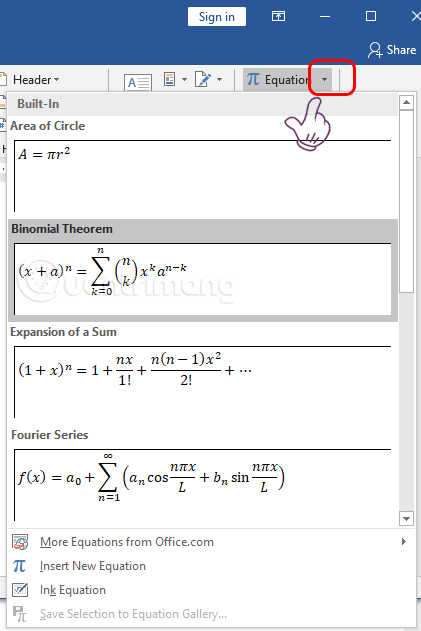
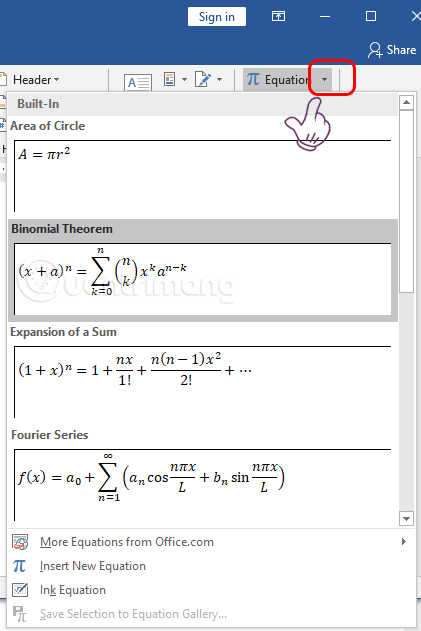 Chọn các kiểu kí hiệu cần thiết để tạo công thức toán học trong Word
Chọn các kiểu kí hiệu cần thiết để tạo công thức toán học trong Word
Sử dụng Ink Equation để viết công thức toán học trong Word
Nếu cách chèn trên quá mất thời hạn khi bạn phải chèn nhiều công thức, bạn hoàn toàn có thể sử dụng Ink Equation, đặc biệt quan trọng tiện nghi nếu bạn có màn hình hiển thị cảm ứng và bút chuyên dùng cho màn hình hiển thị cảm ứng, không thì khôn khéo dụng chuột vẫn rất ổn .
Bạn cũng vào Insert > nhấp vào mũi tên trỏ xuống cạnh Equation > Ink Equation:
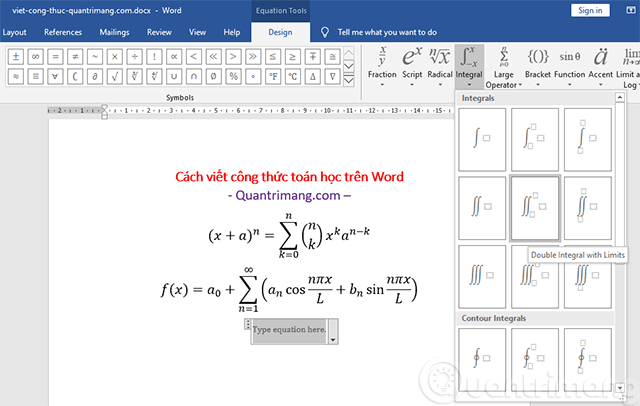
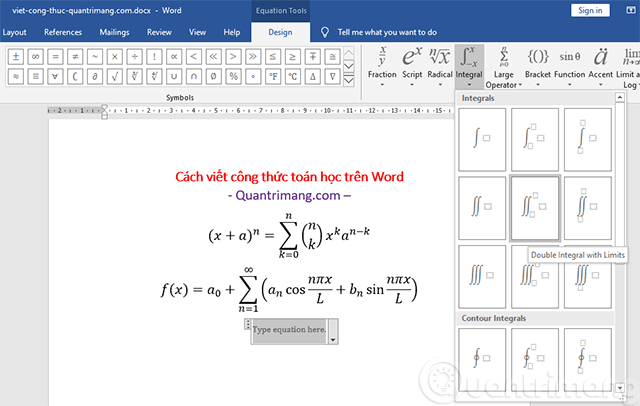 Chọn Ink Equation để chèn công thức viết tay
Chọn Ink Equation để chèn công thức viết tay
Cửa sổ viết công thức xuất hiện, bạn dùng bút hoặc chuột nhấp và viết trên màn hình, công thức ngay lập tức được dịch sang dạng của Equation, nếu chưa đúng ý, bạn cần viết lại các nét cho thật ngay ngắn. Nếu viết sai bạn nhấp vào Erase để xóa chỗ sai. Như ví dụ dưới đây, mình đang viết phân số trong Word:
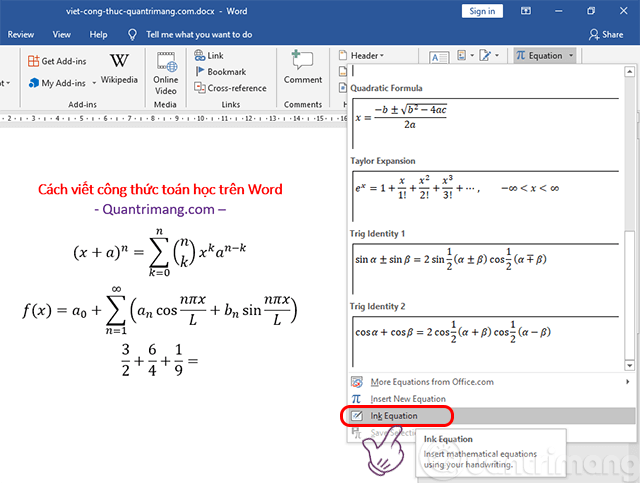
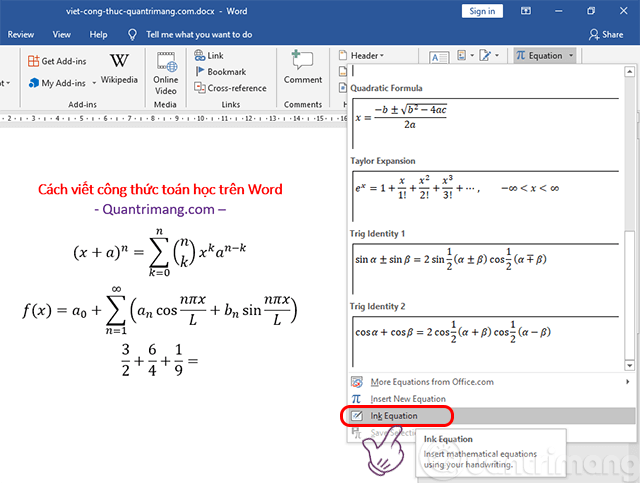 Dùng chuột viết công thức toán học trong khung ô ly vàng
Dùng chuột viết công thức toán học trong khung ô ly vàng
Sau khi viết xong bạn nhấn Insert, công thức toán bạn đã viết sẽ được chèn vào Word:
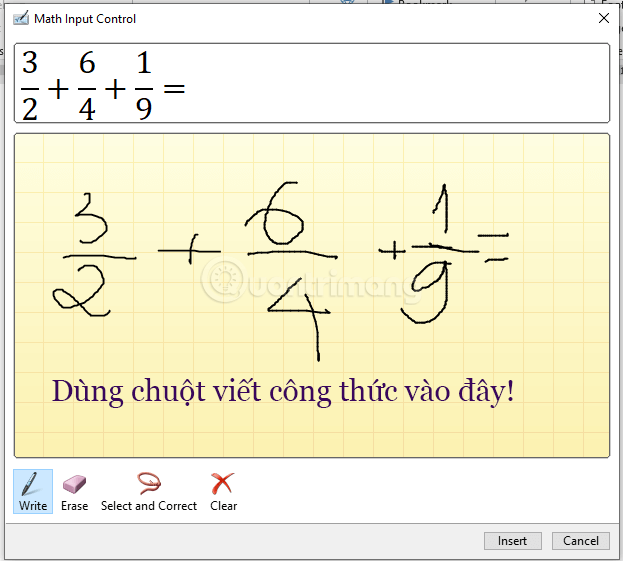
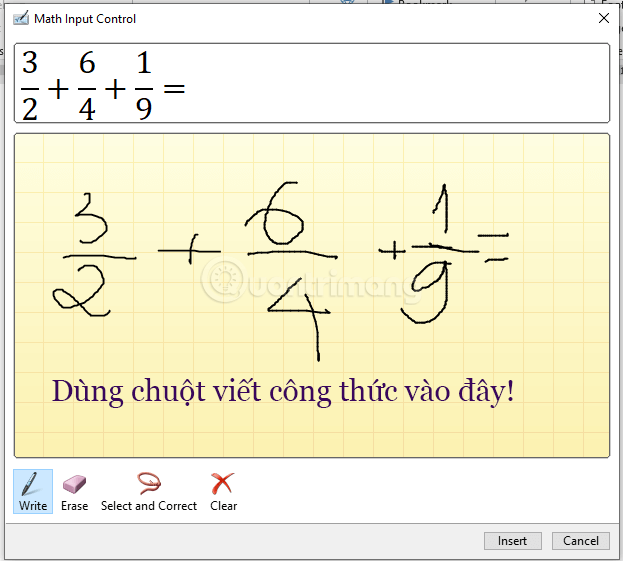 Công thức toán đã được chèn vào Word
Công thức toán đã được chèn vào Word
Cách dùng MathType trên Word
Bước 1:
Bạn tải và cài MathType, sau đó truy cập vào thư mục dữ liệu của MathType trên hệ thống. Nếu bạn cài bản MathType cho Windows 64bit thì truy cập theo đường dẫn C:Program Files (x86)MathType. Còn nếu là bản MathType 32bit thì thay bằng Program file.
Sau khi truy vấn vào thư mục MathType chọn tiếp vào MathPage .
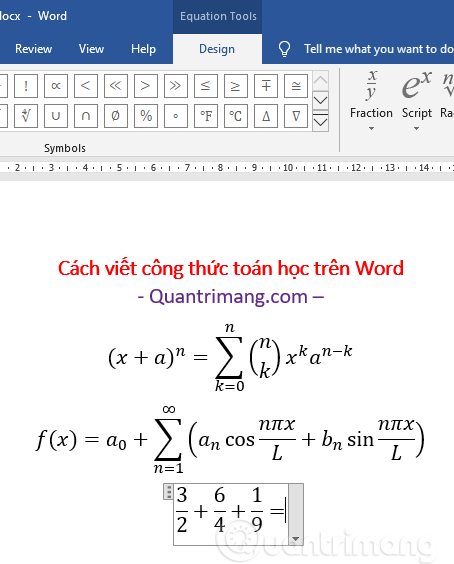
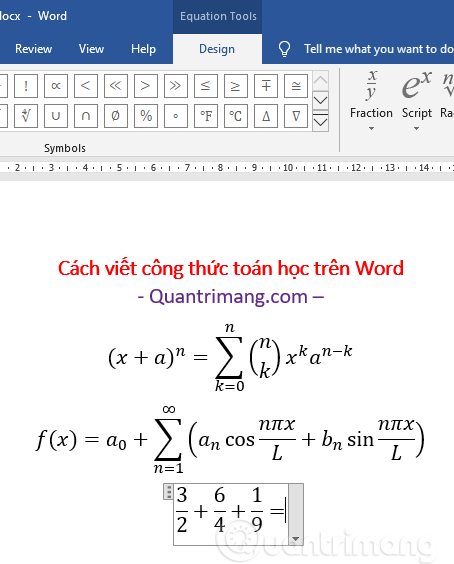
Bước 2:
Trong giao diện tiếp nhấn chọn vào thư mục 64.
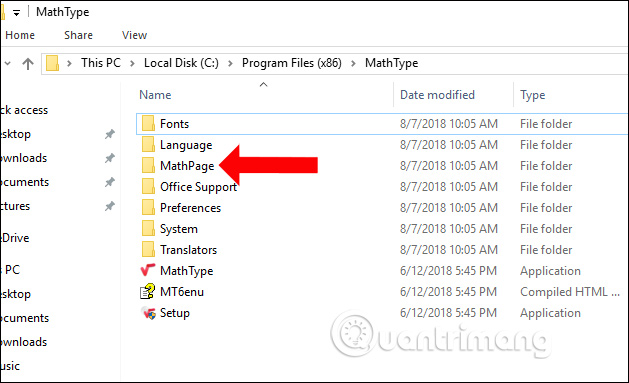
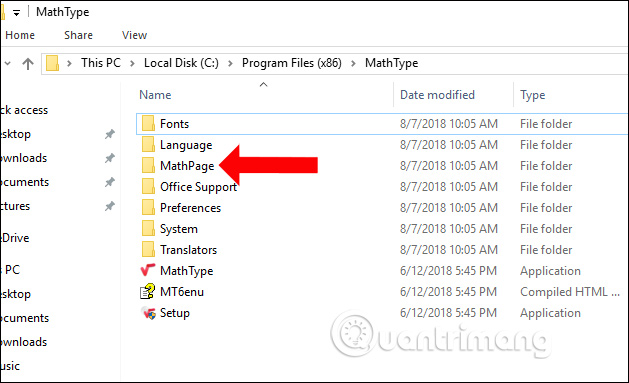
Ở thư mục này người dùng sẽ thấy file mobitool.net. Hãy nhấn copy để sao chép thư mục này nhé. Nếu cần có thể sao chép đường dẫn thư mục của file mobitool.net ra Notepad để tìm lại file dễ dàng hơn.
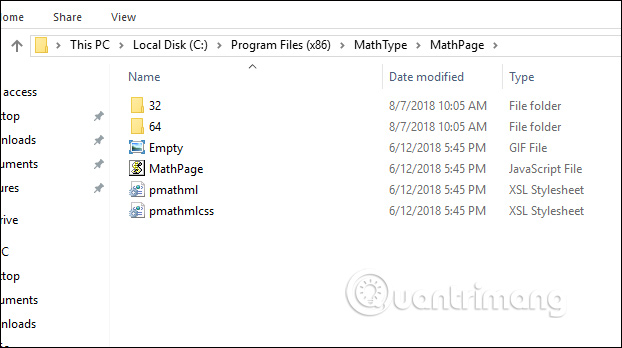
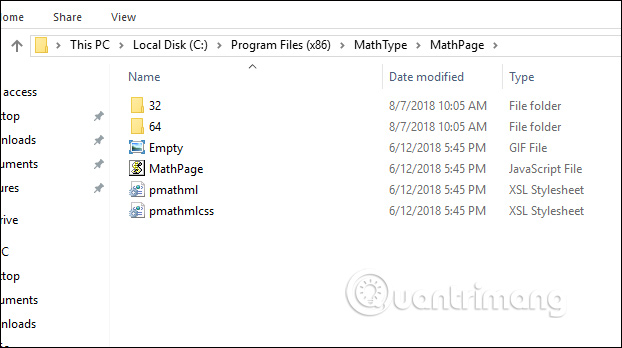
Bước 3:
Xem thêm: Làm Thế Nào Để Học Giỏi Toán 8
Tìm tới thư mục cài đặt bộ Office trên máy tính. Nếu cài bản Office 32bit thì truy cập vào C:Program FilesMicrosoft Office. Nếu chạy bản Office 64bit thì truy cập vào C: Program Files(x86)Microsoft Office.
Tại đây bạn sẽ thấy có thư mục Office 12. Tên thư mục sẽ tùy thuộc vào phiên bản đang setup, hoàn toàn có thể là Office14 nếu dùng bản Word 2010 .
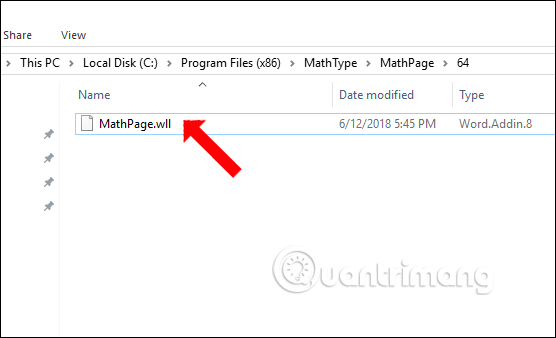
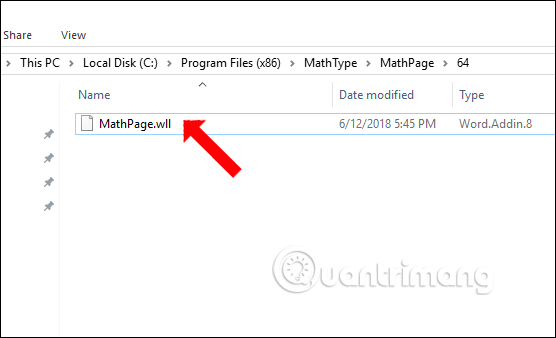
Bước 4:
Hãy dán file mobitool.net vào thư mục Office12 này. Như vậy bạn đã thêm thành công MathType vào giao diện trên Word.
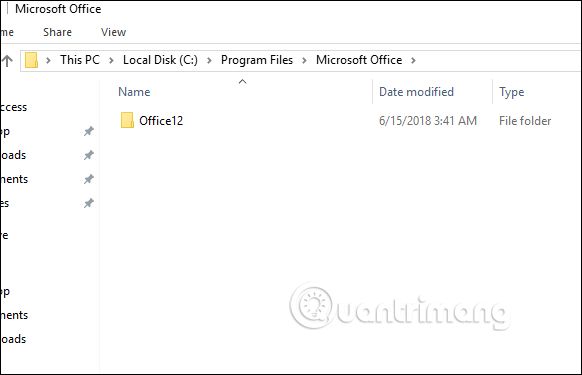
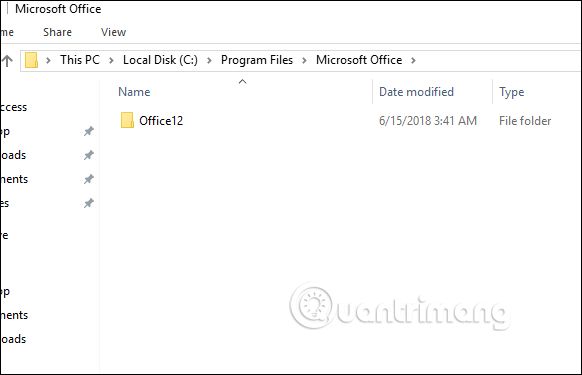
Bước 5:
Mở giao diện Word và sẽ thấy có phần MathType xuất hiện trên thanh menu của giao diện.
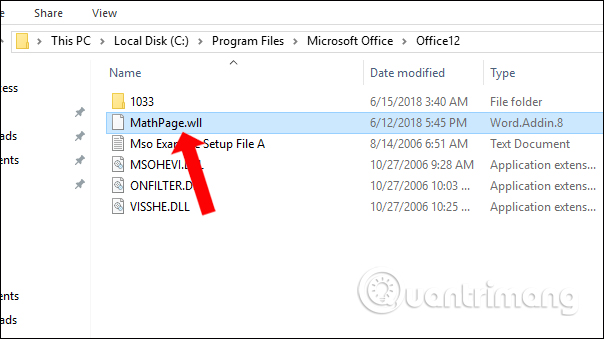
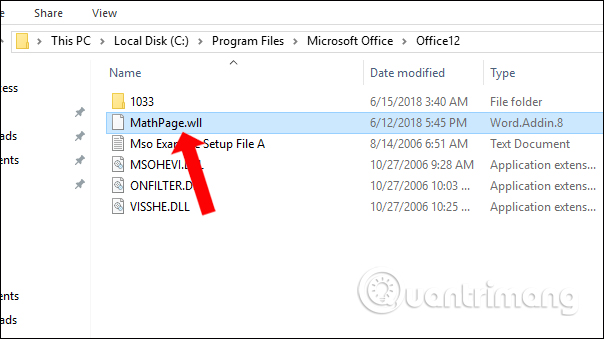
Nhấn vào MathType rồi nhấn tiếp vào mục Inline ở bên dưới. Ngay lập tức giao diện MathType hiển thị.
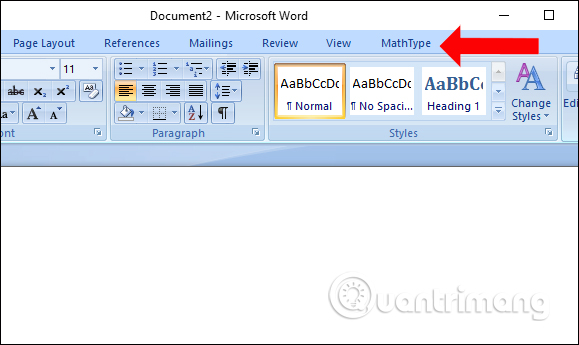
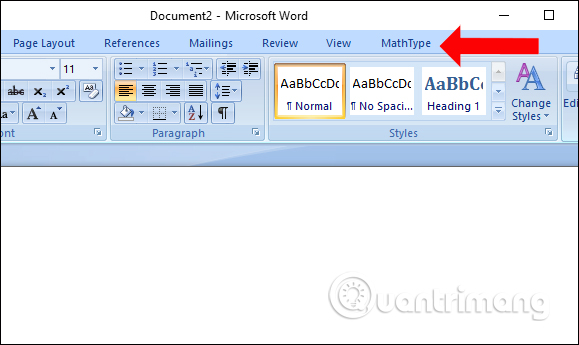
Bước 6:
Chúng ta hãy viết công thức muốn sử dụng trên Word rồi bôi đen và chọn Copy.
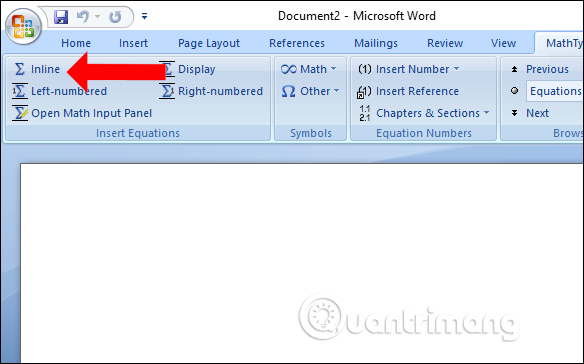
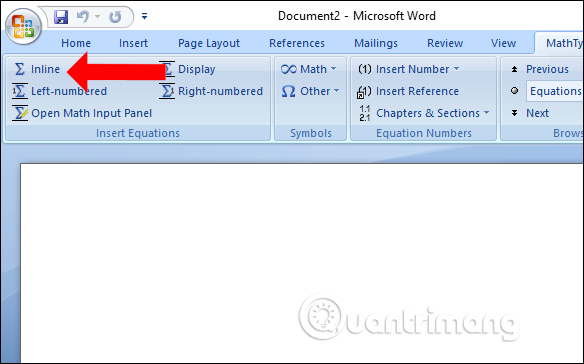 Dán công thức hay biểu thức vào giao diện Word và bạn sẽ thấy công thức Open .
Dán công thức hay biểu thức vào giao diện Word và bạn sẽ thấy công thức Open .
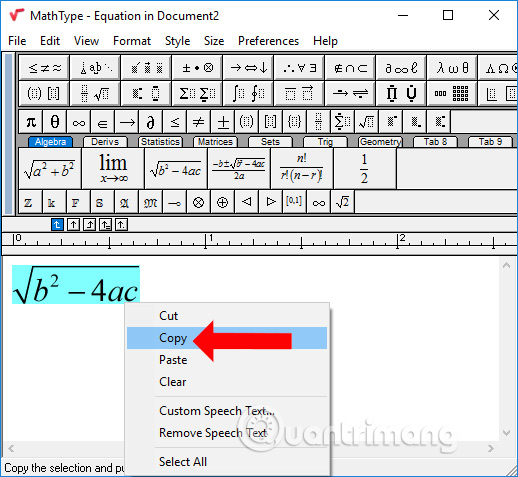
Xem thêm: Làm Thế Nào Để Học Giỏi Toán 8
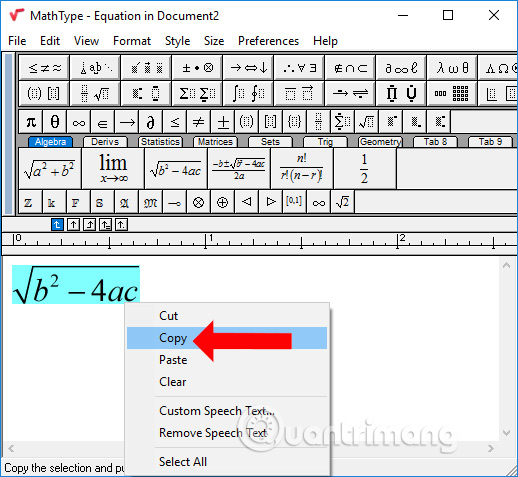 MathType và Word sẽ hoạt động giải trí trọn vẹn độc lập với nhau, không tác động ảnh hưởng tới nhau khi thực thi những thao tác trên 2 công cụ này. Những kiểu phương trình, biểu thức mà MathType tương hỗ bạn soạn thảo sẽ phong phú và đa dạng hơn so với tính năng nhập công thức toán có sẵn trên Word .Xem thêm :
MathType và Word sẽ hoạt động giải trí trọn vẹn độc lập với nhau, không tác động ảnh hưởng tới nhau khi thực thi những thao tác trên 2 công cụ này. Những kiểu phương trình, biểu thức mà MathType tương hỗ bạn soạn thảo sẽ phong phú và đa dạng hơn so với tính năng nhập công thức toán có sẵn trên Word .Xem thêm :
- Những ứng dụng giải toán trên điện thoại hiệu quả
- Cách học tiếng Anh trên Chrome qua tiện ích Rememberry
- Top 15 ứng dụng học tiếng Anh hàng đầu trên Android và iOS
- Cách sử dụng MathType viết công thức toán
- Hướng dẫn chèn công thức Toán học trên Word 2016
- Cách chèn biểu thức Toán học trên Word 2007
Chúc những bạn triển khai thành công xuất sắc !
Source: http://wp.ftn61.com
Category: Thủ Thuật



Để lại một bình luận