
Mời bạn cùng hoibuonchuyen.com theo dõi nội dung cập nhật về 5 cách chuyển ghi chú từ iPhone sang máy tính Windows, Mac dễ dàng dưới đây:
Bài viết 5 cách chuyển ghi chú từ iPhone sang máy tính Windows, Mac dễ dàng thuộc chủ đề có đáp án đang được rất nhiều bạn ân cần phải ko nào !! Bữa nay, hãy cùng HoiBuonChuyen mày mò 5 cách chuyển ghi chú từ iPhone sang máy tính Windows, Mac dễ dàng trong bài viết bữa nay nhé!
Bạn đang xem nội dung: “5 cách dễ dàng để chuyển ghi chú từ iPhone sang máy tính Windows và Mac”
Tóm tắt nội dung bài viết
- Dế yêu sáng dạ khái quát và iPhone nói riêng từ lâu đã biến thành nơi lưu trữ thông tin chẳng thể thiếu của nhiều người. Vì thế, việc sao lưu dữ liệu giữa iPhone và máy tính là vô cùng cần phải có để tránh những xui xẻo ko đáng có. Nếu những bài viết trước đã giúp bạn biết cách sao chép văn bản trong ảnh thì bài viết dưới đây sẽ chỉ dẫn bạn 5 cách chuyển ghi chú từ iPhone sang máy tính Windows hoặc Mac dễ dàng qua bài viết dưới đây.
- 1. Chuyển ghi chú từ iPhone sang máy tính bằng Dr.Fone
- 2. Chuyển Ghi chú từ iPhone sang PC với DiskAid
- 3. Chuyển Ghi chú từ iPhone sang máy tính bằng danh bạ CopyTrans
- 4. Sử dụng iTunes để đồng bộ các ghi chú trên iPhone với các account
- 5. Sử dụng iCloud để chuyển iPhone Notes
- Câu hỏi về 5 cách dễ dàng để chuyển ghi chú từ iPhone sang máy tính Windows và Mac
- Hình ảnh 5 cách dễ dàng để chuyển ghi chú từ iPhone sang máy tính Windows và Mac
- Mày mò thêm kiến thức về 5 cách dễ dàng để chuyển ghi chú từ iPhone sang máy tính Windows và Mac tại WikiPedia
- Xem thêm nội dung khác
Dế yêu sáng dạ khái quát và iPhone nói riêng từ lâu đã biến thành nơi lưu trữ thông tin chẳng thể thiếu của nhiều người. Vì thế, việc sao lưu dữ liệu giữa iPhone và máy tính là vô cùng cần phải có để tránh những xui xẻo ko đáng có. Nếu những bài viết trước đã giúp bạn biết cách sao chép văn bản trong ảnh thì bài viết dưới đây sẽ chỉ dẫn bạn 5 cách chuyển ghi chú từ iPhone sang máy tính Windows hoặc Mac dễ dàng qua bài viết dưới đây.
1. Chuyển ghi chú từ iPhone sang máy tính bằng Dr.Fone
Ứng dụng Dr.Fone – Sao lưu & khôi phục dữ liệu iOS là 1 ứng dụng hoàn hảo có thể được sử dụng để sao lưu và xuất các ghi chú iPhone, tin nhắn văn bản, danh bạ, hình ảnh, tin nhắn Facebook và nhiều dữ liệu khác trên máy tính, PC của bạn.
Bước 1: Tải ứng dụng Dr.Fone cho máy tính Mac và Windows ĐÂY.
Bước 2: Kết nối iPhone của bạn với máy tính
Khởi động ứng dụng Dr.Fone đã setup> Kết nối cáp USB với iPhone và máy tính để bàn và đợi Wondershare Dr.Fone phát hiện thiết bị.
Mặt khác, bạn cũng có thể kết nối iPhone với máy tính phê duyệt nhiều cách khác, tham khảo ngay bài viết: Cách kết nối iPhone với máy tính.
Bước 3: Chọn tệp để sao lưu
Sau lúc kết nối Dr.Fone sẽ tự động quét và hiển thị các tệp được cung cấp> Đi đến Sao lưu và khôi phục dữ liệu.
Chọn các folder bạn muốn sao lưu bằng cách nhấp vào hộp kế bên tên tệp> Chọn Cung cấp. Chờ vài phút để ứng dụng tiến hành quét và sao lưu.

DiskAid là trình điều hành truyền tệp tất cả trong 1 dành cho Windows và Mac, cho phép bạn chuyển mọi thứ từ iPhone sang máy tính.
Bước 1: Tải xuống và setup DiskAid cho máy tính ĐÂY > Kết nối iPhone với máy tính bằng cáp USB.
Bước 2: Sau lúc kết nối iPhone, hãy nhấp vào Ghi chú > Nhấp chuột phải vào bất cứ ghi chú nào để Mở hoặc Sao chép vào PC và chọn folder để lưu ghi chú từ dế yêu sang máy tính.
3. Chuyển Ghi chú từ iPhone sang máy tính bằng danh bạ CopyTrans
CopyTrans là 1 tiện ích hoàn hảo để chuyển danh bạ, tin nhắn, ghi chú, lịch, lời nhắc và dấu trang và thông tin của thiết bị của bạn.
Bước 1: Tải xuống và setup CopyTrans cho máy tính ĐÂY > Kết nối iPhone với máy tính bằng cáp USB.
Bước 2: Nhấp chuột phải vào ghi chú bạn muốn sao chép vào máy tính> Chọn Xuất khẩu đã chọn và chọn folder máy tính nơi các ghi chú sẽ được lưu.

Bước 1: Kết nối iPhone với PC và mở iTunes> Nhấp vào tab Thông tin.
Bước 2: Tìm và chọn “Đồng bộ hóa ghi chú với Outlook”(Đồng bộ ghi chú với Outlook)> Nhấn nút Đồng bộ hóa đồng bộ hóa.
5. Sử dụng iCloud để chuyển iPhone Notes
Bước 1: Vào Setup trên iPhone > Chọn icloud để bật tùy chọn Ghi chú.
Chờ đợi bài viết đã cung ứng cho bạn 5 cách dễ dàng và bổ ích để chuyển ghi chú từ iPhone sang máy tính Windows và Mac 1 cách dễ dàng. Chúc bạn thao tác hợp công.
Câu hỏi về 5 cách dễ dàng để chuyển ghi chú từ iPhone sang máy tính Windows và Mac
Nếu bạn có bất cứ câu hỏi nào về 5 cách chuyển ghi chú từ iPhone sang máy tính Windows hoặc Mac, chỉ cần cho chúng tôi biết, mọi quan điểm hoặc yêu cầu của bạn sẽ giúp tôi cải thiện kĩ năng của mình. bài tiếp theo
Hình ảnh 5 cách dễ dàng để chuyển ghi chú từ iPhone sang máy tính Windows và Mac

Từ khóa kiếm tìm cho bài viết # cách để # truyền # chú giải # từ # iPhone # tới # máy tính #Windows #Mac #simple #
Mày mò thêm kiến thức về 5 cách dễ dàng để chuyển ghi chú từ iPhone sang máy tính Windows và Mac tại WikiPedia
Vui lòng tra cứu thêm thông tin về 5 cách đơn giản để chuyển ghi chú từ iPhone sang máy tính Windows và Mac từ trang Wikipedia.◄
Tham dự tập thể tại
???? Nguồn tin tức tại: http://wp.ftn61.com/
???? Xem thêm câu giải đáp tại: http://wp.ftn61.com/hoi-dap
Trên đây là nội dung về 5 cách chuyển ghi chú từ iPhone sang máy tính Windows, Mac dễ dàng được nhiều độc giả ân cần trong thời khắc ngày nay. Chúc bạn tích lũy được nhiều thông tin quý báu qua bài viết này!
Xem thêm bài khác cùng phân mục: http://wp.ftn61.com/hoi-dap
Từ khóa kiếm tìm: 5 cách chuyển ghi chú từ iPhone sang máy tính Windows, Mac dễ dàng
Xem thêm nội dung khác
5 cách chuyển ghi chú từ iPhone sang máy tính Windows, Mac dễ dàng
#cách #chuyển #ghi #chú #từ #iPhone #sang #máy #tính #Windows #Mac #đơn #giản
Bài viết 5 cách chuyển ghi chú từ iPhone sang máy tính Windows, Mac dễ dàng thuộc chủ đề về trả lời đang được rất nhiều bạn ân cần đúng ko nào !! Bữa nay, Hãy cùng HoiBuonChuyen mày mò 5 cách chuyển ghi chú từ iPhone sang máy tính Windows, Mac dễ dàng trong bài viết bữa nay nha !Các bạn đang xem nội dung : “5 cách chuyển ghi chú từ iPhone sang máy tính Windows, Mac dễ dàng”
Mục lục
ẩn
Điện thoại thông minh khái quát và iPhone nói riêng từ lâu đã biến thành nơi lưu trữ thông tin chẳng thể thiếu của nhiều người. thành ra, việc sao lưu dữ liệu giữa iPhone và máy tính là vô cùng rất cần phải có để tránh những xui xẻo ko đáng có. ếu những bài viết trước đã giúp bạn biết cách copy chữ trong ảnh thì bài viết dưới đây sẽ chỉ dẫn 5 cách chuyển ghi chú từ iPhone sang máy tính Windows, Mac dễ dàng qua bài viết dưới đây.
1. Chuyển ghi chú từ iPhone sang máy tính bằng Dr.Fone
2. Chuyển Ghi chú từ iPhone sang máy tính với DiskAid
3. Chuyển Ghi chú từ iPhone sang máy tính bằng danh bạ CopyTrans
4. dùng iTunes để đồng bộ các ghi chú iPhone với các account
5. dùng iCloud để chuyển iPhone Notes
Các câu hỏi về 5 cách chuyển ghi chú từ iPhone sang máy tính Windows, Mac dễ dàng
Các Hình Ảnh Về 5 cách chuyển ghi chú từ iPhone sang máy tính Windows, Mac dễ dàng
Tra cứu thêm tri thức về 5 cách chuyển ghi chú từ iPhone sang máy tính Windows, Mac dễ dàng tại WikiPedia
Điện thoại thông minh khái quát và iPhone nói riêng từ lâu đã biến thành nơi lưu trữ thông tin chẳng thể thiếu của nhiều người. thành ra, việc sao lưu dữ liệu giữa iPhone và máy tính là vô cùng rất cần phải có để tránh những xui xẻo ko đáng có. ếu những bài viết trước đã giúp bạn biết cách copy chữ trong ảnh thì bài viết dưới đây sẽ chỉ dẫn 5 cách chuyển ghi chú từ iPhone sang máy tính Windows, Mac dễ dàng qua bài viết dưới đây.1. Chuyển ghi chú từ iPhone sang máy tính bằng Dr.FonePhần mềm Dr.Fone – iOS Data Backup & Restore là 1 ứng dụng hoàn hảo nhưng mà bản lĩnh được dùng để sao lưu xuất các ghi chú iPhone, tin nhắn văn bản, danh bạ, hình ảnh, tin nhắn Facebook và nhiều dữ liệu khác trên máy tính, PC của bạn..u5e0820818f0a9876908157d9a26d0966 padding:0px; margin: 0; padding-top:1em!important; padding-bottom:1em!important; width:100%; display: block; font-weight:bold; background-color:#eaeaea; border:0!important; border-left:4px solid #D35400!important; text-decoration:none; .u5e0820818f0a9876908157d9a26d0966:active, .u5e0820818f0a9876908157d9a26d0966:hover opacity: 1; transition: opacity 250ms; webkit-transition: opacity 250ms; text-decoration:none; .u5e0820818f0a9876908157d9a26d0966 transition: background-color 250ms; webkit-transition: background-color 250ms; opacity: 1; transition: opacity 250ms; webkit-transition: opacity 250ms; .u5e0820818f0a9876908157d9a26d0966 .ctaText font-weight:bold; color:#2C3E50; text-decoration:none; font-size: 16px; .u5e0820818f0a9876908157d9a26d0966 .postTitle color:#27AE60; text-decoration: underline!important; font-size: 16px; .u5e0820818f0a9876908157d9a26d0966:hover .postTitle text-decoration: underline!important; Nhiều Người Cũng Xem Cách Làm Giá Đỡ Điện Thoại Bằng Bìa CứngBước 1:Tải ứng dụng Dr.Fone cho Mac và máy tính Windows TẠI ĐÂY.Bước 2: Kết nối iPhone của bạn với máy tínhKhởi động ứng dụng Dr Fone đã setup > Kết nối cáp USB với iPhone và máy tính để bàn và chờ cho Wondershare Dr.Fone để phát hiện thiết bị.mặt khác, bạn cũng bản lĩnh kết nối iPhone với máy tính phê duyệt nhiều cách khác, tham khảo ngay bài viết: Cách kết nối iPhone với máy tính.Bước 3: Chọn tập tin để sao lưuSau lúc kết nối Dr.Fone sẽ tự động quét và thể hiện các tập tin được cung cấp > Vào Data Backup & Restore.Chọn những folder bạn muốn sao lưu bằng cách nhấp vào hộp kế bên tên tập tin > Chọn Back up. Đợi vài phút để ứng dụng tiến hành quét và sao lưu.2. Chuyển Ghi chú từ iPhone sang máy tính với DiskAidDiskAid là điều hành chuyển tất cả trong 1 tập tin cho Windows và Mac thời kì sẽ cho phép bạn chuyển tất cả mọi thứ từ iPhone của bạn vào máy tính.Bước 1: Tải về và setup DiskAid cho máy tính TẠI ĐÂY > Kết nối iPhone với máy tính bằng cáp USB.Bước 2: Sau lúc kết nối iPhone, bấm vào Notes > Nhấp chuột phải vào bất cứ các ghi chú nào để Open hoặc Copy phệ PC và chọn folder để lưu các ghi chú từ dế yêu về máy tính..u85059454aaeb4f9154de5a6f48b75377 padding:0px; margin: 0; padding-top:1em!important; padding-bottom:1em!important; width:100%; display: block; font-weight:bold; background-color:#eaeaea; border:0!important; border-left:4px solid #D35400!important; text-decoration:none; .u85059454aaeb4f9154de5a6f48b75377:active, .u85059454aaeb4f9154de5a6f48b75377:hover opacity: 1; transition: opacity 250ms; webkit-transition: opacity 250ms; text-decoration:none; .u85059454aaeb4f9154de5a6f48b75377 transition: background-color 250ms; webkit-transition: background-color 250ms; opacity: 1; transition: opacity 250ms; webkit-transition: opacity 250ms; .u85059454aaeb4f9154de5a6f48b75377 .ctaText font-weight:bold; color:#2C3E50; text-decoration:none; font-size: 16px; .u85059454aaeb4f9154de5a6f48b75377 .postTitle color:#27AE60; text-decoration: underline!important; font-size: 16px; .u85059454aaeb4f9154de5a6f48b75377:hover .postTitle text-decoration: underline!important; Nhiều Người Cũng Xem DWPD là gì? Cách tính số lượng ghi lên ổ mỗi ngày trên ổ SSD3. Chuyển Ghi chú từ iPhone sang máy tính bằng danh bạ CopyTransCopyTrans là 1 tiện ích hoàn hảo để chuyển danh bạ, tin nhắn, ghi chú, lịch, nhắc nhở và thẻ ghi lại và thông tin của thiết bị của bạn.Bước 1: Tải về và setup CopyTrans cho máy tính TẠI ĐÂY > Kết nối iPhone với máy tính bằng cáp USB.Bước 2: Bấm chuột phải vào ghi chú nhưng mà bạn muốn sao chép vào máy tính > Chọn Export Selected và lựa folder máy tính sẽ lưu các ghi chú.4. dùng iTunes để đồng bộ các ghi chú iPhone với các tài khoảnBước 1: Kết nối iPhone với PC và mở iTunes > Click vào tab Info.Bước 2: Tìm và chọn “Sync notes with Outlook” (Đồng bộ ghi chú với Outlook) > Nhấn nút Sync đồng bộ.5. dùng iCloud để chuyển iPhone NotesBước 1: Vào Setting trên iPhone > Chọn iCloud để kích hoạt tùy chọn Notes.Bước 2: Chọn iCloud là account mặc định cho tất cả ghi chú. Tất cả các ghi chú của bạn sẽ được tự động tải lên account iCloud. Xem thêmHy vọng bài viết đã cung ứng cho các bạn 5 cách dễ dàng và bổ ích để huyển ghi chú từ iPhone sang máy tính Windows, Mac dễ dàng. Chúc các bạn thao tác hợp công. Các câu hỏi về 5 cách chuyển ghi chú từ iPhone sang máy tính Windows, Mac dễ dàng
Nếu có bắt kỳ câu hỏi thắc mắt nào vê 5 cách chuyển ghi chú từ iPhone sang máy tính Windows, Mac dễ dàng hãy cho chúng mình biết nha, mõi thắt mắt hay góp ý của các bạn sẽ giúp mình phát triển hơn hơn trong các bài sau nha.ucf9a1c7f16d76fad1346ab33591463c5 padding:0px; margin: 0; padding-top:1em!important; padding-bottom:1em!important; width:100%; display: block; font-weight:bold; background-color:#eaeaea; border:0!important; border-left:4px solid #D35400!important; text-decoration:none; .ucf9a1c7f16d76fad1346ab33591463c5:active, .ucf9a1c7f16d76fad1346ab33591463c5:hover opacity: 1; transition: opacity 250ms; webkit-transition: opacity 250ms; text-decoration:none; .ucf9a1c7f16d76fad1346ab33591463c5 transition: background-color 250ms; webkit-transition: background-color 250ms; opacity: 1; transition: opacity 250ms; webkit-transition: opacity 250ms; .ucf9a1c7f16d76fad1346ab33591463c5 .ctaText font-weight:bold; color:#2C3E50; text-decoration:none; font-size: 16px; .ucf9a1c7f16d76fad1346ab33591463c5 .postTitle color:#27AE60; text-decoration: underline!important; font-size: 16px; .ucf9a1c7f16d76fad1346ab33591463c5:hover .postTitle text-decoration: underline!important; Nhiều Người Cũng Xem Tủ lạnh Electrolux của nước nào? Có tốt và nên sắm ko? Các Hình Ảnh Về 5 cách chuyển ghi chú từ iPhone sang máy tính Windows, Mac đơn giảnCác từ khóa kiếm tìm cho bài viết #cách #chuyển #ghi #chú #từ #iPhone #sang #máy #tính #Windows #Mac #đơn #giảnTra cứu thêm tri thức về 5 cách chuyển ghi chú từ iPhone sang máy tính Windows, Mac dễ dàng tại WikiPedia Bạn hãy tra cứu thêm thông tin về 5 cách chuyển ghi chú từ iPhone sang máy tính Windows, Mac dễ dàng từ trang Wikipedia.◄Tham Gia Cộng Đồng Tại ???? Nguồn Tin tại: http://wp.ftn61.com/ ???? Xem Thêm trả lời tại : http://wp.ftn61.com/hoi-dap jQuery(document).ready(function($)
$.post(‘http://wp.ftn61.com/wp-admin/admin-ajax.php’, action: ‘wpt_view_count’, id: ‘56235’);
);
Bạn vừa xem nội dung 5 cách chuyển ghi chú từ iPhone sang máy tính Windows, Mac dễ dàng. Chúc bạn vui vẻ








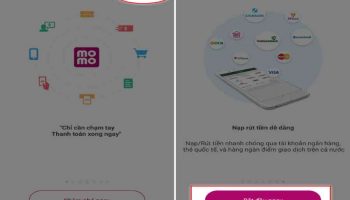


Để lại một bình luận